- Del 1. Sådan sletter du filer på Mac ved at smide dem i papirkurven
- Del 2. Sådan sletter du filer på Mac via Kommando-Slet
- Del 3. Sådan sletter du filer på Mac gennem kontrol-klik
- Del 4. Sådan sletter du filer på Mac med FoneLab Mac Sweep
- Del 5. Ofte stillede spørgsmål om, hvordan du sletter filer på Mac
- Tøm papirkurv
- Slet Mail App
- Ryd cache på Mac
- Få mere lagerplads på Mac
- Få Chrome til at bruge mindre RAM
- Hvor er Diskværktøj på Mac
- Tjek historik på Mac
- Control + Alt + Delete på Mac
- Tjek Hukommelse på Mac
- Tjek historik på Mac
- Slet en app på Mac
- Ryd Cache Chrome på Mac
- Tjek lager på Mac
- Ryd browsercache på Mac
- Slet favorit på Mac
- Tjek RAM på Mac
- Slet browserhistorik på Mac
4 Detaljerede hurtigste teknikker Sådan sletter du filer på Mac
 Opdateret af Lisa Ou / 25. september 2023 09:15
Opdateret af Lisa Ou / 25. september 2023 09:15Hej gutter! Jeg vil gerne lære at slette filer på Mac lige nu. Dens formål er at frigøre min Mac-plads, da jeg ikke har brug for de fleste af dem. Der er dog for mange af dem på min Mac, hvilket vil koste for meget tid. Kan du foreslå teknikker, der kan slette filer hurtigt og alligevel massivt? Eventuelle anbefalinger vil blive værdsat og accepteret. Mange tak!
Nå, det er rigtigt. Hvis du sletter filer på din Mac, vil det koste dig for meget tid. Men heldigvis kan nogle teknikker hjælpe dig med at gøre det hurtigere. Bare rolig. Det er også kommandoer fra Mac, og du behøver ikke faglige færdigheder for at udføre dem. Rul venligst ned for at se dem.
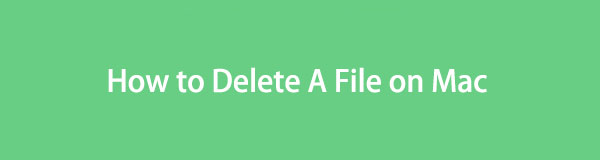

Guide liste
- Del 1. Sådan sletter du filer på Mac ved at smide dem i papirkurven
- Del 2. Sådan sletter du filer på Mac via Kommando-Slet
- Del 3. Sådan sletter du filer på Mac gennem kontrol-klik
- Del 4. Sådan sletter du filer på Mac med FoneLab Mac Sweep
- Del 5. Ofte stillede spørgsmål om, hvordan du sletter filer på Mac
Del 1. Sådan sletter du filer på Mac ved at smide dem i papirkurven
Den sikreste og hurtigste teknik til at slette på Mac er at trække og slippe dem i papirkurven. Der er dog tidspunkter, hvor du ikke kan trække og slippe filer på papirkurven. Det inkluderer, når skraldespanden er fuld. Hvis så, tøm skraldespanden først. Du behøver ikke bekymre dig, hvis du ikke ved, hvordan du gør det. Vi viser dig de detaljerede instruktioner om det senere.
Desuden, hvis de filer, du trækker, er låst eller krypteret. I dette tilfælde behøver du kun at fjerne deres adgangskodekryptering. Uanset hvad, se venligst de detaljerede trin nedenfor for at lære, hvordan du sletter flere filer på Mac ved at trække dem til papirkurven. Kom videre.
Trin 1Hvis du tror, at papirkurven er fuld, skal du først rydde alle de nyligt slettede filer i den. Der er 2 måder at gøre det på. Den første er at lancere Skraldespand ikonet på Dock. Det meste af tiden er det placeret i nederste højre hjørne af Mac'en. Derefter skal du klikke på Tom knappen i øverste højre hjørne.
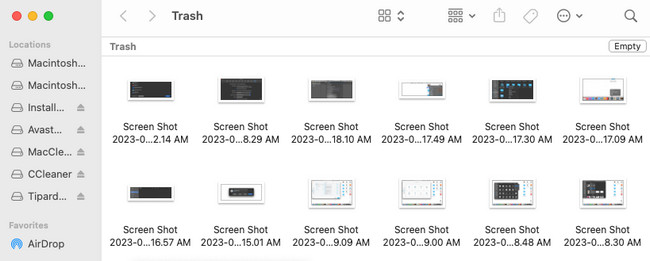
Den anden er brugen af genvejstaster. Du behøver kun at trykke på Kommando + Skift + Slet kombinationstaster. Derefter vises et vindue på skærmen. Klik venligst på Tøm papirkurv knappen bagefter.
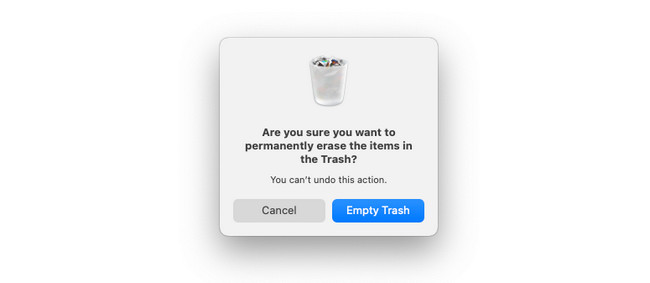
Trin 2Find venligst typen af data på din Mac på dens oprindelige placering. Tryk derefter på dem i et par sekunder. Når du ser, at markøren har filerne, skal du trække og slippe dem til papirkurven. Hvis du er usikker på, om du allerede har slettet filerne, så tjek Skraldespand. For at slette filerne permanent skal du tømme papirkurven. Du kan følge ovenstående instruktioner.
Del 2. Sådan sletter du filer på Mac via Kommando-Slet
Bortset fra træk-og-slip-teknikken kan du også bruge genvejstaster til at slette filer. Du kan udføre Kommando+Slet kommando. Der er dog ting, du bør huske, før du udfører denne teknik.
Kommando+Slet på Mac er det samme som Shift + Delete på Windows. Det betyder, at de filer, der vil blive slettet, er permanente. Hvis det er tilfældet, anbefales det at sikkerhedskopiere dine vigtige filer. Hvis du ved et uheld sletter dem, kan du hente dem på din Mac. Et af de mest brugte cloud-lager, som du kan bruge til Apple-enheder, er iCloud.
Anyway, hvordan man sletter andre filer på Mac via Kommando+Slet? Se venligst den detaljerede instruktion, der følger.
Find de filer, du ikke længere har brug for på din Mac. Du kan finde dem på Mac Finder eller Desktop. For at vælge flere filer kan du trykke på Kommando og tryk på eller vælg filer ved hjælp af markøren. Når du allerede er sikker på de filer, du vil slette, skal du trykke på Kommando+Slet kombinationstaster. Du vil se filen forsvinde bagefter.
Del 3. Sådan sletter du filer på Mac gennem kontrol-klik
Den sidste genvej, du kan udføre for at slette filer på Mac, er gennem kontrol-klik. Denne teknik er også nem, ligesom andre metoder ovenfor. Bortset fra sletning har kontrol-klik-kommandoen andre funktioner eller funktioner, som du kan bruge.
Ved at bruge det kan du åbne filerne eller andre programmer. Det giver dig også mulighed for at se oplysningerne om filen, herunder dens navn, størrelse, type og andre oplysninger. Derudover vil den stationære Mac gemme og organisere filerne i henhold til deres dato. I dette tilfælde kan du hurtigt finde de gamle filer og derefter slette dem.
Lad os uden videre se, hvordan du kontrol-klikker på Mac og sletter filer bagefter. Se de detaljerede instruktioner nedenfor.
Gå til de filer, du vil slette på din Mac. Derefter skal du kun trykke på nederste højre hjørne af din Mac-pad. I dette tilfælde beordrer du din Mac til at kontrollere klik. Senere vil du se muligheder på hovedgrænsefladen. Vælg venligst Flyt til affald knap blandt alle knapperne. Derefter vil filerne blive slettet og gemt i papirkurven. Tøm skraldespand bagefter for at slette filerne permanent.
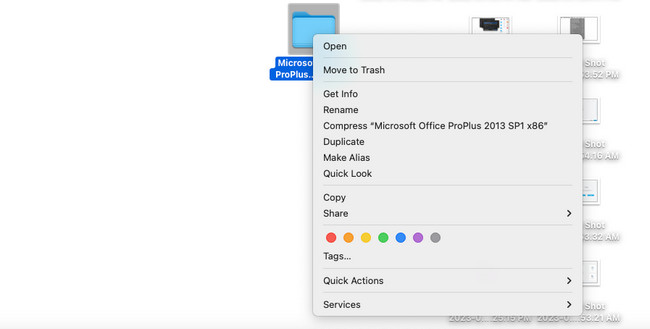
Del 4. Sådan sletter du filer på Mac med FoneLab Mac Sweep
Bortset fra metoderne øverst til at slette filer, kan du bruge et tredjepartsværktøj. En af de gennemprøvede og testede er FoneLab Mac Sweep. Denne software kan slette store filer på din Mac, inklusive uønskede filer, programmer og mere.

Med FoneLab Mac Sweep rydder du system-, e-mail-, foto-, iTunes-junk-filer for at frigøre plads på Mac.
- Administrer lignende billeder og duplikatfiler.
- Vis dig den detaljerede status for Mac med lethed.
- Tøm skraldespanden for at få mere lagerplads.
Derudover er dette værktøj mere end blot at slette filer! Det kan kryptere de filer, som du ikke vil have adgang til af en person, der bruger din Mac. Derudover, hvis filerne er krypteret, kan ingen slette dem ved et uheld. Værktøjet kan også Vis den aktuelle brug af Mac-hukommelsen, CPU og disk.
Uanset hvad, lad os se nedenfor, hvordan du sletter andre filer på Mac med FoneLab Mac Sweep. Se nedenfor.
Trin 1For at starte processen skal du downloade værktøjet på dets officielle websted, FoneLab Mac Sweep. Downloadprocessen starter øverst i hovedgrænsefladen. Klik på pil-ned-knappen for at se filen. Klik på det bagefter og sæt det op. Du behøver kun at trække og slippe den downloadede fil til Mac'en Anvendelse folder. Computeren starter værktøjet med det samme.
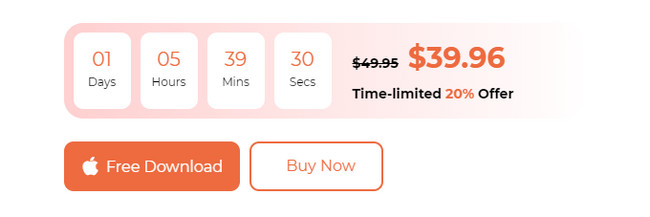
Trin 2Rengøringsværktøjet til Mac viser dig sine 3 hovedfunktioner, der kan hjælpe din Mac. Statusknappen kontrollerer din Macs aktuelle brug eller ydeevne. Det inkluderer Mac'ens CPU, hukommelse og diskydeevne. Værktøjet viser dig dets komponenter i detaljer. Hvis du bruger Cleaner mulighed, er funktionen mere om at slette uønskede filer på Mac. Og når du først vælger Toolkit ikon, handler det mere om at slette store filer på din Mac.
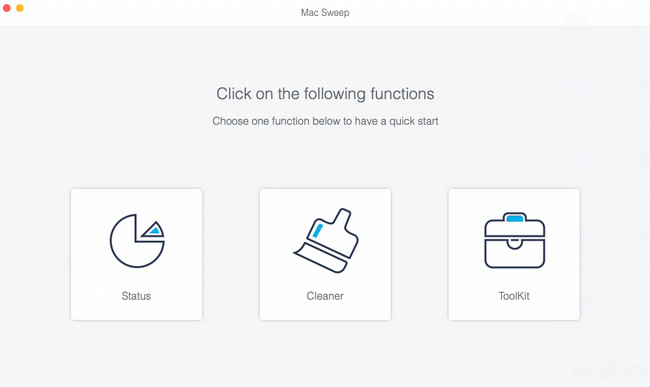
Trin 3De ekstra værktøjer til hovedfunktionerne vises på højre side af hovedgrænsefladen. Vælg venligst en og læs venligst oplysningerne om deres proces. Du vil kende deres funktioner, herunder hvilken type proces de vil lave. Følg derefter instruktionerne på skærmen. Da du vil slette filer, skal du klikke på Scan knappen for at scanne filerne på din Mac.
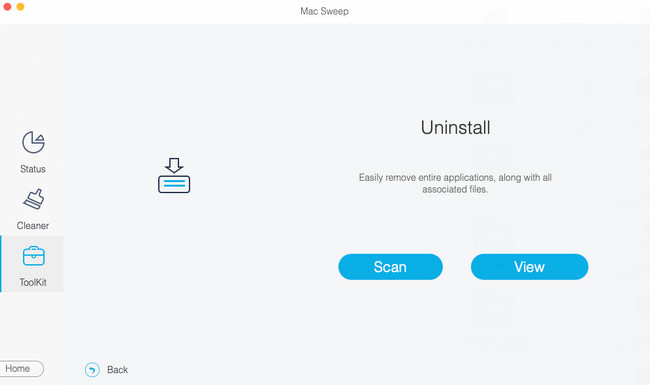
Trin 4Efter scanning af filerne vil hele deres filstørrelse blive vist på Specifikation knap. Klik på knappen Specifikation knappen for at se resultaterne. Til venstre er dataklassifikationerne og mapperne. Klik på hver af dem for at se deres indhold. Vælg de data, der skal slettes til højre. Klik på Rens knappen bagefter for at starte sletningen.
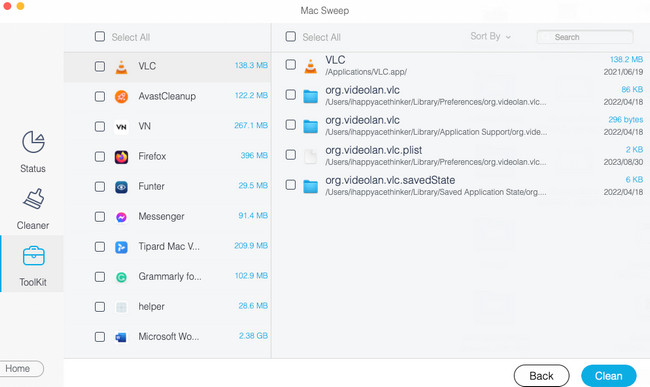
Del 5. Ofte stillede spørgsmål om, hvordan du sletter filer på Mac
1. Hvordan tvinger du sletning af en fil, der ikke vil blive slettet på en Mac?
Du kan slette den Mac-fil, der ikke kan fjernes på din Mac via dens terminal. Du behøver kun at starte Terminal på din Mac. Du kan finde den ved at bruge Mac'erne Spotlight or Launchpad. Indtast derefter rm og en Space på værktøjet. Senere skal du trække og slippe de data, du vil slette. Skub på Indtast tasten på tastaturet for at udføre sletningen.
2. Skal jeg slette beskadigede filer?
Ja. Du bør slette beskadigede filer på din Mac eller andre enheder. De er beskadigede filer, der kan påvirke din Mac uden at du ved det. De kan forårsage fejl, såsom at crashe din harddisk, miste vigtige data og endnu værre. Det anbefales at fjerne dem. Du kan følge ovenstående metoder, hvis det er tilfældet.
Vi er glade for, at du kontaktede os for at lære, hvordan du sletter flere filer på Mac. Hvis du har flere spørgsmål til metoderne, er du velkommen til at kontakte os igen. Derudover, glem ikke at bruge vores værktøj, FoneLab Mac Sweep, for at slette flere filer på én gang på din Mac. Tak for tilliden. God dag!

Med FoneLab Mac Sweep rydder du system-, e-mail-, foto-, iTunes-junk-filer for at frigøre plads på Mac.
- Administrer lignende billeder og duplikatfiler.
- Vis dig den detaljerede status for Mac med lethed.
- Tøm skraldespanden for at få mere lagerplads.
