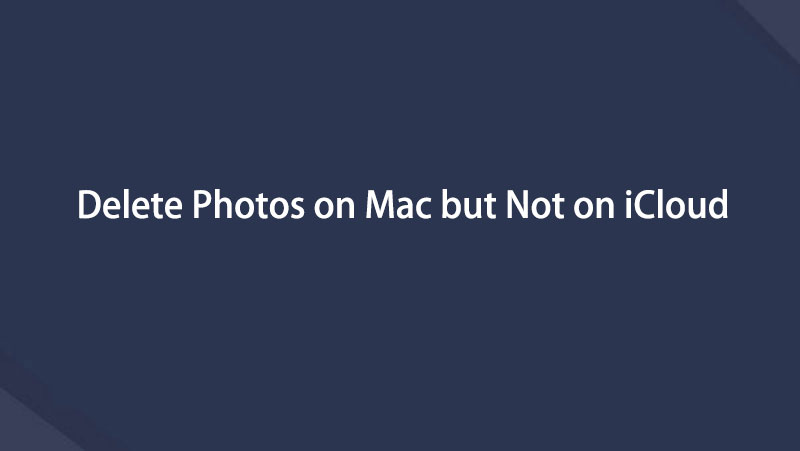- Tøm papirkurv
- Slet Mail App
- Ryd cache på Mac
- Få mere lagerplads på Mac
- Få Chrome til at bruge mindre RAM
- Hvor er Diskværktøj på Mac
- Tjek historik på Mac
- Control + Alt + Delete på Mac
- Tjek Hukommelse på Mac
- Tjek historik på Mac
- Slet en app på Mac
- Ryd Cache Chrome på Mac
- Tjek lager på Mac
- Ryd browsercache på Mac
- Slet favorit på Mac
- Tjek RAM på Mac
- Slet browserhistorik på Mac
Sådan sletter du fotos fra Mac, men ikke iCloud nemt
 Opdateret af Lisa Ou / 07. nov. 2023 09:15
Opdateret af Lisa Ou / 07. nov. 2023 09:15Hej! Jeg har overført nogle af mine billeder til iCloud, da jeg planlægger at fjerne dem fra min Mac. Det er for at få lagerplads, da jeg vil gemme nyere filer, men jeg vil ikke miste mine ældre helt. Jeg har dog erfaret, at når jeg sletter billederne fra min Mac, vil de også blive fjernet fra iCloud. Kan nogen hjælpe mig med at slette billeder fra Mac, men ikke iCloud?
iCloud er en Apple-tjeneste, der tilbyder flere funktioner, og blandt dens primære anvendelser er, at den giver dig mulighed for at synkronisere forskellige datatyper mellem dine Apple-enheder. Således kan du nemt synkronisere dine Mac-billeder til iCloud for at sikkerhedskopiere eller opbevare dem sikkert i skyen. Men som du har læst i scenariet ovenfor, kan du stadig miste billederne, når du sletter dem på Mac, selvom de allerede er gemt på iCloud. Så hvad skal du gøre i denne situation?
Nå, der er ingen grund til at stresse dig selv over denne sag, da denne artikel er her for at guide dig. Men før vi starter, vil vi først informere dig om de nødvendige detaljer, du skal lære om dette emne. Derefter følger de teknikker, der hjælper dig med sletningen.
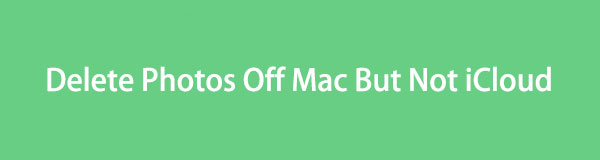

Guide liste
Del 1. Hvad betyder slet billeder fra Mac, men ikke iCloud
Før noget andet skal du informeres om, at når du går til din iCloud-konto på Mac og aktiverer Fotos, vil billederne, der er gemt i din Fotos-app, blive synkroniseret med iCloud. Alle de mediefiler, du gemmer eller sletter på appen, gælder også for skyen. Derfor, hvis du sletter et bestemt billede på dine Mac-fotos, vil det også blive slettet fra iCloud.
Det er fordelagtigt til håndtering af filer, men hvor god denne funktion end er, risikerer den stadig at miste dine billeder, hvis den ikke bruges rigtigt. Det er derfor, mange mennesker spørger: "Hvordan sletter jeg billeder fra MacBook, men ikke iCloud?" Heldigvis vil denne artikel give dig de ønskede svar.
Del 2. Sådan sletter du billeder fra Mac, men ikke iCloud
Efter vores udforskning og forskning på nettet har vi endelig samlet strategierne til at slette billeder på Mac uden at fjerne dem fra iCloud. Uanset om du er mere tryg ved at bruge et tredjepartsprogram eller et indbygget program, er der ingen grund til bekymring, da vi har det hele til dig. Bare vær opmærksom på instruktionerne for at slette dine Mac-fotos med lethed.
Mulighed 1. FoneLab Mac Sweep
Når det kommer til sletning af data, FoneLab Mac Sweep er programmet flere Mac-brugere er afhængige af. Det er et professionelt rengøringsmiddel og har en høj succesrate, så stol på dine billeder med det, da det ikke vil skuffe. Derudover har det en stor fordel, da dette program kategoriserer dine data, så du nemt kan identificere og slette de duplikerede billeder. Og når du sletter dem med dette værktøj, kan du stole på, at de ikke vender tilbage, hvilket forhindrer andre i at se filerne. Men før det skal du sikre dig, at iCloud Photos er deaktiveret, ellers vil sletningen også blive synkroniseret.

Med FoneLab Mac Sweep rydder du system-, e-mail-, foto-, iTunes-junk-filer for at frigøre plads på Mac.
- Administrer lignende billeder og duplikatfiler.
- Vis dig den detaljerede status for Mac med lethed.
- Tøm skraldespanden for at få mere lagerplads.
Bortset fra dens fotosletningsfunktion, er du også fri til at slette andre datatyper på din Mac, inklusive junk, e-mail uønsket, store og gamle billeder, affald, iPhoto-skrammel og meget mere. Det vil således hjælpe meget, hvis du planlægger det rens din Mac fra unødvendige data og få mere plads.
Se de efterfølgende instruktioner nedenunder som et mønster for, hvordan du sletter billeder på Mac, men ikke iCloud med FoneLab Mac Sweep:
Trin 1Gå ind på FoneLab Mac Sweep-webstedet for at hente installationsfilen ved at trykke på Gratis download. Når den begynder at downloade, kan du gennemse siden for at lære dens funktioner og, når du er færdig, åbne filen for at trække værktøjsikonet til Applikationer folder. Dobbelttryk på programikonet bagefter for at starte på din Mac.
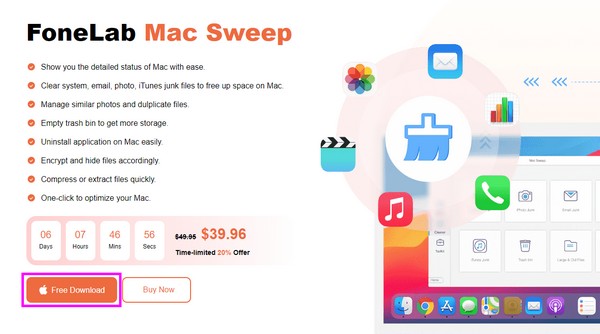
Trin 2Hit the Cleaner boksen med det samme, når den første grænseflade vises. Når rengøringsfunktionerne er på skærmen, skal du vælge Lignende Foto mulighed. Derefter, hit Scan for at lade værktøjet skimme dine Mac-billeder igennem, og vælg Specifikation at vise dem.
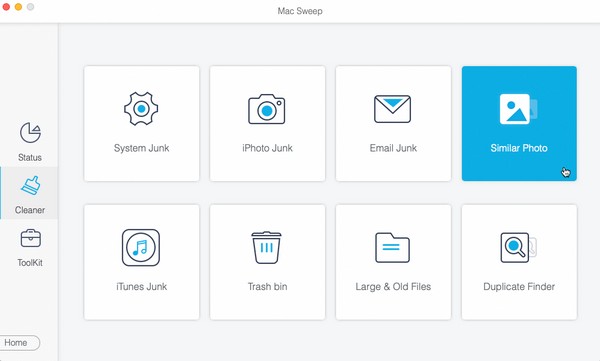
Trin 3Når billederne er præsenteret, skal du markere boksene ud for de billeder, du ønsker at slette. Dem til venstre er kategoriseret, mens dem til højre er specifikke, så vælg derefter. Til sidst skal du vælge Rens knappen på den nederste del for at slette dem.
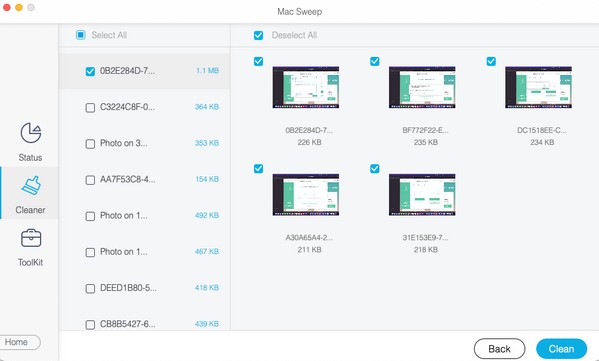

Med FoneLab Mac Sweep rydder du system-, e-mail-, foto-, iTunes-junk-filer for at frigøre plads på Mac.
- Administrer lignende billeder og duplikatfiler.
- Vis dig den detaljerede status for Mac med lethed.
- Tøm skraldespanden for at få mere lagerplads.
Mulighed 2. Fotos App
The Photos er Apples medieapp, der indeholder dine billeder, live-billeder og videoer. Det er hovedsageligt til visning af mediefiler, men du kan også bruge dets redigeringsfunktioner. I mellemtiden, hvis denne app er aktiveret på din iCloud til synkronisering, vil de filer, du tilføjer eller sletter, også blive tilføjet eller slettet i skyen. Derfor skal du først deaktivere det og derefter slette billederne på din Mac. På denne måde vil de billeder, der er synkroniseret på iCloud, ikke blive påvirket og vil være sikre mod sletning.
Følg den nemme procedure nedenfor for at forstå, hvordan du sletter billeder på MacBook uden at slette fra iCloud:
Trin 1Deaktiver iCloud Billeder på din Mac ved at klikke på Apple-ikonet > System Preferences > Apple-id > iCloud. Find bagefter pics mulighed for at slå den fra. Åbn pics ikon, som normalt er placeret på Dock på din Mac.
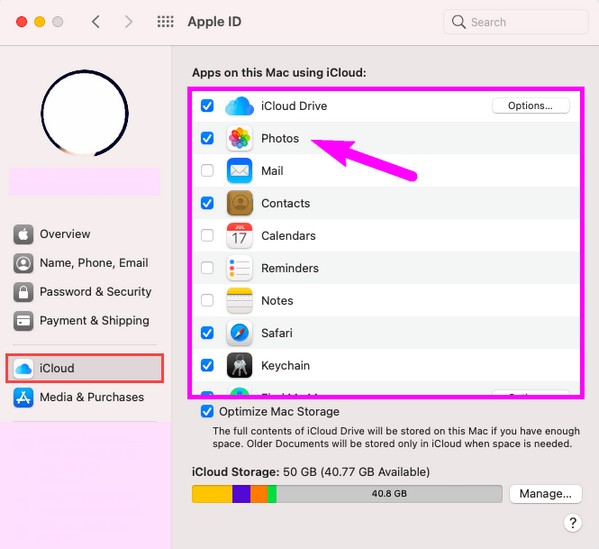
Trin 2Når dets vindue materialiseres, vil dine billeder i Bibliotek afsnittet vil automatisk blive vist. Vælg placeringen af det billede, du planlægger at slette, i venstre rude. Vælg dem derefter og højreklik for at vælge Slet (antal valgte elementer) Fotos.
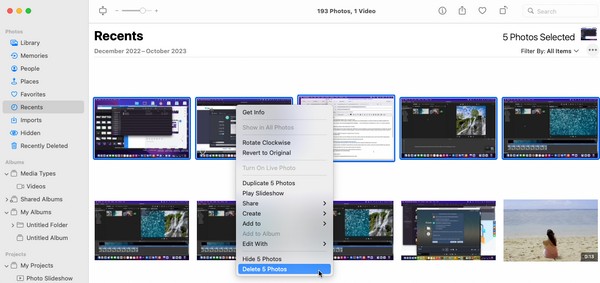

Med FoneLab Mac Sweep rydder du system-, e-mail-, foto-, iTunes-junk-filer for at frigøre plads på Mac.
- Administrer lignende billeder og duplikatfiler.
- Vis dig den detaljerede status for Mac med lethed.
- Tøm skraldespanden for at få mere lagerplads.
Mulighed 3. Papirkurv
Når et billede eller en anden datatype bliver slettet på Mac, fjernes de ikke straks fra computeren. I stedet bliver de automatisk overført til papirkurven, hvor alle de slettede filer gemmes. Du vil således kun kunne slette dem permanent ved tømme papirkurven eller slette dem selektivt fra mappen. Bare rolig; sletning af filer i papirkurven påvirker ikke dine data, der er gemt på iCloud.
Overhold de bekymringsfrie anvisninger nedenfor for at lære, hvordan du sletter billeder fra MacBook, men ikke iCloud:
Trin 1Tryk Trash ikon på Docksektionen længst til højre for at præsentere mappen på din Mac-skrivebord. De filer, du har slettet fra forskellige filplaceringer, vises derefter.
Trin 2Vælg de billeder, du vil slette, og højreklik derefter og vælg Slet øjeblikkeligt for at slette dem fra din Mac permanent. Alternativt kan du vælge Tom fanen øverst til højre for at slette alt papirkurvens indhold samtidigt.
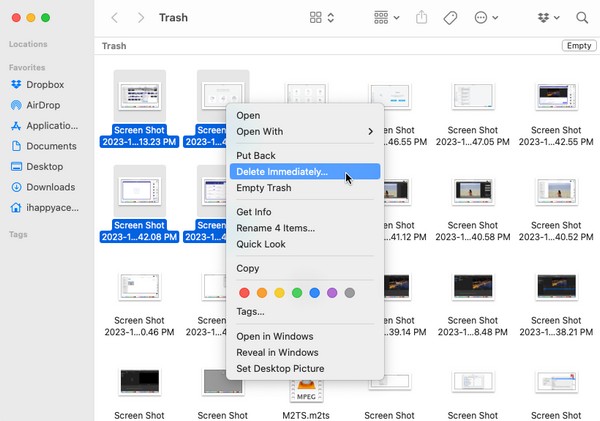
Del 3. Ofte stillede spørgsmål om, hvordan du sletter billeder fra Mac, men ikke iCloud
1. Kan jeg slette billeder fra min Mac, men gemme dem på min iPhone?
Ja du kan. Hvis du har aktiveret iCloud Billeder på både din Mac og iPhone, ville det være bedst at deaktivere det på din Mac. På denne måde forbliver billederne på din iPhone, selvom du sletter dem på Mac.
2. Hvorfor er Mac-lagerpladsen fuld, når jeg har iCloud?
iCloud tilbyder kun gratis 5 GB lagerplads. Dine filer kan allerede have optaget al dens plads, så de nyere bruger automatisk din Mac-lagerplads, hvilket får den til at være fuld. Hvis du har brug for mere lagerplads, skal du betale for et abonnement på iCloud.
Tak for at bruge vores foreslåede metoder i dette indlæg til at slette billederne på din Mac uden at fjerne dem på iCloud. For flere Mac-løsninger, besøg FoneLab Mac Sweep site.

Med FoneLab Mac Sweep rydder du system-, e-mail-, foto-, iTunes-junk-filer for at frigøre plads på Mac.
- Administrer lignende billeder og duplikatfiler.
- Vis dig den detaljerede status for Mac med lethed.
- Tøm skraldespanden for at få mere lagerplads.
Nedenfor er en video tutorial til reference.