- Tøm papirkurv
- Slet Mail App
- Ryd cache på Mac
- Få mere lagerplads på Mac
- Få Chrome til at bruge mindre RAM
- Hvor er Diskværktøj på Mac
- Tjek historik på Mac
- Control + Alt + Delete på Mac
- Tjek Hukommelse på Mac
- Tjek historik på Mac
- Slet en app på Mac
- Ryd Cache Chrome på Mac
- Tjek lager på Mac
- Ryd browsercache på Mac
- Slet favorit på Mac
- Tjek RAM på Mac
- Slet browserhistorik på Mac
Sådan slipper du af med uønsket post på Mac ved hjælp af garanterede metoder
 Opdateret af Lisa Ou / 12. oktober 2023 09:15
Opdateret af Lisa Ou / 12. oktober 2023 09:15God dag! Jeg var ved at oprette en mail på Mac og bemærkede, at den kører lidt langsomt. Da jeg tjekkede junk-sektionen, fandt jeg ud af, at de havde hobet sig op, hvilket kan være grunden til, at min Mail-app ikke fungerer så hurtigt som før. Derfor håber jeg, at jeg kan slette dem med det samme. Men før det er jeg nødt til at spørge, hvad er uønsket e-mail? Og hvordan slipper jeg af med det? Tak for svaret på forhånd!
Hvis du går ind i Mail-appen på din Mac, vil du bemærke Junk-sektionen i dens grænseflades venstre rude. Der vil du finde forskellige skrammel, som din Mail-app har ophobet gennem tiden. Det inkluderer de e-mails, du har markeret som junk, spam og andre uønskede e-mails. Du får muligvis disse typer e-mails af og til, men som tiden går, stables de uundgåeligt op, især hvis du aldrig sletter dem. Derfor kan det være grunden til, at du er interesseret i at lære, hvordan du sletter uønskede filer på din Mail-app. Heldigvis har vi allerede testet adskillige metoder til at slette e-mail-skrammel, og da denne bekymring er dukket op, har vi organiseret de afprøvede metoder i artiklen nedenfor. Prøv de udpegede retningslinjer for hver teknik i de følgende dele for at slippe af med e-mail-skrammel på din Mac med succes.
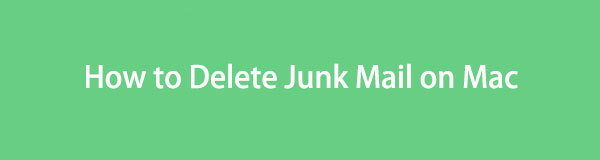

Guide liste
Del 1. Sådan sletter du uønsket post på Mac Mail App
Da dine uønskede e-mail-filer er gemt i Mail, vil du finde en officiel måde at slette dem på i appen. Hvis du får adgang til det og fortsætter til Junk-sektionen, vil appen give dig forskellige muligheder for at administrere junk i din Mail, inklusive sletning af dem. Proceduren er ubesværet, især med retningslinjerne. Derfor kan en vellykket fjernelse af din e-mail-junk gøres inden for et par minutter. Bemærk dog, at de automatisk overføres til din Mail Trash bagefter, så du skal også slette dem derfra for at slette dem permanent.
Overhold de stressfri instruktioner nedenunder for at bestemme, hvordan du tømmer uønsket e-mail på Mac:
Trin 1Start din Mac Post app ved at trykke på dens ikon på Dock. Hvis du ikke kan se det der, så brug Spotlight søgefunktion øverst til højre for at finde det hurtigere og åbne appen. Når vinduet er udstillet på dit skrivebord, skal du klikke på Junk fanen i venstre område af grænsefladen.
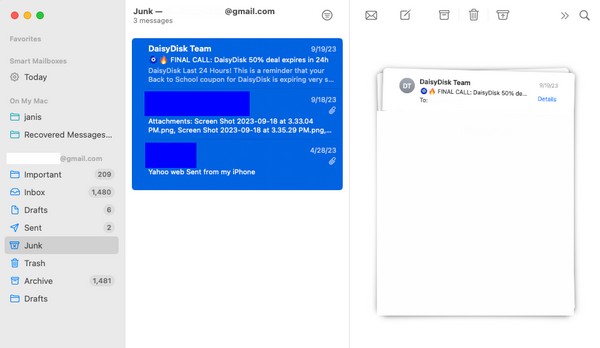
Trin 2Din uønskede e-mail vil derefter blive vist bagefter. Vælg de elementer, du ønsker at fjerne, eller tryk på Cmd + A. for at vælge alt på din junkliste. Derefter skal du klikke på papirkurven ikonet øverst til højre for at slette elementerne fra uønsket.
Trin 3Når den er slettet, skal du fortsætte til Trash sektion for at vælge dem alle. Tryk derefter på skraldespand symbol øverst for at fjerne dem permanent fra din mail.
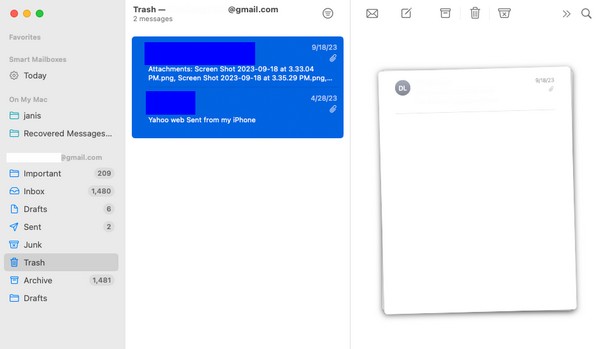

Med FoneLab Mac Sweep rydder du system-, e-mail-, foto-, iTunes-junk-filer for at frigøre plads på Mac.
- Administrer lignende billeder og duplikatfiler.
- Vis dig den detaljerede status for Mac med lethed.
- Tøm skraldespanden for at få mere lagerplads.
Del 2. Sådan sletter du uønsket post på Mac via præferencer
Præferencer er et afsnit om forskellige apps, der indeholder deres indstillinger. Du finder den således også på Mail-appen og administrerer din junkmail ved at tilgå den. Med denne metode vil du være i stand til at indstille, hvornår du automatisk skal slette dine uønskede beskeder. Den automatiske sletning kan indstilles til 'Aldrig', da det er standardindstillingen. Men bare rolig; du har valget mellem at indstille det til alt, hvad du vil, fra valgene i rullemenuen. I mellemtiden kan du finde denne præferencemetode længere end den forrige, men den er faktisk mere praktisk i det lange løb, da den automatisk sletter dit skrammel bagefter.
Overhold de ubesværede anvisninger nedenfor for at forstå, hvordan du sletter uønsket e-mail på Mac via Præferencer:
Trin 1Brug Post ikonet på Dock for at køre appen på din Mac. Når grænsefladen er lanceret, skal du gå direkte til fanen Mail i det øverste område af dit skrivebord og klikke Indstillinger fra pop op-menulisten. Et andet vindue med indstillingerne vises.
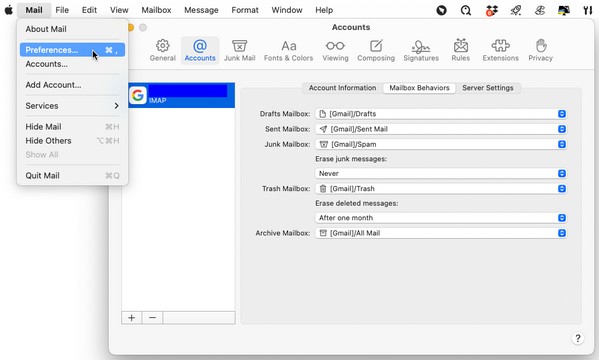
Trin 2Derfra skal du vælge Konti fanen i grænsefladens øverste del. Klik derefter på Postkasseadfærd fanen på det øverste område for at se postkasse muligheder. Klik på bjælken under Slet uønskede beskeder og vælg, hvornår din uønskede e-mail skal slettes automatisk. Dine uønskede e-mails vil derefter blive slettet efter en dag, en uge osv., afhængigt af din foretrukne mulighed.
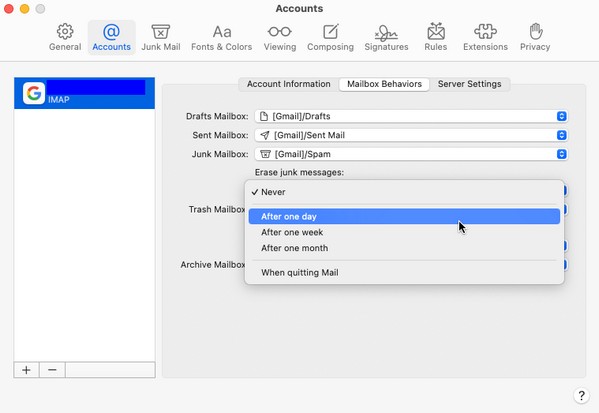
Del 3. Sådan sletter du uønsket post på Mac med FoneLab Mac Sweep
Ovenstående metoder er garanteret nyttige, da de er de officielle procedurer for sletning af uønsket e-mail på Mac. Men hvis du ønsker en gennemprøvet teknik med fordelagtige funktioner, er det FoneLab Mac Sweep programmet er stærkt foreslået. Dette fejeværktøj, også kendt som Mac-rens, indeholder forskellige funktioner til at rense forskellige Mac-aspekter, som f.eks. din Mail-skrammel. Navigering af dens grænseflade på din Mac vil hjælpe dig med at fjerne alt unødvendigt skrammel og data uden at spilde meget tid. Bortset fra det kan du bruge dens statusfunktion til kontrollere lagringen af din Mac. Dens ligetil grænseflade vil gøre alle disse processer nemme, så installer den hurtigt, og du kan udforske dens funktioner uden problemer bagefter.

Med FoneLab Mac Sweep rydder du system-, e-mail-, foto-, iTunes-junk-filer for at frigøre plads på Mac.
- Administrer lignende billeder og duplikatfiler.
- Vis dig den detaljerede status for Mac med lethed.
- Tøm skraldespanden for at få mere lagerplads.
Se den uudfordrende proces nedenunder som et eksempel på, hvordan man renser uønskede filer på Mac med FoneLab Mac Sweep:
Trin 1Find Gratis download fanen under værktøjsbeskrivelserne, når du går ind på den officielle FoneLab Mac Sweep-webside. Klik derefter på den og lad programfilen downloades på din Mac. Andre oplysninger om værktøjet vil være nedenfor, når du ruller gennem siden. Når den er downloadet, skal du gemme filen direkte på Applikationer mappe og kør.
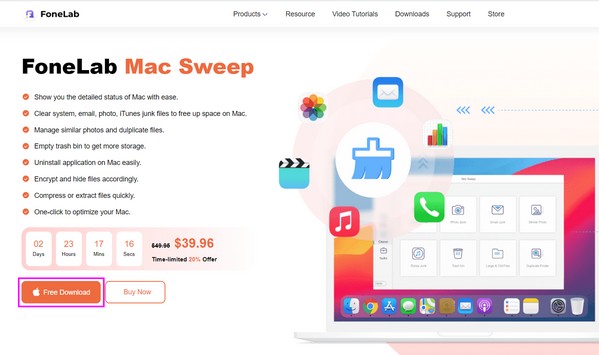
Trin 2FoneLab Mac Sweep har funktionerne Status, Cleaner og ToolKit, der vises på den primære grænseflade. Vælg Cleaner mulighed for at se flere af programmets funktioner. Det Email junk boksen er blandt dem, så klik på den for at gå videre til følgende skærm. Klik Scan for at tillade renseren at gennemse dine maildata, og tryk derefter på Vis bagefter for at vise dem.
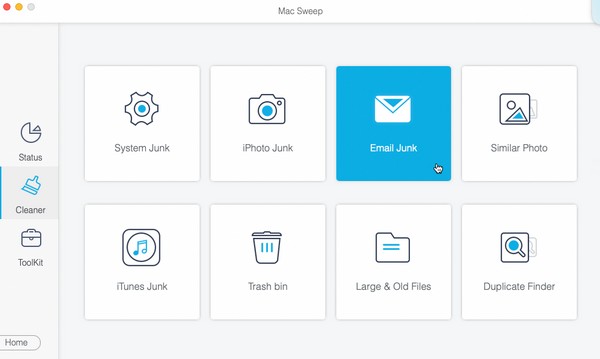
Trin 3Marker afkrydsningsfeltet for de elementer, du ønsker at slette fra dine maildata. Du kan vælge hele kategorien til venstre eller de specifikke varer til højre. Når du er færdig med at vælge, skal du vælge Rens knappen i det nederste højre hjørne af grænsefladen for at slette din uønskede e-mail på Mac.
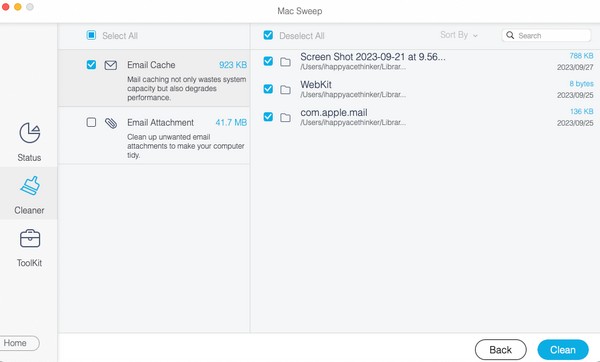
Del 4. Ofte stillede spørgsmål om, hvordan du sletter uønsket post på Mac
1. Hvordan sletter man al junkmail på én gang på Mac?
Du kan slette al din junkmail samtidigt på Mac med de retningslinjer, vi har givet i del 1 af denne artikel. Det demonstrerer proceduren for at vælge alle dine data på junklisten, så du kan slette dem alle på én gang. Alternativt kan du også bruge FoneLab Mac Sweep i del 3, som også tilbyder en Vælg alle mulighed for at slette alle dine Mail-data eller junk samtidigt.
2. Hvor er uønsket mail på min MacBook?
Hvis du har fulgt processerne i denne artikel med din Mac, kan du gentage de samme procedurer for at finde dem på din MacBook. De har kun de samme trin, så du skal ikke bekymre dig om at fare vild, mens du finder uønsket mail. Se del 1 for nemt at få adgang til dem på din MacBook.
Vi hjælper dig gerne med din Mac-problem ved at levere de garanterede processer til sletning af uønsket e-mail på din Mac. Gør dem alle korrekt, og oplev en vellykket junksletningsproces.

Med FoneLab Mac Sweep rydder du system-, e-mail-, foto-, iTunes-junk-filer for at frigøre plads på Mac.
- Administrer lignende billeder og duplikatfiler.
- Vis dig den detaljerede status for Mac med lethed.
- Tøm skraldespanden for at få mere lagerplads.
