- Tøm papirkurv
- Slet Mail App
- Ryd cache på Mac
- Få mere lagerplads på Mac
- Få Chrome til at bruge mindre RAM
- Hvor er Diskværktøj på Mac
- Tjek historik på Mac
- Control + Alt + Delete på Mac
- Tjek Hukommelse på Mac
- Tjek historik på Mac
- Slet en app på Mac
- Ryd Cache Chrome på Mac
- Tjek lager på Mac
- Ryd browsercache på Mac
- Slet favorit på Mac
- Tjek RAM på Mac
- Slet browserhistorik på Mac
5 bedste valg af gratis Mac-rensere, du bør opdage
 Opdateret af Lisa Ou / 14. september 2023 09:15
Opdateret af Lisa Ou / 14. september 2023 09:15Vær hilset! Jeg står over for problemer på min Mac lige nu. Jeg bemærker, at det halter, når jeg åbner programmer. Jeg prøvede også at flytte filerne fra en anden mappe i går. Jeg havde svært ved at trække og slippe filerne, fordi jeg ikke kunne styre Mac'en ordentligt som normalt. Hjælp mig venligst med at kende den bedste gratis Mac-rens. Eventuelle anbefalinger vil blive værdsat. Tak skal du have!
Du vil blive glad, når du læser dette indlæg. Den indeholder de 5 gennemprøvede og testede gratis Mac-rensere, du ikke bør gå glip af. Er du klar til at kende dem? Rul venligst ned nedenfor for at starte.


Guide liste
Del 1. Top 5 gratis Mac-rensere
Der findes hundreder eller endda tusindvis af gratis Mac-rengøringsmidler på internettet. Men helt sikkert, du har oplevet upålidelige, der ikke kan rense din Mac i overensstemmelse hermed. Vi listede de mest brugte og pålidelige gratis Mac-rensere for at hjælpe dig yderligere. Vælg venligst den software, du nemt kan bruge. Rul ned nedenfor.
Mulighed 1. Parallels Toolbox
Parallels Toolbox har komplekse værktøjer, som du kan bruge til at rense din Mac, inklusive rengøring af drevet, optagelse af skærmbilleder, konvertering af video og meget mere. Ulempen er dog, at du vil blive forvirret over nogle af dens funktioner, hvis du er nybegynder. Dets installations- og downloadproces vil også tage meget tid. I hvert fald kan du se dens detaljerede trin nedenfor.
Trin 1Download værktøjet på din Mac ved at klikke på Download gratis prøveversion knap. Vælg Mac knappen under den. Tillad derefter al den tilladelse, som dette værktøj beder om fra din Mac.
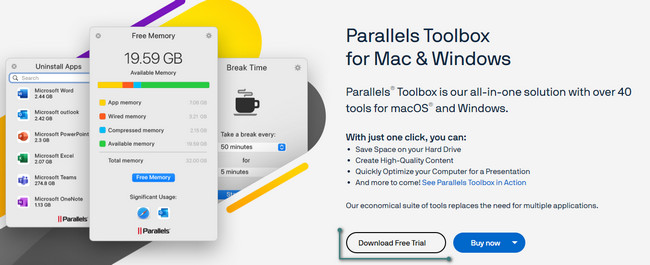
Trin 2Værktøjet viser dig en kort vejledning. Rul venligst ned og vælg Rens drev knap. Tilmeld dig programmet, som vil rydde op på din Mac bagefter.
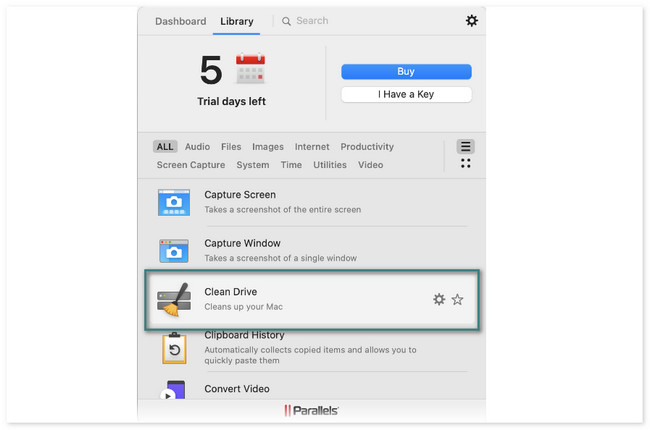
Mulighed 2. DaisyDisk
DaisyDisk er et program, der kan bestemme, hvad der optager din diskplads. Den kan også rense de store filer for at frigøre plads på den. Før du bruger dette værktøj, skal du først logge ind. Du skal aktivere den ved hjælp af den e-mailadresse, du indtaster. Dette værktøj vil ofte spørge om tilladelse, når scanningsprocessen starter. Under alle omstændigheder er dens detaljerede trin angivet nedenfor som din guide.
Trin 1Download værktøjet. Klik på Prøv gratis knappen på sin officielle side for at gøre det. Senere skal du konfigurere det og starte det.
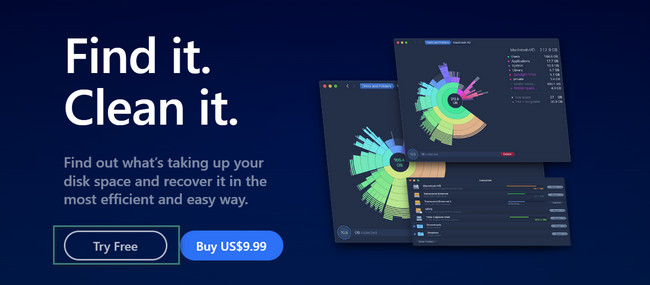
Trin 2Tillad alle de tilladelser, som dette værktøj anmoder om. Derefter skal du klikke på Scan knappen på det sted, du vil rense. Klik på den del af de data, du vil slette. Værktøjet vil lede dig til dem; du skal slette dem manuelt.
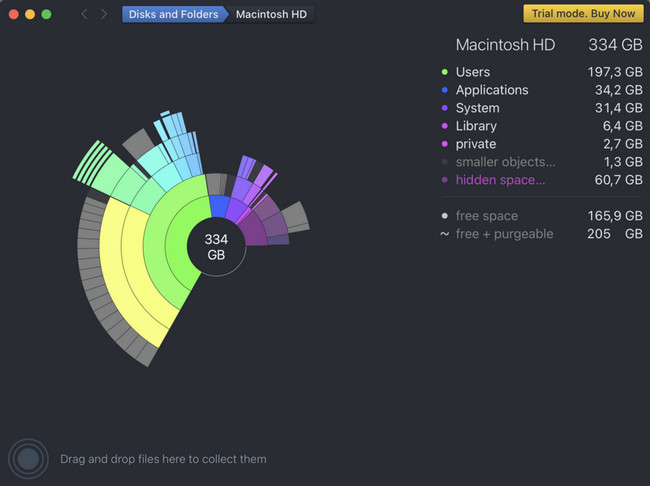
Mulighed 3. Avast Cleanup Premium
Avast Cleanup Premium er også et af de førende værktøjer til rengøring af Macs. Dette værktøj indeholder dog funktioner, der ikke har nogen etiketter. Du vil ikke umiddelbart kende deres funktioner, hvis det er tilfældet. Derudover er der tidspunkter, hvor programmet går ned ud af ingenting.
Se de detaljerede trin om Avast Cleanup Premium for at rense din Mac. Kom videre.
Trin 1Download værktøjet. Du behøver kun at klikke på Prøv det i 30 dage knap. Indstil det bagefter for at starte det på din Mac.
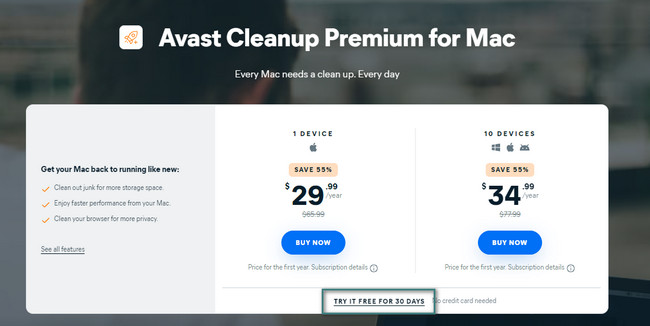
Trin 2Vælg klassifikationerne af de filer, du vil slette, til venstre. Klik senere på Scan knap. Derefter skal du klikke på Rens knappen for at slette dataene.
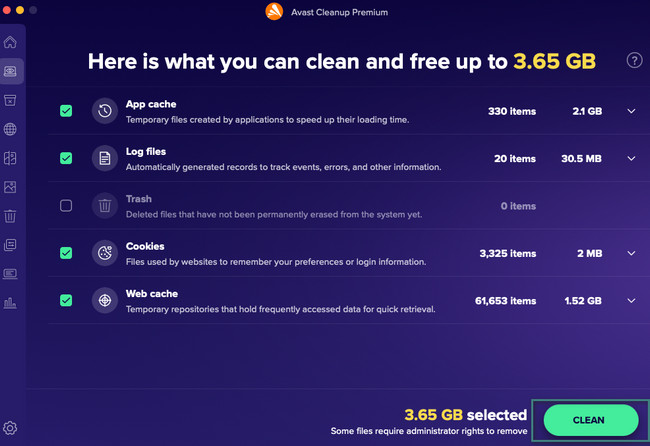
Mulighed 4. MacCleaner Pro
MacCleaner Pro er et program, der holder din Mac hurtig, ren og organiseret. Men dette værktøj har også ulemper! Softwaren er meget langsom i scanningsprocessen. Det vil tage mere end 15 minutter, før det er færdigt. Desuden afbrydes processen, selvom du ikke laver noget på din Mac.
Se i hvert fald den detaljerede vejledning nedenfor om, hvordan dette værktøj kan bruges.
Download værktøjet og start det bagefter. Klik på den type data, du vil slette, til venstre. Derefter skal du klikke på Hurtig oprydning knappen til højre. Senere vil værktøjet automatisk fjerne de uønskede filer fra din Mac.
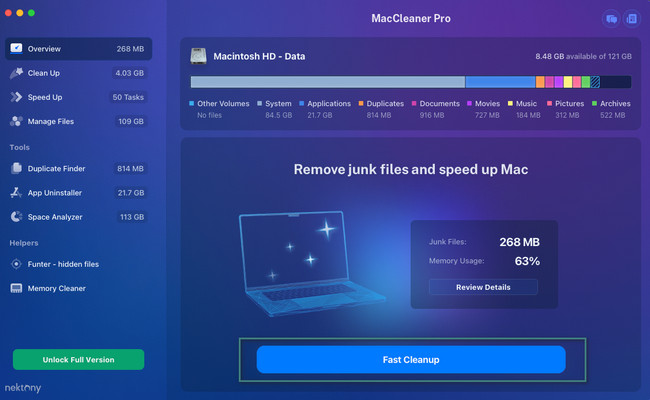
Mulighed 5. CCleaner
CCleaner er kendt for at optimere din Mac og fremskynde den. For at gøre det rydder den op i duplikerede filer og rod. Dette værktøj bruger dog navne, der er svære at forstå for dets program. Derudover er nogle af dens funktioner, ligesom de andre værktøjer, svære at skelne, fordi de ikke har nogen etiket. I hvert fald, lad os se, hvordan dette værktøj fungerer nedenfor.
Download venligst værktøjet og sæt det op. Din Mac starter den automatisk bagefter. Vælg den funktion, du vil bruge. Derefter skal du klikke på show or Scan knap. Senere vises resultaterne på det næste skærmbillede. Klik derefter på Rens for at slette dem.
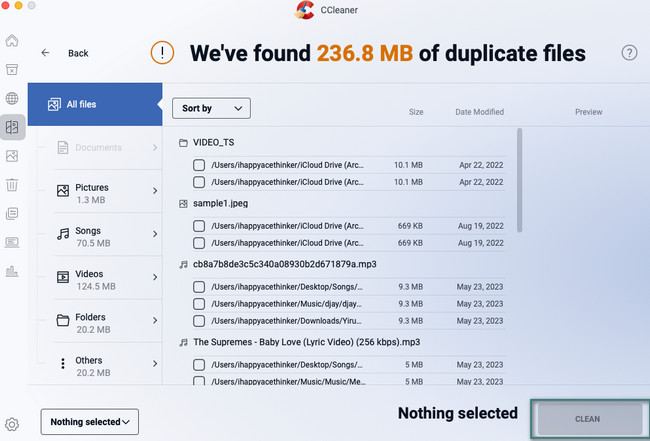
Del 2. Bedste Mac Cleaner - FoneLab Mac Sweep
Hvis du foretrækker at have flere funktionelle funktioner til en Mac-rens, hvorfor så ikke prøve vores værktøj FoneLab Mac Sweep? Nå, det er overkommeligt, men alligevel meget brugervenligt. En anden god ting ved dette værktøj er, at det kan rense din Mac uden at beskadige de filer, du har efterladt på den.

Med FoneLab Mac Sweep rydder du system-, e-mail-, foto-, iTunes-junk-filer for at frigøre plads på Mac.
- Administrer lignende billeder og duplikatfiler.
- Vis dig den detaljerede status for Mac med lethed.
- Tøm skraldespanden for at få mere lagerplads.
Derudover har dette værktøj mere end 10 funktioner, som du kan bruge til at rense din Mac. Du kan bruge den til at kontrollere den aktuelle status for din Macs hukommelse, CPU og disk. Dette værktøj kan også søge efter sjældent brugte programmer, filer osv. på din Mac og fjerne dem bagefter. Og du kan også bruge det til tom papirkurven på Mac let.
Der er mere, du har brug for at vide om dette værktøj. At lære mere om FoneLab Mac Sweep, se de detaljerede trin nedenfor. Kom videre.
Trin 1Download værktøjet på din Mac ved at klikke på Gratis download knap. Konfigurer og start den bagefter. Når programmet vises på skærmen, vil du se 3 ikoner: Status, Cleaner og Toolkit.
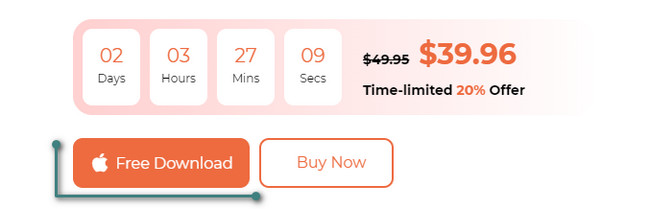
Trin 2Vælg knappen Status, hvis du vil se ydeevnen på din Mac. Til rengøringsformål skal du vælge mellem Cleaner , Toolkit ikoner. Hvis du vælger funktionen Cleaner, handler det mere om at slette uønskede filer på din Mac. Men hvis du vælger Toolkit-funktionen, handler det mere om sikkerheden på din Mac og afinstallation af store filer på den.
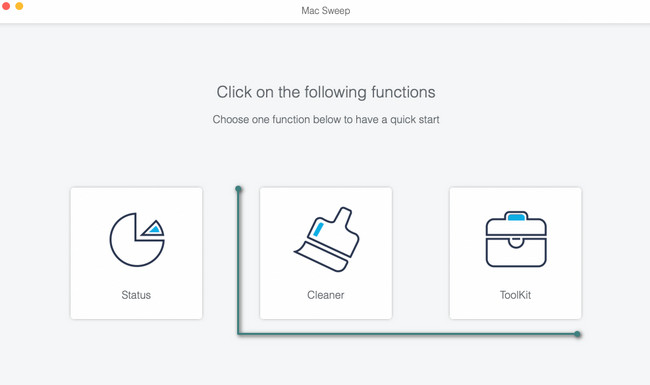
Trin 3Værktøjet giver dig mulighed for at se beskrivelsen af hver funktion for at forstå dem bedre. Derefter skal du klikke på Scan knap. Processen vil lade dig vente et par sekunder. Senere skal du klikke på Specifikation .
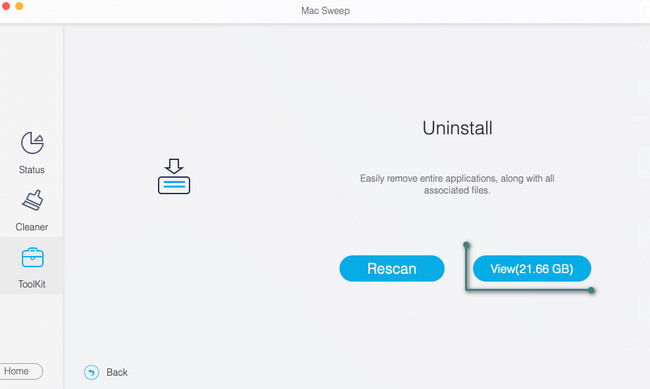
Trin 4Alle de filer, der er blevet fundet gennem scanningsprocessen, vises til venstre. Vælg venligst alle de filer, du vil slette. Derefter skal du klikke på Rens knap. Indtast adgangskoden til filerne, hvis de er krypteret.
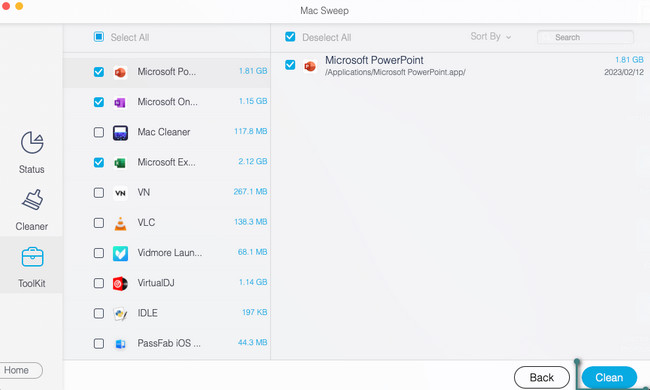

Med FoneLab Mac Sweep rydder du system-, e-mail-, foto-, iTunes-junk-filer for at frigøre plads på Mac.
- Administrer lignende billeder og duplikatfiler.
- Vis dig den detaljerede status for Mac med lethed.
- Tøm skraldespanden for at få mere lagerplads.
Del 3. Ofte stillede spørgsmål om Free Mac Cleaner
1. Har Mac en systemrenser?
Faktisk, ja. Mac har sin indbyggede systemrens. Det kaldes Optimer Opbevaring, og du kan få adgang til den i sektionen Lager på din Mac. For at finde den skal du klikke på Apple ikonet øverst til venstre. Derefter skal du klikke på Om denne Mac knap. På de nye faner skal du klikke på Opbevaring knap. Øverst til højre skal du vælge Administrer knap. Der vises en ny mulighed bestående af Optimer Opbevaring ikon. Klik venligst på Optimer knappen til optimere lagring af din Mac.
2. Hvordan tjekker jeg min Mac for malware?
Malware kan også være årsagen til nogle mindre problemer på din Mac. Rensning af malwaren på den kan optimere dens ydeevne. For at kontrollere, om din Mac har malware, skal du åbne Activity Monitor. Derefter skal du finde de filer, der bruger meget RAM eller CPU brug. Tjek deres navn på Google bagefter. Rens din Mac, hvis du finder ud af, at det er malware ved at slette dem.
Har du fundet de pålidelige værktøjer, som dette indlæg anbefaler? Vi vil blive glade hvis ja! Kommenter venligst nedenfor, hvis du har flere problemer med din Mac. Vi hjælper dig gerne.

Med FoneLab Mac Sweep rydder du system-, e-mail-, foto-, iTunes-junk-filer for at frigøre plads på Mac.
- Administrer lignende billeder og duplikatfiler.
- Vis dig den detaljerede status for Mac med lethed.
- Tøm skraldespanden for at få mere lagerplads.
