- Tøm papirkurv
- Slet Mail App
- Ryd cache på Mac
- Få mere lagerplads på Mac
- Få Chrome til at bruge mindre RAM
- Hvor er Diskværktøj på Mac
- Tjek historik på Mac
- Control + Alt + Delete på Mac
- Tjek Hukommelse på Mac
- Tjek historik på Mac
- Slet en app på Mac
- Ryd Cache Chrome på Mac
- Tjek lager på Mac
- Ryd browsercache på Mac
- Slet favorit på Mac
- Tjek RAM på Mac
- Slet browserhistorik på Mac
Hvorfor er min MacBook-fan så høj: Fuld guide
 Opdateret af Lisa Ou / 25. september 2023 09:15
Opdateret af Lisa Ou / 25. september 2023 09:15Hej gutter! Siden sidste uge har jeg bemærket, at min Mac laver en knap så høj støj. Jeg ignorerede det, fordi jeg troede, det ikke var noget og normalt. Men de sidste par dage er støjen blevet højere. Jeg søgte hjælp hos min nærmeste ven, og han konkluderede, at der var et problem med Mac-fanen. Han ved dog heller ikke, hvordan han skal rette det. Kan du hjælpe mig med at ordne min MacBook Air-blæser så højt? Tak skal du have!
Det er meget foruroligende at høre din Mac Air-blæser så højt. Da du kun kan høre og ikke se det, ved du ikke, hvad der sker med det. Lad os finde ud af og lære mere om dette emne nedenfor.
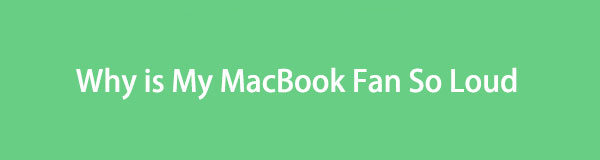

Guide liste
Del 1. Hvorfor er min MacBook-fan så høj
At vide, hvorfor MacBook Air-blæseren er et must for at forhindre, at det sker igen, når du har rettet det. En af de førende årsager til en høj blæser på en Mac er, når dens CPU er under hård belastning. Det betyder, at mange programmer eller værktøjer kører på din Mac. Derudover kan miljøfaktorer også være årsagen til problemet. For eksempel er temperaturen varm, og du har ikke aircondition derhjemme.
Derudover kan blokerede ventilationsåbninger også være en af årsagerne. I dette tilfælde vil den varme luft, der kommer fra Mac'en, ikke have mulighed for at forlade det indre af din Mac.
Årsagerne ovenfor er kun nogle få af mulighederne. Generelt behøver du kun at passe ordentligt på din Mac.

Med FoneLab Mac Sweep rydder du system-, e-mail-, foto-, iTunes-junk-filer for at frigøre plads på Mac.
- Administrer lignende billeder og duplikatfiler.
- Vis dig den detaljerede status for Mac med lethed.
- Tøm skraldespanden for at få mere lagerplads.
Del 2. Sådan rettes MacBook Fan So Loud
Vi håber, at du forstår diskussionen ovenfor. Lad os nu gå videre til en anden information. Det er tid til at lære, hvordan man reparerer MacBook-blæserstøj. Vi testede og listede nogle af de metoder, du nemt kan bruge. Vælg den mest bekvemme procedure for dig nedenfor. Kom videre.
Mulighed 1. Nulstil SMC-indstillinger
Den første procedure, du skal udføre, er at nulstille SMC-indstillingerne på din Mac. SMC er dens systemstyringskontrol. Det kan løse store problemer på din Mac. Det inkluderer blæsere, batteri, strøm og flere problemer. Nedenfor er de detaljerede instruktioner til at nulstille SMC-indstillingerne på din Mac. Kom videre.
Hvis din Mac er tændt, skal du lukke den ned. Derefter skal du tilslutte strømadapteren til Mac'en og en strømkilde. Mens Mac'en er slukket, skal du trykke på Shift+Control+Option nøgler og på samme tid Power knap. Slip alle tasterne og tænd for din Mac bagefter.
Mulighed 2. Kør Apple Diagnostics
Apple Diagnostic udføres, når du er i tvivl om, at din Mac har hardwareproblemer. Værktøjet hjælper dig med at afgøre, hvilken hardware på Mac der er fejl. Efter diagnosticeringen vil den foreslå løsninger på problemet. Apple Diagnostics vil kontakte Apple Support-assistance, hvis det er nødvendigt.
Under alle omstændigheder, se instruktionerne nedenfor for, hvordan du udfører Apple Diagnostics. Fortsæt venligst.
Sørg for, at Mac er slukket. Tænd derefter Mac'en og tryk hurtigt på Power knap. Slip den ikke, mens Mac'en tænder. Slip knappen bagefter, når du ser startsidens grænseflade. Tryk senere på Kommando + D tasterne på dit tastatur. Hvis der er problemer med Mac-hardwaren, vil du se dem på skærmen.

Med FoneLab Mac Sweep rydder du system-, e-mail-, foto-, iTunes-junk-filer for at frigøre plads på Mac.
- Administrer lignende billeder og duplikatfiler.
- Vis dig den detaljerede status for Mac med lethed.
- Tøm skraldespanden for at få mere lagerplads.
Mulighed 3. Brug Activity Monitor
Activity Monitor spekulerer i aktiviteten af programmerne og andre værktøjer på din Mac. Faktisk er det et af de mest nyttige indbyggede værktøjer på den. Du kan bruge det til at tvinge til at afslutte programmer, der bruger for meget CPU eller RAM-brug på din Mac som får dens blæser til at støje. Se hvordan nedenfor.
Start Activity Monitor på din Mac. Du kan bruge Launchpad or Spotlight funktion til at gøre det. Vælg derefter ikonet for værktøjet for at starte det. Senere skal du finde de programmer, der bruger for meget RAM eller CPU på din Mac. Klik på dem senere og klik på X ikonet øverst i hovedgrænsefladen. Klik på Afslut knap. I dette tilfælde vil programmet blive lukket.
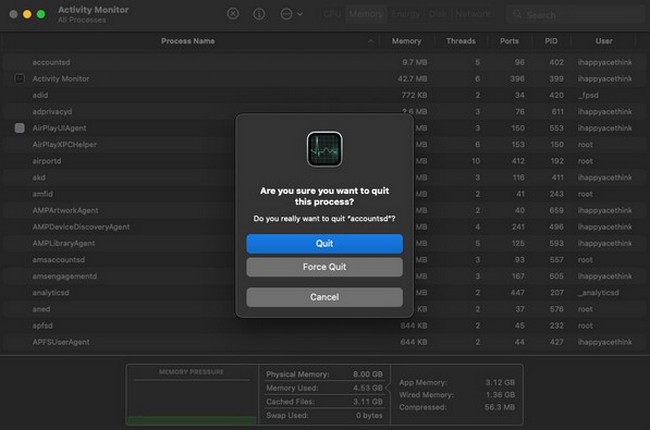
Mulighed 4. Forbedre luftcirkulationen
Forbedring af Macs luftcirkulation kan også reducere blæserens støj. Du behøver kun at løfte Mac'en fra enhver overflade for at gøre det. I dette tilfælde vil dens varme luft være fri og ikke blive inde i Mac'en. Det anbefales at bruge et kompatibelt Mac-stativ.
Mulighed 5. Brug FoneLab Mac Sweep
For at mindske de filer og programmer, der bruger Mac CPU og RAM, skal du slette dem FoneLab Mac Sweep. I dette tilfælde er det også praktisk for lagerpladsen på din Mac, fordi det vil blive frigivet. Derudover kan værktøjet også optimere Mac.

Med FoneLab Mac Sweep rydder du system-, e-mail-, foto-, iTunes-junk-filer for at frigøre plads på Mac.
- Administrer lignende billeder og duplikatfiler.
- Vis dig den detaljerede status for Mac med lethed.
- Tøm skraldespanden for at få mere lagerplads.
Desuden kan dette værktøj finde lignende filer og slette dublerede. Der er mere, du skal vide om FoneLab Mac Sweep. Du behøver kun at downloade softwaren og følge de detaljerede trin nedenfor om, hvordan den fungerer.
Trin 1Klik på knappen Gratis download knappen for at få værktøjet på din computer. Indstil det ved at trække og slippe det på Mac'en Anvendelse folder. Mac'en starter automatisk bagefter. Senere vil softwarens 3 funktioner blive vist som den første grænseflade.
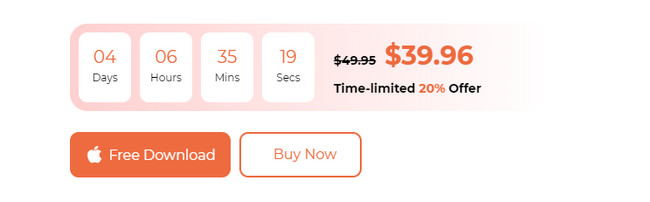
Trin 2Tick den Status knappen for at kontrollere status for din Mac-disk, hukommelse og CPU. Hvis du har lyst til at slette uønskede filer på din Mac, kan du Cleaner funktion i softwaren er den mest relevante, du kan bruge. Men hvis du vil slette store filer på din Mac, skal du bruge Toolkit funktion.
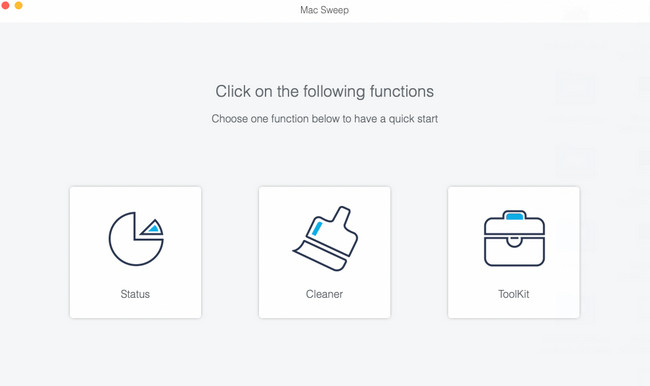
Trin 3Læs beskrivelsen af den valgte funktion. Det er at kende og forstå processen. Følg instruktionerne på skærmen bagefter. Klik senere på Specifikation .
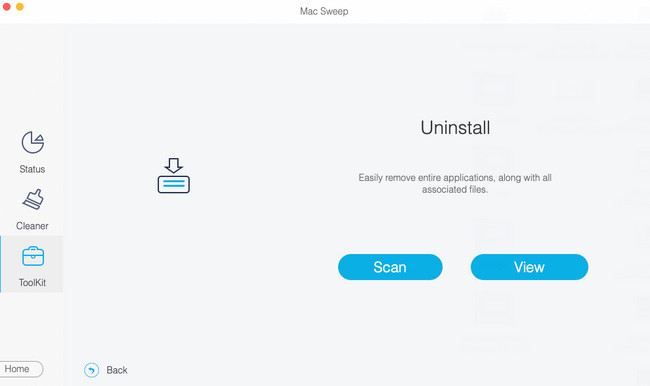
Trin 4Du vil se resultaterne på den næste grænseflade. Filtrer venligst de data, du vil slette på din Mac. Klik på Rens knappen bagefter.
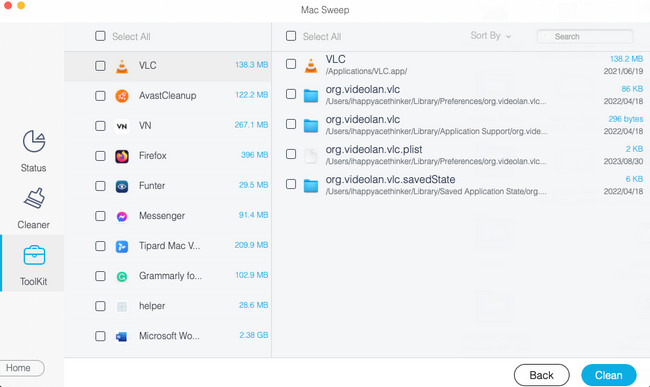
Del 3. Ofte stillede spørgsmål om, hvordan man fikser MacBook Fan So Loud
1. Skader overophedning Mac?
Ja. Overophedning kan skade din Mac fysisk og dens ydeevne. Dette problem kan medføre, at levetiden på din Mac forkortes. Det kan også påvirke lagerdrevene, skærmen eller de andre hardwarekomponenter på din Mac.
2. Hvad er den bedste temperatur for en MacBook?
Vi ved alle, at Mac varmer op, når vi bruger den, men kun ved en varm temperatur. Den bedste og anbefalede temperatur til brug af en Mac er omkring 10 og 35 grader Celsius. Hvis temperaturen overstiger, er det bedre, at du er i et rum med aircondition eller løfter Mac'en på overfladen.
Forsvinder støjen i din Mac allerede? Det er gode nyheder! Vi håber, at du også prøver FoneLab Mac Sweep og opdage dens funktioner. Tak.

Med FoneLab Mac Sweep rydder du system-, e-mail-, foto-, iTunes-junk-filer for at frigøre plads på Mac.
- Administrer lignende billeder og duplikatfiler.
- Vis dig den detaljerede status for Mac med lethed.
- Tøm skraldespanden for at få mere lagerplads.
