- Tøm papirkurv
- Slet Mail App
- Ryd cache på Mac
- Få mere lagerplads på Mac
- Få Chrome til at bruge mindre RAM
- Hvor er Diskværktøj på Mac
- Tjek historik på Mac
- Control + Alt + Delete på Mac
- Tjek Hukommelse på Mac
- Tjek historik på Mac
- Slet en app på Mac
- Ryd Cache Chrome på Mac
- Tjek lager på Mac
- Ryd browsercache på Mac
- Slet favorit på Mac
- Tjek RAM på Mac
- Slet browserhistorik på Mac
Sådan får du vist udklipsholderhistorik på Mac ved hjælp af topmetoder
 Opdateret af Lisa Ou / 22. september 2023 09:15
Opdateret af Lisa Ou / 22. september 2023 09:15Kopierer og indsætter du ofte tekster på din Mac? Hvis det er tilfældet, skal udklipsholderen være meget nyttig for dig. Udklipsholder er en funktion på Mac, Windows, iPhone, Android og andre enheder, der har eksisteret i flere år. Det lader dig kopiere forskellige tekster, såsom websteder, noter og oplysninger, du vil gemme. Flere detaljer om dette vil blive set senere i artiklen, så følg med. Men nu hvor du har en ide om Udklipsholder, skal du være nysgerrig efter, hvordan du får vist Udklipsholderhistorie på Mac. Det bruges ofte på forskellige enheder, men har du nogensinde fundet, hvor det kan vises på macOS? Nå, du behøver ikke længere at bekymre dig om det.
Tillad denne artikel at give dig nyttige oplysninger om visning af din udklipsholderhistorik på en Mac. På denne måde kan du bruge dens funktion og kende de fordele, den kan give, mens du betjener opgaver og processer på din macOS. Uanset om du foretrækker en standardmetode eller en tredjepartsmetode, er strategierne nedenfor fleksible nok til at udføre i henhold til dine præferencer. Desuden vil et efterspurgt rengøringsprogram også blive indarbejdet i den senere del som en bonus. Forvent derfor, at denne artikel giver teknikkerne til at håndtere din udklipsholderhistorie og rense dine Mac-data og dens andre komponenter. Vær venlig at gå videre for at begynde at indhente information.
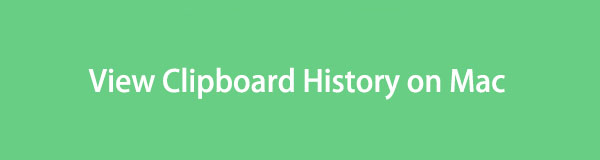

Guide liste
Del 1. Hvad er Udklipsholder på Mac
Udklipsholder er en funktion, som folk bruger til at kopiere eller flytte information på tværs af Mac-apps, websteder, hjælpeprogrammer osv. Hvis du f.eks. ønsker at flytte eller kopiere en webstedsside til en anden browser, skal du kun vælge webstedsadressen og trykke på Command + C or Command + X for at gemme det på udklipsholderen. Fortsæt derefter til den browser, hvor du vil flytte den, og tryk derefter på Kommando + V for at indsætte og indtaste den. Derfor er udklipsholderen en nyttig funktion til at kopiere eller flytte information på Mac.

Med FoneLab Mac Sweep rydder du system-, e-mail-, foto-, iTunes-junk-filer for at frigøre plads på Mac.
- Administrer lignende billeder og duplikatfiler.
- Vis dig den detaljerede status for Mac med lethed.
- Tøm skraldespanden for at få mere lagerplads.
Del 2. Sådan får du vist Udklipsholderhistorie Mac
Du ved nu, at udklipsholderen indeholder de oplysninger, du sidst har kopieret eller flyttet. Men hvis du har glemt det sidste element, du gemte, skal du først tjekke det ved at se din udklipsholderhistorik. Nedenfor har vi forberedt de førende teknikker til at hjælpe dig med at se udklipsholderhistorikken på din Mac.
Metode 1. Finder
Finder er det officielle sted at få adgang til udklipsholderen på en Mac. Med fanen Rediger vil Finder vise dit udklipsholder, der indeholder den tekst, du sidst har kopieret eller klippet. Det inkluderer dog ikke dem før det. Således vil du kun se det ene element, du gemte sidst, da det bruger lidt hukommelse, hvilket forhindrer dig i at gense de foregående.
Efterlign de direkte instruktioner nedenunder for at se udklipsholderhistorikken på Mac Finder:
Trin 1Se Finder-ikonet på Mac Dock, normalt i venstre side, og klik derefter på det. Dens grænseflade vil blive vist på skrivebordet, men ignorer den og fortsæt straks til Redigere fanen. Den er placeret i den øverste sektion sammen med de andre muligheder.
Trin 2En pop op-menuliste vises, når du klikker Redigere, så gennemse mulighederne og vælg Vis udklipsholder når du ser det. Derefter vil dit udklipsholder endelig blive set, der indeholder de sidste elementer, du har gemt på din Mac.
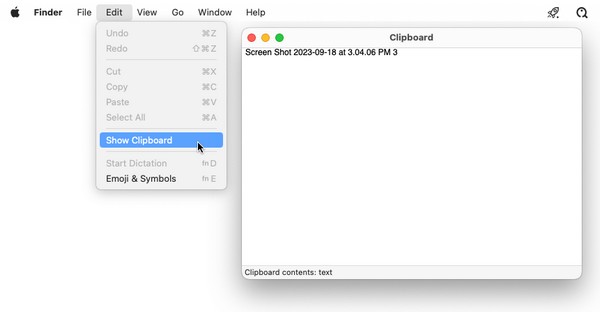
Vi forstår, at Macs oprindelige udklipsholder begrænser dig fra at gemme flere elementer til at kopiere og indsætte. Hvis du foretrækker at se en længere liste over de oplysninger, du har klippet eller kopieret, skal du fortsætte med tredjepartsværktøjet nedenfor.

Med FoneLab Mac Sweep rydder du system-, e-mail-, foto-, iTunes-junk-filer for at frigøre plads på Mac.
- Administrer lignende billeder og duplikatfiler.
- Vis dig den detaljerede status for Mac med lethed.
- Tøm skraldespanden for at få mere lagerplads.
Metode 2. Tredjepartsværktøj
Da metoden ovenfor kun lader dig se det sidste gemte element, kan du prøve et tredjepartsværktøj som Jumpcut. Dette udklipsholderprogram giver dig mulighed for at se flere af din udklipsholderhistorie. Det viser ikke kun det ene element, du sidst har gemt, men også de foregående. Du kan installere det gratis på din Mac ved kun at navigere på nettet i et par minutter. Så vil det hjælpe dig på din Mac i lang tid.
Observer den uudfordrende proces nedenfor for at forstå, hvordan du kan se klippebordshistorik på Mac ved hjælp af tredjepartsværktøjet Jumpcut:
Trin 1Find den officielle downloadside for Jumpcut på en browser for at gemme installationsprogrammet på din Mac. Gem det derefter direkte på din Applikationer, og start derefter programmet.
Trin 2Når Sikkerhed og privatliv vindue vises, skal du trykke Åbn alligevel for at lade appen køre på din Mac. Når det er gjort saks ikonet vises på menulinjen. Listen over elementer, du har kopieret, vises, når du klikker på den.
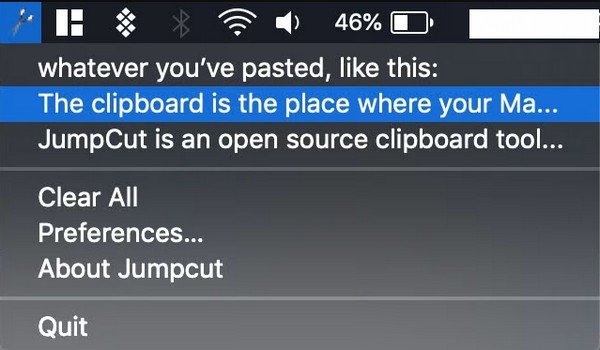
Del 3. Ryd junk på Mac med FoneLab Mac Sweep
Som vi har sagt i begyndelsen, vil et bonusværktøj blive introduceret, dvs FoneLab Mac Sweep. Når du er færdig med at håndtere dit udklipsholder, kan du prøve at installere dette renseværktøj på din Mac for at fjerne junk og uønskede filer. På denne måde kan du bedre navigere i apps, opgaver og processer på din Mac, siden du har fjernet data frigør plads, hvilket får din macOS til at køre glattere. Det giver rengøringsfunktioner, som f.eks tømme papirkurven, fjernelse af lignende billeder, rydning af systemskrammel og meget mere. Derudover giver dens ToolKit-sektion dig mulighed for at bruge funktionen Afinstaller, der renser og permanent sletter de ubrugte apps på din Mac.

Med FoneLab Mac Sweep rydder du system-, e-mail-, foto-, iTunes-junk-filer for at frigøre plads på Mac.
- Administrer lignende billeder og duplikatfiler.
- Vis dig den detaljerede status for Mac med lethed.
- Tøm skraldespanden for at få mere lagerplads.
Accepter de uberørte instruktioner nedenfor som et eksempel på, hvordan du rydder diverse skrammel på din Mac med FoneLab Mac Sweep:
Trin 1Se den officielle FoneLab Mac Sweep-side ved at trykke på din Mac-browser og gå ind på værktøjets hjemmeside. Når appelsinen Gratis download knappen ved siden af Apple-symbolet vises under funktionslisten, klik på den for at gemme installationsprogrammet. Downloadprocessen vil kun tage sekunder, så læg filen i Applikationer mappe bagefter, og kør den derefter på Mac.
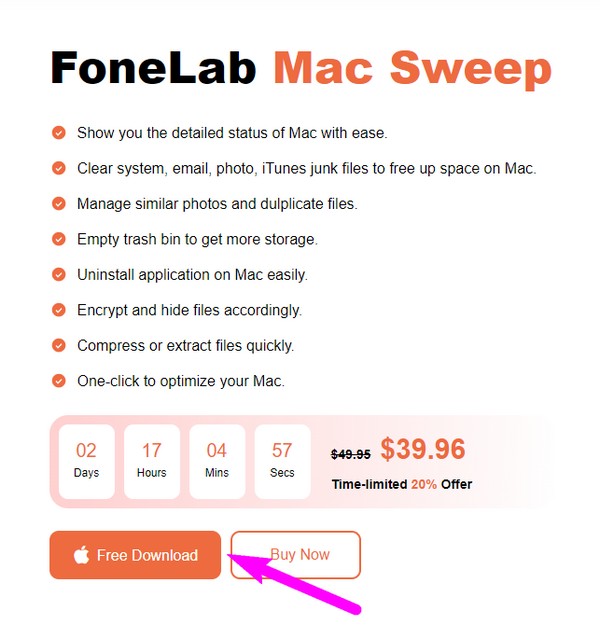
Trin 2Funktioner, herunder Status, Cleaner og ToolKit, vil være på hovedgrænsefladen. Du kan tjekke din Mac-status først og derefter vælge Cleaner bagefter for at se rengøringsværktøjerne. Vælg derefter den databoks, du foretrækker at rydde først på den følgende grænseflade, som System Junk, iPhoto Junk og mere. Klik derefter Scan for at værktøjet kan gennemse din valgte datatype inden for få sekunder. Så, hit Specifikation for at afsløre dem næste gang.
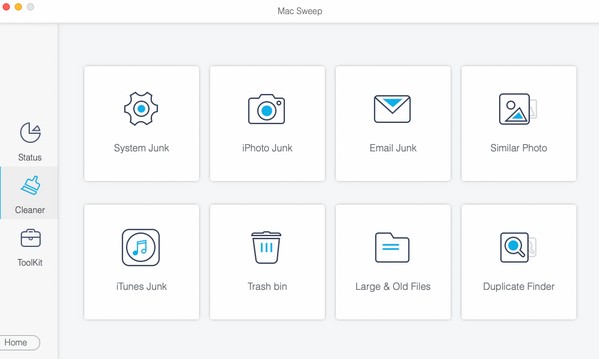
Trin 3Når dine data er på skærmen, skal du finde de filer eller skrammel, du ikke har brug for, og markere deres afkrydsningsfelter. Til sidst, ramt bunden Rens fanen, når du har valgt alt det, du ønsker at fjerne. Programmet vil derefter begynde at slette dem fra din Mac.
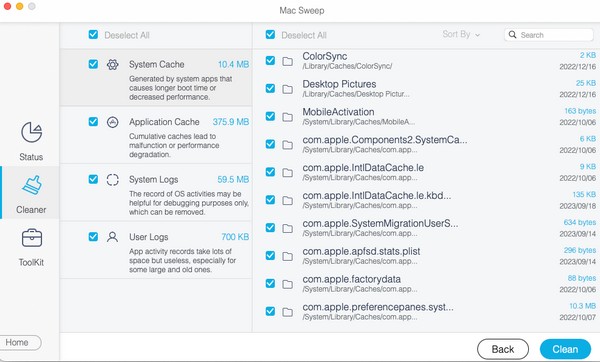
Del 4. Ofte stillede spørgsmål om, hvordan man får vist udklipsholderhistorik på Mac
1. Kan du gendanne udklipsholderhistorikken på Mac?
Det kan du desværre ikke. Ligesom de andre data på en Mac er der ingen nem måde at returnere din udklipsholderhistorik på. Hvis det element, du kopierede, er forsvundet fra udklipsholderen, kan du ikke længere få adgang til det, medmindre du bruger et tredjepartsværktøj. Det bliver ikke nemt, men du kan scanne nettet for at se, om et program kan hjælpe dig.
2. Hvorfor kan jeg ikke se udklipsholderhistorikken på min Mac?
Du har muligvis genstartet din Mac. Ved, at udklipsholderen automatisk rydder, hver gang du lukker ned eller genstarter Mac'en, hvilket forhindrer dig i at se din udklipsholderhistorik.
Tak for at se din klippebordshistorik på Mac ved hjælp af de strategier, vi inkluderede i denne artikel. Kom forbi FoneLab Mac Sweep websted, hvis du støder på flere problemer med din Mac.

Med FoneLab Mac Sweep rydder du system-, e-mail-, foto-, iTunes-junk-filer for at frigøre plads på Mac.
- Administrer lignende billeder og duplikatfiler.
- Vis dig den detaljerede status for Mac med lethed.
- Tøm skraldespanden for at få mere lagerplads.
