- Tøm papirkurv
- Slet Mail App
- Ryd cache på Mac
- Få mere lagerplads på Mac
- Få Chrome til at bruge mindre RAM
- Hvor er Diskværktøj på Mac
- Tjek historik på Mac
- Control + Alt + Delete på Mac
- Tjek Hukommelse på Mac
- Tjek historik på Mac
- Slet en app på Mac
- Ryd Cache Chrome på Mac
- Tjek lager på Mac
- Ryd browsercache på Mac
- Slet favorit på Mac
- Tjek RAM på Mac
- Slet browserhistorik på Mac
Unzip RAR på Mac - 3 gennemprøvede og testede metoder
 Opdateret af Lisa Ou / 26. oktober 2023 09:15
Opdateret af Lisa Ou / 26. oktober 2023 09:15Overførsel af filer vil tage for lang tid, når de først indeholder store filstørrelser. Nogle foretrækker at komprimere filer for at reducere størrelsen for en hurtig overførselsproces. Men hvad vil du gøre for at returnere de komprimerede filer i deres originale former, hvis de er RAR-filer? Pak dem ud!
En af ulemperne ved RAR-filer er, at de er tilbøjelige til virusangreb. Det anbefales at pakke dem ud med det samme for at forhindre, at dine filer bliver ødelagt eller beskadiget. Men hvordan? Det gode er, at vi postede 3 hurtige metoder til at udpakke RAR-filer på Mac. Du kan udforske dem nedenfor, mens vi lister dem. Rul venligst ned.
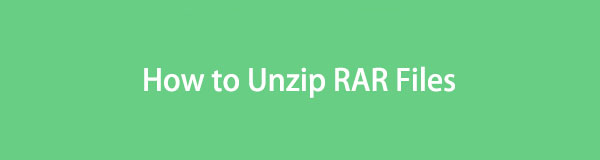

Guide liste
Del 1. Sådan udpakkes RAR-filer på Mac via FoneLab Mac Sweep
Du kan bruge mange værktøjer til at udpakke RAR-filer på Mac, men FoneLab Mac Sweep er den førende. Det er en gratis RAR-åbner til Mac. Det giver dig mulighed for at komprimere filer eller udpakke filer fra RAR. For at udpakke RAR på Mac ved hjælp af værktøjet kan du importere dem til softwaren ved hjælp af træk-og-slip-teknikken. I så fald kan processen være hurtig.

Med FoneLab Mac Sweep rydder du system-, e-mail-, foto-, iTunes-junk-filer for at frigøre plads på Mac.
- Administrer lignende billeder og duplikatfiler.
- Vis dig den detaljerede status for Mac med lethed.
- Tøm skraldespanden for at få mere lagerplads.
Derudover er der flere funktioner, som du kan bruge fra softwaren. Du kan bruge dem til frigør plads på din Mac. Værktøjet har funktioner til afinstallation af programmer, skjule filer, slette caches og mere.
Uden videre, lad os vide hvordan FoneLab Mac Sweep udpakker RAR-filer. Se hvordan nedenfor.
Trin 1Hent venligst FoneLab Mac Sweep på din Mac. Indstil det og start det bagefter. Senere vil værktøjet bede dig om at vælge mellem dets 3 hovedfunktioner. Vælg venligst Toolkit ikonet til højre. Du vil efterfølgende blive dirigeret til en anden grænseflade.
Trin 2Skærmen viser funktionerne Afinstaller, Optimer, Privatliv, Filhåndtering, Skjul og Fjern arkiver. Blandt dem alle skal du vælge den sidste, som er Unarchiver værktøj. Senere vil du øjeblikkeligt se dekompressionsgrænsefladen.
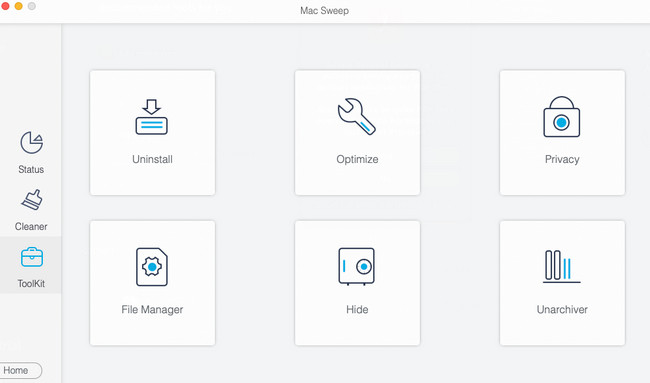
Trin 3Du skal først uploade RAR-filerne til softwaren. For at gøre det kan du trække og slippe dem på Broken Box-ikon til venstre. Du kan også klikke på den og vælge RAR-filer på Finder-værktøjet, der vises på din skærm.
Trin 4Stien til RAR-filerne, efter du allerede har dekomprimeret dem, vises i Dekompressionssti afsnit. Når du er klar til at udpakke RAR-filerne, skal du klikke på dekomprimere knappen i bunden. Du behøver kun at vente, indtil processen er færdig.
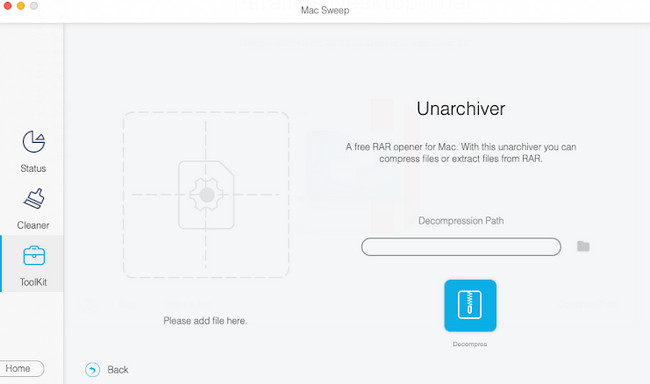
Del 2. Sådan udpakkes RAR-filer på Mac med Unarchiver
Unarchiver er det førende alternativ til det første værktøj ovenfor. Det gode ved dette program er, at du kan downloade det på Mac App Store. Du behøver ikke at lede efter dens officielle hjemmeside online.
Dette værktøj er dog ikke så brugervenligt for alle. Nogle af dens funktioner er svære at forstå for en nybegynder som dig. De er i professionelle termer, der er svære at forstå. Derudover halter programmet også og går ned ud af ingenting. Dette problem vil gøre processen tidskrævende.
I hvert fald, lad os udføre processen med at udpakke RAR på Mac, mens du følger de detaljerede trin nedenfor. Kom videre.
Trin 1Download venligst Unarchiver-værktøjet på din Mac. Konfigurer det og start værktøjet Unarchiver på din Mac bagefter. For at gøre det kan du finde det ved hjælp af Mac Launchpad ved at søge i det på softwaren. Klik senere på dets ikon for at åbne det.
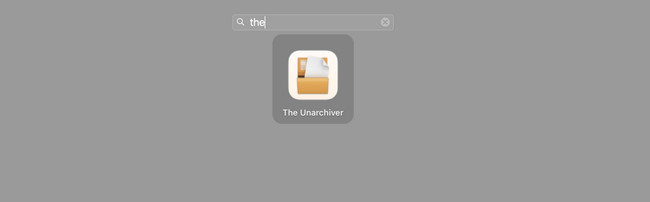
Trin 2Præferencegrænsefladen vises på din skærm. Klik venligst på Fravælg alle knappen nederst for at undgå at vælge mulighederne for ikke-RAR-filer. Du behøver kun at klikke på RAR Arkiv knappen på listen.
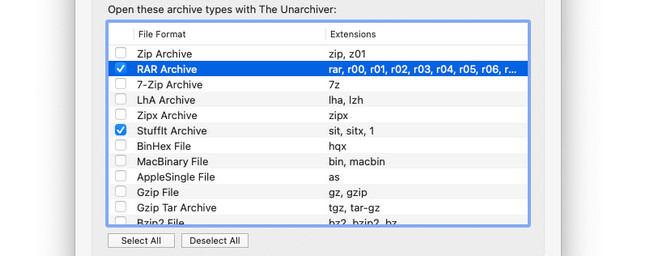
Trin 3Vælg venligst File (Felt) knappen ved Menu Bar øverst i hovedgrænsefladen. Du vil se 3 muligheder for processen. Du kan vælge Fjern arkivering til aktuel mappe, Fjern arkivering til skrivebordetog Fjern arkiv til knapper. Du kan bruge enhver af mulighederne.
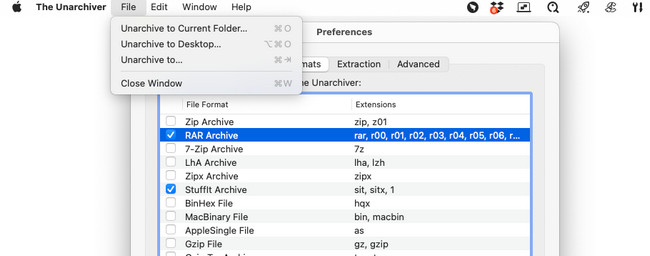
Trin 4Finder-værktøjet vises på din Mac-skærm. Vælg venligst de RAR-filer, som du vil udpakke. Derefter skal du klikke på Annuller arkivering knappen for at starte processen. Proceduren varer kun et par minutter. Afbryd venligst ikke processen for de bedste resultater.
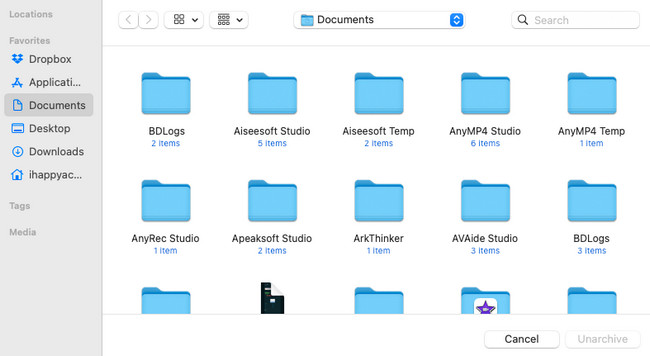

Med FoneLab Mac Sweep rydder du system-, e-mail-, foto-, iTunes-junk-filer for at frigøre plads på Mac.
- Administrer lignende billeder og duplikatfiler.
- Vis dig den detaljerede status for Mac med lethed.
- Tøm skraldespanden for at få mere lagerplads.
Del 3. Sådan udpakkes RAR-filer på Mac Online
Bortset fra de downloadbare værktøjer ovenfor, kan du udpakke RAR-filer online på en Mac uden at downloade noget værktøj. Et af de førende unarchive-værktøjer online er ezyZip. Det gode ved dette onlineværktøj er, at dets officielle hjemmeside indeholder en tutorial. Men på grund af dette indlæses hjemmesiden langsomt. Det kræver en stærk internetforbindelse, første gang du besøger den.
Derudover undlader dette værktøj ofte at uploade filerne. Du skal prøve igen i en længere periode, indtil du uploader RAR-filerne.
Uanset hvad, følg venligst de detaljerede instruktioner nedenfor om, hvordan du bruger ezyZip til at udpakke RAR-filer. Fortsæt venligst nedenfor.
Trin 1Besøg den officielle hjemmeside for ezyZip på din Mac-webbrowser. Du kan bruge Safari eller andre tilgængelige webbrowsere på din Mac. Sørg for, at du har en stærk internetforbindelse. Derefter skal du klikke på Vælg RAR-fil til Åbn-knappen øverst til venstre. Importer de RAR-filer, som du vil udpakke bagefter.
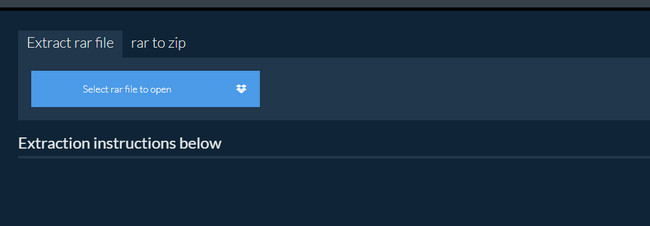
Trin 2Processen starter med det samme. Efter proceduren skal du klikke på Gem knappen til højre for hovedgrænsefladen. Hvis du har behandlet mange filer, skal du klikke på Gem alle i stedet for.
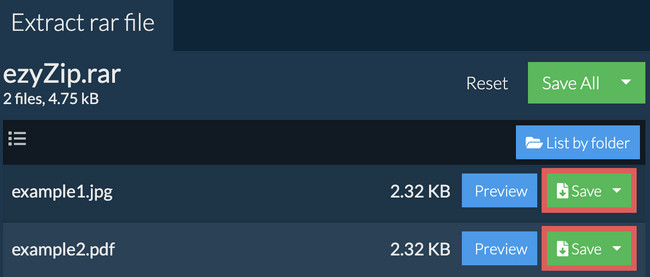
Del 4. Ofte stillede spørgsmål om, hvordan man udpakker RAR-filer på Mac
1. Hvorfor kan jeg ikke åbne en RAR-fil på Mac?
Du undrer dig måske over, hvorfor du ikke kan åbne en RAR-fil på en Mac. Hovedårsagen er, at enhver macOS ikke har et indbygget hjælpeværktøj til at åbne RAR-filer. Den har kun et indbygget værktøj, der kan åbne ZIP-filer. Hvis ja, følg metoderne i dette indlæg for at udpakke RAR-filer på Mac.
2. Hvorfor er min RAR-fil beskadiget?
Der er 2 almindelige årsager til, at dine RAR-filer er beskadiget. Den mest almindelige årsag er, at du har downloadet RAR-filerne med en langsom internetforbindelse. For det andet er RAR-filerne inficeret med vira eller malware.
Vi håber, at du har pakket alle dine RAR-filer ud på Mac. Hvis du har flere spørgsmål om din Mac eller dens filer, skal du ikke tænke dig om to gange for at bede om hjælp fra os. Vi hjælper dig gerne. Desuden brug FoneLab Mac Sweep hvis du ønsker at slette unødvendige filer på din Mac. Mange tak!

Med FoneLab Mac Sweep rydder du system-, e-mail-, foto-, iTunes-junk-filer for at frigøre plads på Mac.
- Administrer lignende billeder og duplikatfiler.
- Vis dig den detaljerede status for Mac med lethed.
- Tøm skraldespanden for at få mere lagerplads.
