- Tøm papirkurv
- Slet Mail App
- Ryd cache på Mac
- Få mere lagerplads på Mac
- Få Chrome til at bruge mindre RAM
- Hvor er Diskværktøj på Mac
- Tjek historik på Mac
- Control + Alt + Delete på Mac
- Tjek Hukommelse på Mac
- Tjek historik på Mac
- Slet en app på Mac
- Ryd Cache Chrome på Mac
- Tjek lager på Mac
- Ryd browsercache på Mac
- Slet favorit på Mac
- Tjek RAM på Mac
- Slet browserhistorik på Mac
Task Manager på Mac: Den enkleste vejledning
 Opdateret af Lisa Ou / 14. september 2023 09:15
Opdateret af Lisa Ou / 14. september 2023 09:15Hej gutter! Jeg købte min nye Mac i går, fordi vores onlinekursus starter i næste uge. Jeg øver mig i at bruge de programmer, vi vil bruge i vores sessioner. Jeg vil lukke programmerne, når jeg har brugt dem. Da jeg var Windows-bruger, forsøgte jeg at få adgang til Task Manager på min Mac ved hjælp af Control+Alt+Delete. Der dukker dog ikke noget op på min skærm. Kan du hjælpe mig med at finde og bruge det her på Mac? Jeg sætter pris på al hjælp du kan give!
Øjne her! Dette indlæg er en af de mest informative guider, du nogensinde har læst om Task Manager i Mac. Rul ned nedenfor for at støde på oplysningerne.
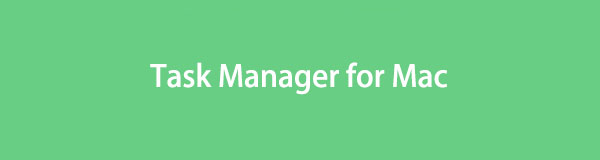

Guide liste
Del 1. Hvad er Task Manager på Mac
Task Manager er den, du kan se programmerne, der kører i baggrunden af Windows. Der er intet program kaldet Task Manager på Mac, men du kan få adgang til det via kommandotasterne Control+Alt+Delete for at køre en alternativ version kaldet Activity Monitor.
Activity Monitor er et program, der også kan overvåge ydeevnen og opgaverne for de programmer, der kører på Mac. Det kan vise dig deres CPU, hukommelse, disk, energi og netværksforbrug. Faktisk kan du bruge det til at afslutte programmer, der kører i øjeblikket. Derudover kan Activity Monitor vise dig det tilgængelige og brugte lager på din Mac.
Del 2. Sådan åbnes Task Manager på Mac
Når du har opdaget hovedfunktionen i Activity Monitor på Mac, er det også nødvendigt at vide, hvordan man bruger den. Hvis Task Manager på Mac kan tilgås ved hjælp af en genvejstastkommando, kan Activity Monitor åbnes via Launchpad, fordi det er et program.
Få et blik på den detaljerede vejledning nedenfor for at lære, hvordan du åbner Activity Monitor på Mac. Fortsæt venligst.
Klik venligst på Launchpad på din Mac. Derefter skal du skrive Activity Monitor på søgefeltet. Når du ser dets ikon, skal du klikke på det for at starte det. Derefter vil du se de programmer, der kører på din Macs baggrund.
Alternativt kan du trykke på og hurtigt slippe Kommando + Mellemrum kommandotast. Derefter vil du se søgeikonet for Spotlight. Type Activity Monitor og klik på det første resultat for at starte programmet.
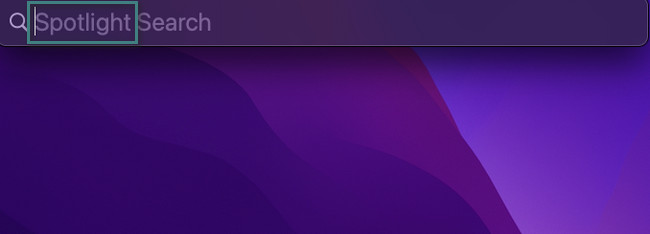

Med FoneLab Mac Sweep rydder du system-, e-mail-, foto-, iTunes-junk-filer for at frigøre plads på Mac.
- Administrer lignende billeder og duplikatfiler.
- Vis dig den detaljerede status for Mac med lethed.
- Tøm skraldespanden for at få mere lagerplads.
Del 3. Sådan rydder du RAM på Mac
Activity Monitor og Task Manager for at kontrollere din computers RAM. Hvis du har brug for det Ryd RAM på din Mac, det er en god ide. Reduktion af RAM på en Mac kan øge dens ydeevne.
Heldigvis har vi listet 3 stressfri metoder nedenfor til at reducere RAM-brug på din Mac. Brug venligst lidt tid på at se dem nedenfor.
Mulighed 1. Brug Activity Monitor
Dette afsnit af artiklen om Activity Monitor er det sidste, du skal vide. Det handler om, hvordan man bruger det til at reducere RAM på en Mac. Ved at bruge det behøver du kun at lukke de ubrugte kørende programmer på baggrunden af din Mac, der bruger for meget RAM. For at vide, hvordan man gør det, skal du læse instruktionerne nedenfor alvorligt.
For at finde Activity Monitor hurtigere, klik på Spotlight ikonet øverst. Derefter vises søgefeltet på skærmen. Indtast venligst programmets navn, og klik på det, når du ser det på resultaterne. Senere vil du se programmerne køre på din Mac. Ctrl-klik på de programmer, du vil lukke. Derefter skal du klikke på X ikonet øverst for at tvinge dem til at forlade dem.
Mulighed 2. Tving afslutning af applikationer
Har du stødt på programmer, der ikke kan lukkes, mens de hænger? Du udfører sandsynligvis force quit-teknikken. Hvis ikke, her er hvad du behøver at vide! Når programmet hænger, vil det forbruge for meget RAM fra din Mac. For at undgå at det sker, og før det påvirker ydeevnen på din Mac, skal du tvangsafslutte programmet. For at gøre det behøver du kun at bruge Mac Dock.
Vi håber, det lyder nemt for dig. Under alle omstændigheder kan du følge de detaljerede instruktioner nedenfor for at vide, hvordan du tvinger applikationer til at afslutte på Mac.
Find de programmer, du vil tvinge til at afslutte på din Mac. Derefter skal du dybt klikke på dem, og du vil se muligheder for handlingen. Vælg venligst Afslut knappen for at lukke programmerne.
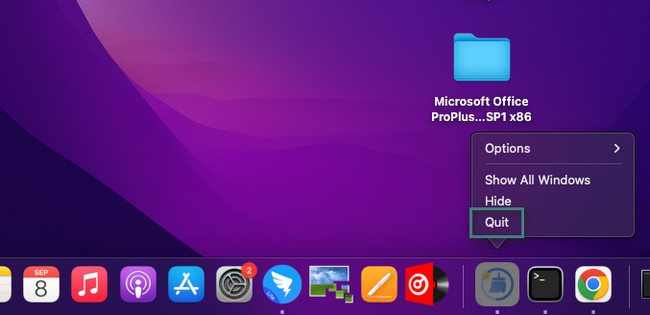
Mulighed 3. Brug FoneLab Mac Sweep
Hvis du ikke er dygtig nok til at bruge ovenstående metoder, tilbyder vi FoneLab Mac Sweep at slette sjældent brugte programmer på din Mac. I dette tilfælde vil de programmer, der bruger RAM på din Mac, blive mindre. Derudover kan du også slette nogle af de ekstra data i programmerne, hvis du ønsker det.

Med FoneLab Mac Sweep rydder du system-, e-mail-, foto-, iTunes-junk-filer for at frigøre plads på Mac.
- Administrer lignende billeder og duplikatfiler.
- Vis dig den detaljerede status for Mac med lethed.
- Tøm skraldespanden for at få mere lagerplads.
Desuden kan dette værktøj bruges til at kontrollere hukommelsen på din Mac. Du behøver kun at bruge den rigtige funktion, som den tilbyder.
Hvis du vil vide den fulde beskrivelse af dette værktøj, kan du besøge dets officielle webside! I hvert fald, lad os prioritere hvordan man afinstallerer programmer på Mac til frigør RAM ved at bruge denne software. Rul ned nedenfor.
Trin 1Download værktøjet som nævnt ovenfor ved at klikke på Gratis download knap. Den er orange i farven og indeholder et æbleikon. Klik derefter på den downloadede fil øverst. Træk den til Application-mappen. Start værktøjet manuelt ved at finde det på Mac Launchpad.
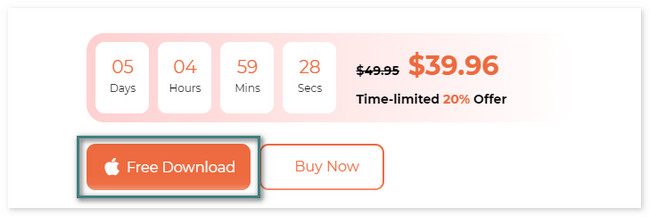
Trin 23 ikoner vil blive vist på skærmen inde i softwaren. Vælg Toolkit ikonet til højre. Derefter skal du vælge Afinstaller .
Hvis du ønsker at kontrollere hukommelsen på din Mac, kan du klikke på Status .
Trin 3Læs venligst beskrivelsen af den funktion, du har valgt. Derefter skal du klikke på Scan knappen under den. Vent venligst på, at det stopper, og klik på Specifikation knap. Værktøjet vil lede dig til en anden grænseflade.
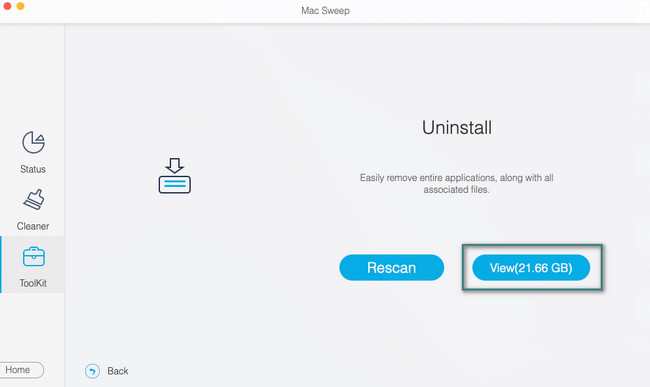
Trin 4Til venstre vil du se alle de downloadede programmer på din Mac. Vælg alle de programmer, du vil afinstallere. Hvis du vil slette dem, skal du bruge Marker alt knappen øverst. Klik derefter på Rens knap. Hvis apparaterne er krypteret, skal du indtaste administratorens legitimationsoplysninger for at få tilladelse til at afinstallere programmerne. Tryk på Enter for at fuldføre sletningsprocessen.
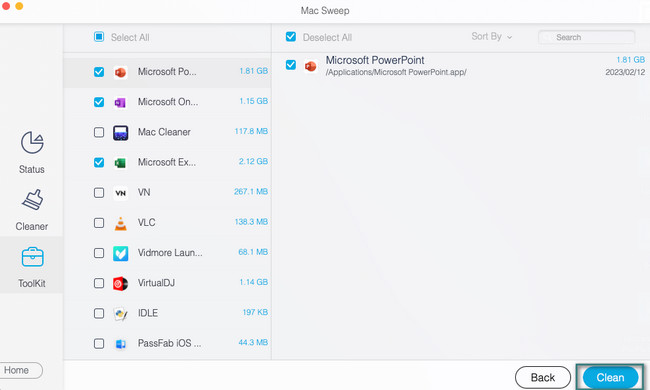

Med FoneLab Mac Sweep rydder du system-, e-mail-, foto-, iTunes-junk-filer for at frigøre plads på Mac.
- Administrer lignende billeder og duplikatfiler.
- Vis dig den detaljerede status for Mac med lethed.
- Tøm skraldespanden for at få mere lagerplads.
Del 4. Ofte stillede spørgsmål om Task Manager på Mac
1. Kan jeg afslutte Activity Monitor?
Ja. Du kan afslutte Activity Monitor på Mac. Intet kan dog forhindre dette program i at overvåge de kørende programmer på din Mac. Det vil fortsætte med at se de programmer, der kører i baggrunden på din Mac, især deres RAM og CPU brug.
2. Hvordan tjekker jeg for malware på min Activity Monitor?
Åbne Activity Monitor på din Mac. Vælg derefter CPU fanen øverst i hovedgrænsefladen. Klik venligst på %CPU afsnit. Find det eller de filer, der har det højeste forbrug af CPU. Derefter skal du tjekke koden på Google for at se, om filen indeholder malware.
Vi er færdige med at vide alt, hvad du behøver at vide om Mac Activity Monitor! Hvis du er forvirret over emnet, så efterlad dem i kommentarfeltet nedenfor.

Med FoneLab Mac Sweep rydder du system-, e-mail-, foto-, iTunes-junk-filer for at frigøre plads på Mac.
- Administrer lignende billeder og duplikatfiler.
- Vis dig den detaljerede status for Mac med lethed.
- Tøm skraldespanden for at få mere lagerplads.
