- Tøm papirkurv
- Slet Mail App
- Ryd cache på Mac
- Få mere lagerplads på Mac
- Få Chrome til at bruge mindre RAM
- Hvor er Diskværktøj på Mac
- Tjek historik på Mac
- Control + Alt + Delete på Mac
- Tjek Hukommelse på Mac
- Tjek historik på Mac
- Slet en app på Mac
- Ryd Cache Chrome på Mac
- Tjek lager på Mac
- Ryd browsercache på Mac
- Slet favorit på Mac
- Tjek RAM på Mac
- Slet browserhistorik på Mac
Nulstil PRAM på Mac [Beviste og testede metoder]
 Opdateret af Lisa Ou / 31. oktober 2023 09:15
Opdateret af Lisa Ou / 31. oktober 2023 09:15God dag! Jeg har haft ukendte problemer på min Mac de sidste par dage. For eksempel, for et stykke tid siden, havde min Mac lette problemer ved brug af den. Nogle gange er skærmen mørk, nogle gange lys. Desuden oplevede jeg sidste gang, at der var en mærkelig adfærd på mit Mac-ur. Jeg ved ikke, hvad der sker på min Mac. Kan du hjælpe mig med at finde ud af det? Tak skal du have!
De problemer, du oplever på din Mac, er almindelige tegn på, at du skal nulstille Mac PRAM. Dette problem er muligvis nyt for dig, og du ved muligvis ikke, hvad du skal gøre. Heldigvis er der metoder nedenfor, der kan hjælpe dig.
Før du dykker ned i det, bør du vide, hvad der sker, når PRAM nulstiller Mac. Når du har nulstillet PRAM'en på Mac, vil de fleste af brugerindstillingerne blive nulstillet. Det inkluderer musesporing, startdisk, volumen, dato eller klokkeslæt og mere.
Så kan du se dem ved at rulle ned.
![Nulstil PRAM på Mac [Beviste og testede metoder]](https://www.fonelab.com/images/mac-sweep/reset-pram-mac/reset-pram-mac.jpg)

Guide liste
Del 1. Sådan nulstiller du PRAM på Mac via genveje
Den hurtigste metode, du kan bruge til at nulstille PRAM på Mac, er via genveje. Det betyder, at du vil udføre eller udføre tastaturgenvejskombinationer. Der er dog ting, du skal overveje, før du udfører denne teknik. Denne teknik vil variere afhængigt af din Mac-model.

Med FoneLab Mac Sweep rydder du system-, e-mail-, foto-, iTunes-junk-filer for at frigøre plads på Mac.
- Administrer lignende billeder og duplikatfiler.
- Vis dig den detaljerede status for Mac med lethed.
- Tøm skraldespanden for at få mere lagerplads.
Derudover skal du være hurtig til at udføre procedurerne for det. Hvis ikke, vil du bruge for meget tid i processen. Du skal slukke og tænde for Mac'en, hvis du glemmer at trykke på en enkelt tast på dit Mac-tastatur. Du skal også være forsigtig med de taster, du vil trykke på i processen. Forkerte taster kan føre til forkerte eller anderledes kommandoer på din Mac. Det kan føre til fejl.
Uanset hvad, lad os kende de korrekte taster og den korrekte procedure for at lære, hvordan man nulstiller PRAM på en Mac via genveje. Se hvordan nedenfor.
Trin 1Din Mac er helt sikkert stadig tændt. Hvis det er tilfældet, skal du frakoble alle USB-enheder, der er tilsluttet på din Mac. Men hvis du har et kablet tastatur, behøver du ikke at fjerne det, da du skal bruge et tastatur i processen. Derefter skal du trykke længe på Power knappen på din Mac. Senere vil et lille vindue blive vist på skærmen. Vælg venligst Nedlægge knappen blandt dem alle.
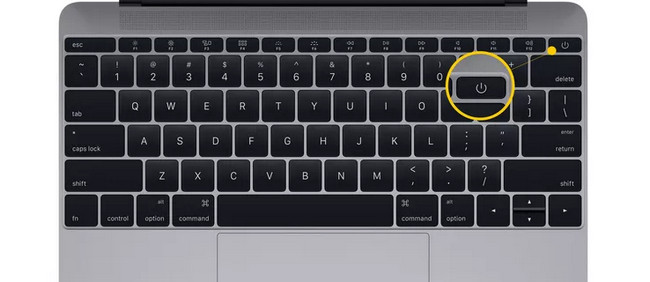
Trin 2Vent venligst på, at Mac'en er slukket. Tænd den igen bagefter ved at trykke på tænd/sluk-knappen på dens tastatur. Før Mac'en tænder helt, skal du hurtigt trykke og holde på Option + Kommando + P + R taster på sit tastatur. Du skal trykke på disse tastekombinationer, før du ser den grå skærm. Ellers vil teknikken ikke virke.
Trin 3Du skal holde tasterne nede i 20 sekunder. Hvis du bruger en gammel Mac-model, skal du ikke slippe tasterne, før du hører en anden klokke. Men hvis du bruger en Mac med Apple T2 Security Chip, skal du holde tastekombinationerne nede, indtil du ser Apple logo når den vises og forsvinder for anden gang. Slip senere tastekombinationerne. Lad Mac'en genstarte og afslut processen med at nulstille sin PRAM.
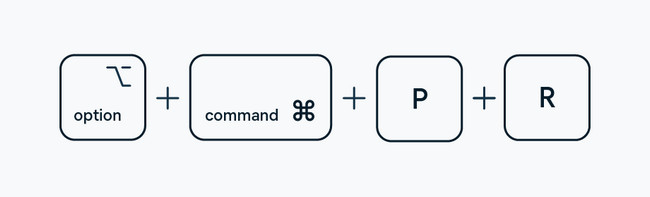
Del 2. Sådan nulstiller du PRAM på Mac via terminal
Nogle gange er der kommandoer på en Mac, som ikke kan udføres på dens programmer eller indbyggede værktøjer. Mest almindeligt er de kommandoer, der ikke understøttes af den grafiske brugergrænseflade (GUI). Heldigvis kan Terminal også udføre Mac PRAM-nulstilling.
For en kort baggrund om processen med Terminal, vil du kun indtaste et codec. Du skal være nøjagtig på det codec, du vil indtaste. Hvis ikke, kan det føre til en anden kommando, der kan ødelægge din Mac eller dens filer.
Derudover skal du kende administratorens brugernavn og adgangskode. Det tjener som sikkerhed for din Mac. Se venligst hvordan Terminal nulstiller PRAM på Mac nedenfor. Kom videre.
Trin 1Hvis du har programmer eller værktøjer, der er startet, skal du afslutte dem alle. Start derefter terminal værktøj på din Mac. For at gøre det skal du klikke på Finder værktøj i nederste venstre hjørne. Senere, vælg venligst Anvendelse mappe til venstre. Vælg Hjælpeprogrammer mappe til højre og dobbeltklik på terminal ikon for at starte den.
Trin 2Den sorte grænseflade vises på din skærm, som er Terminals. Indtast venligst sudo nvram -c codec. Tryk på Indtast or Returnering tasten bagefter for at kode den. Du bliver bedt om at indtaste administratorens brugernavn og adgangskode. Indtast dem korrekt, og kommandoen udføres af Terminal med det samme. Genstart din Mac som det sidste trin bagefter.
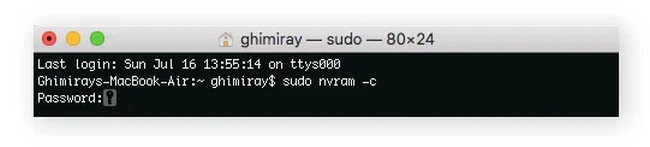
Del 3. Sådan renses Mac med FoneLab Mac Sweep
Nulstilling af PRAM vil løse mindre og større problemer på din Mac. Rensning af uønskede filer på Mac vil også være nyttigt for Mac! Hvis ja, brug FoneLab Mac Sweep for at slette uønskede filer på din Mac for at frigøre plads. Her er nogle funktioner, som dette værktøj indeholder. Se dem nedenfor.

Med FoneLab Mac Sweep rydder du system-, e-mail-, foto-, iTunes-junk-filer for at frigøre plads på Mac.
- Administrer lignende billeder og duplikatfiler.
- Vis dig den detaljerede status for Mac med lethed.
- Tøm skraldespanden for at få mere lagerplads.
- Det lader dig tjekke status på din Mac. Du kan bruge dens statusfunktion til se Mac-diskens tilstand, hukommelse og CPU.
- Det kan optimer din Mac by rydde systemets cache, systemlogfiler og mere.
- Det kan afinstallere flere programmer.
- Det kan kryptere, komprimere og dekomprimere filer.
- Det administrerer duplikerede billeder og filer, som du kan slette.
Der er mere, du kan finde ud af om dette værktøj. For at opleve det, se de detaljerede trin nedenfor om, hvordan du bruger FoneLab Mac Sweep. Kom videre.
Trin 1Sæt venligst kryds ved Gratis download knappen på værktøjets officielle hjemmeside. Indstil det bagefter og start det ved at klikke på dets ikon.
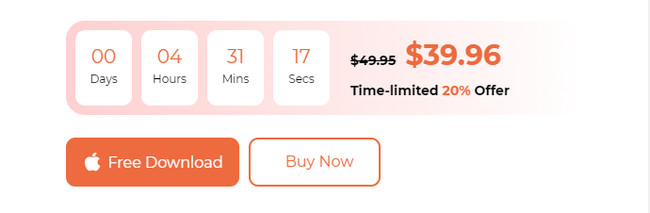
Trin 2Vælg mellem Status, Cleaner eller Toolkit-ikoner. Vælg knappen Status for at kontrollere din Macs tilstand. Vælg Cleaner knappen for at rydde uønskede filer. Vælg Toolkit knappen for at slette store filer.
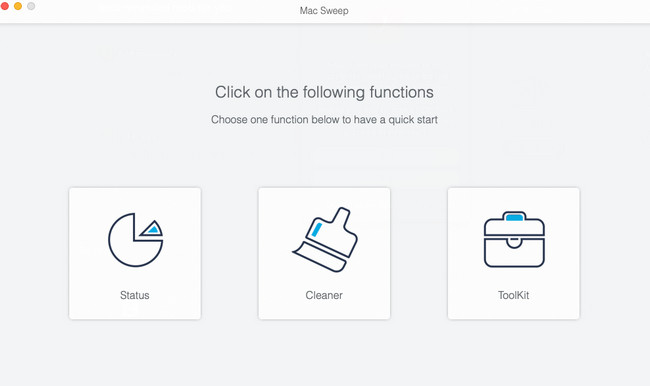
Trin 3Følg instruktionerne på skærmen. Derefter skal du klikke på Scan knappen for at finde Mac-filerne. Klik på Specifikation knappen bagefter for at se resultaterne.
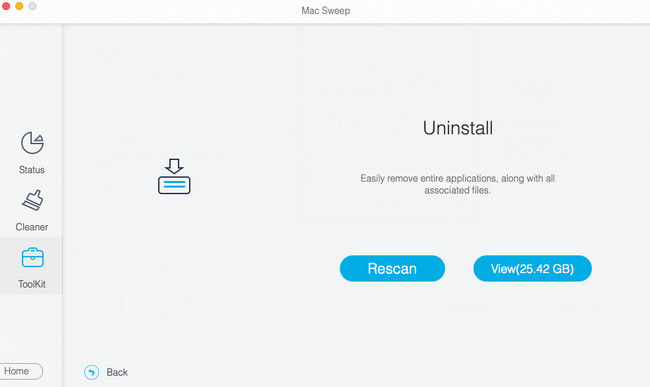
Trin 4Vælg venligst de data, du vil slette fra din Mac. Derefter skal du klikke på Rens knap. Softwaren sletter de valgte data med det samme.
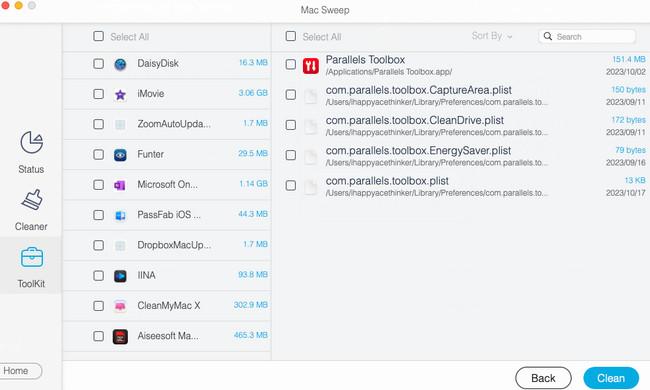

Med FoneLab Mac Sweep rydder du system-, e-mail-, foto-, iTunes-junk-filer for at frigøre plads på Mac.
- Administrer lignende billeder og duplikatfiler.
- Vis dig den detaljerede status for Mac med lethed.
- Tøm skraldespanden for at få mere lagerplads.
Del 4. Ofte stillede spørgsmål om, hvordan du nulstiller PRAM på Mac
1. Nulstiller geninstallation af macOS PRAM?
Desværre ikke. geninstallation af macOS på din Mac nulstiller ikke PRAM. Du kan kun nulstille PRAM via de metoder, vi har forberedt til dig ovenfor.
2. Sletter nulstilling af PRAM alt?
Nej. Nulstilling af PRAM vil ikke slette alt på din Mac. Processen vil kun slette Mac'ens aktuelle tilstandsoplysninger. Hvis det er tilfældet, vil din Mac blive gendannet til standardindstillingerne. Det inkluderer Mac-skærmopløsning, lydstyrke og mere. Det betyder, at dine filer er sikre i processen. Hvis du er i tvivl, kan du sikkerhedskopiere dine filer via skybaseret lager, som iCloud.
Det er alt for nu om, hvordan du nulstiller PRAM Mac. Har du flere spørgsmål? Spørg os venligst, og vær ikke genert! Også udforske FoneLab Mac Sweep anbefales. Det kan hjælpe dig med at rense din Mac ved at slette unødvendige filer. Tak skal du have!

Med FoneLab Mac Sweep rydder du system-, e-mail-, foto-, iTunes-junk-filer for at frigøre plads på Mac.
- Administrer lignende billeder og duplikatfiler.
- Vis dig den detaljerede status for Mac med lethed.
- Tøm skraldespanden for at få mere lagerplads.
