- Del 1. Hvordan gendanner jeg mit fotobibliotek på Mac ved at reparere det
- Del 2. Hvordan gendanner jeg mit fotobibliotek på Mac via Time Machine
- Del 3. Hvordan gendanner jeg mit fotobibliotek på Mac ved hjælp af FoneLab Mac Data Retriever
- Del 4. Ofte stillede spørgsmål om, hvordan gendanner jeg mit fotobibliotek på Mac
Gendan de mistede / slettede data fra computeren, harddisken, flashdrevet, hukommelseskort, digitalkamera med mere.
Hvordan gendanner jeg mit fotobibliotek på Mac? 3 nemme måder
 Opdateret af Lisa Ou / 29. juni 2023 09:20
Opdateret af Lisa Ou / 29. juni 2023 09:20Mange Mac-brugere nyder at bruge fotobiblioteket, fordi det gemmer dine billeder på deres Mac i henhold til deres dato. Du vil se billederne filtreret efter år, måneder og dag for deres oprettelse eller optagelsesdato. Ved at bruge denne funktion vil du hurtigt se dine billeder, hvis du kender datoen, de blev taget.
Uanset hvor gavnligt fotobiblioteket er for dine billeder, kan du stadig miste dem i mange scenarier. Men den mest almindelige fejl, du kan komme ud for, er utilsigtet sletning.
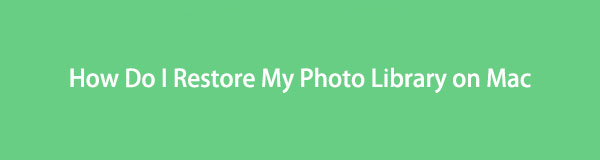
Det gode er, at du ikke behøver at bekymre dig om dette problem. Vi har forberedt 3 nemme metoder til at gendanne dine billeder fra fotobiblioteket på Mac. Vil du kende dem? Fortsæt nedenfor.
FoneLab Data Retriever - gendan de tabte / slettede data fra computer, harddisk, flashdrev, hukommelseskort, digitalkamera og meget mere.
- Gendan fotos, videoer, dokumenter og flere data let.
- Forhåndsvisning af data inden gendannelse.

Guide liste
- Del 1. Hvordan gendanner jeg mit fotobibliotek på Mac ved at reparere det
- Del 2. Hvordan gendanner jeg mit fotobibliotek på Mac via Time Machine
- Del 3. Hvordan gendanner jeg mit fotobibliotek på Mac ved hjælp af FoneLab Mac Data Retriever
- Del 4. Ofte stillede spørgsmål om, hvordan gendanner jeg mit fotobibliotek på Mac
Del 1. Hvordan gendanner jeg mit fotobibliotek på Mac ved at reparere det
Når fotobiblioteket på din Mac har problemer eller problemer, kan du miste dine billeder. Hvis ja, hvorfor så ikke rette det ved at reparere det? Du behøver ikke bekymre dig, hvis det er første gang, du udfører denne metode. Vi guider dig ved at bruge vejledningen nedenfor. Tryk på de korrekte kommandotaster for at undgå andre fejl i dit fotobibliotek. Fortsæt.
Trin 1Hvis appen Fotos på din Mac er åben, skal du lukke den ved at klikke på X knap. Derefter skal du finde pics app i bunden af Mac'ens hovedgrænseflade. Tryk senere på og hold Kommando + mulighed tasten på dit tastatur. Dobbeltklik venligst med det samme på Fotos-appen.
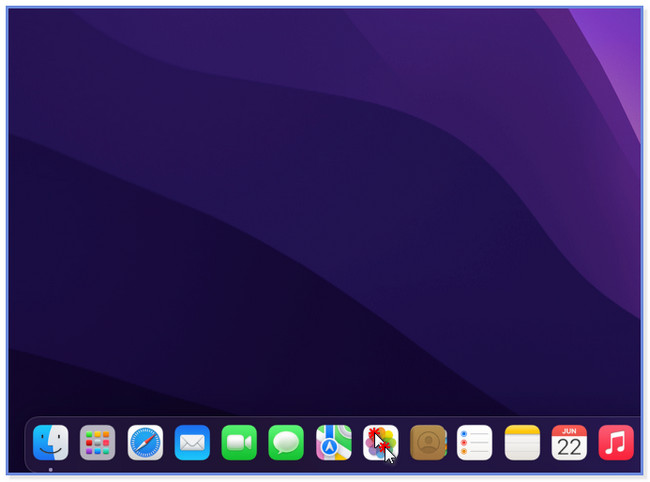
Trin 2 Reparationsbibliotek vinduet vises. Skærmen vil advare dig om, at du er ved at reparere biblioteket på din Mac. For at bekræfte handlingen skal du klikke på Reparation knappen til højre. Skærmen indlæses, og vent venligst, indtil den er færdig. Tjek, om billedet kom tilbage på din Mac eller stadig mangler. Hvis de stadig mangler, skal du fortsætte med den næste metode.
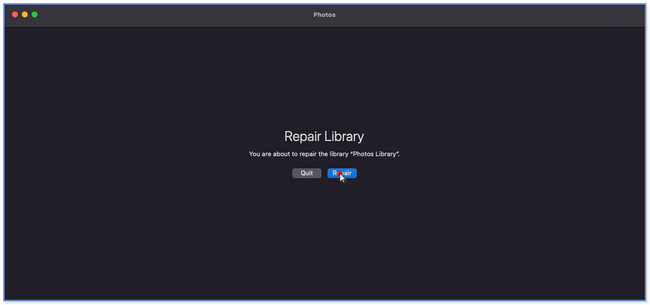
Del 2. Hvordan gendanner jeg mit fotobibliotek på Mac via Time Machine
Sikkerhedskopierer Time Machine billeder? Helt sikkert, ja! Det er Macs indbyggede sikkerhedskopieringsfunktion til alle dens filer, inklusive fotos. Du vil se dens hovedgrænseflade med en masse små vinduer. Du kan bruge dem til gendan dine tabte data. Du skal kun finde den dato, hvor dine billeder stadig eksisterer.
Du kan dog ikke bruge denne funktion, hvis du glemmer at aktivere den, før du mister dine billeder. Bruger du Time Machine til at sikkerhedskopiere dine filer? Rul ned nedenfor for at gendanne Time Machine-billeder, hvis du gjorde det.
Trin 1Start Lancpad på din Mac. Klik på dens søgelinje og skriv ind tid Machine. Resultaterne vises øverst på skærmen, mens du skriver. Klik venligst på tid Machine ikonet for at starte det på din Mac.
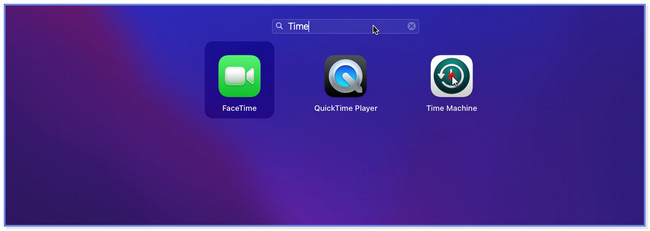
Trin 2Du vil se de mange vinduer på Time Machines hovedgrænseflade. Brug venligst pilen Up , ned knappen til højre for at finde den backupdato, du vil gendanne. Vælg derefter den placering, hvor du gemmer dine filer i venstre side.
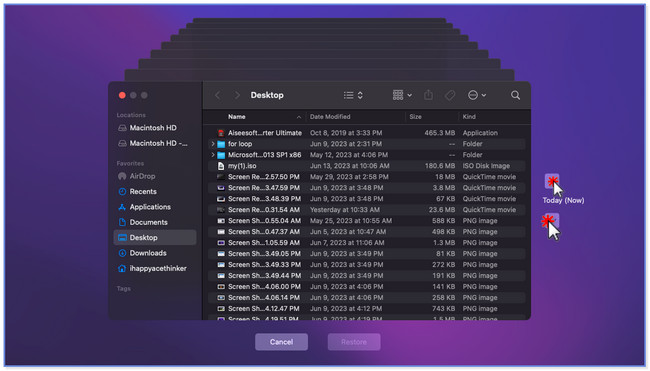
Trin 3I bunden af funktionen vil du se knappen Gendan. Klik på det, når du er sikker på, at sikkerhedskopien du vil gendanne.
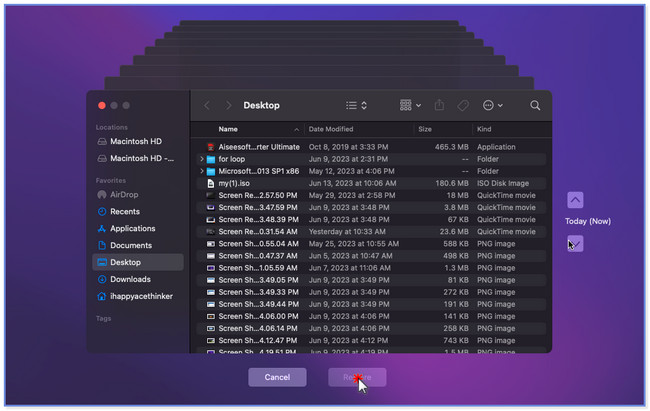
Del 3. Hvordan gendanner jeg mit fotobibliotek på Mac ved hjælp af FoneLab Mac Data Retriever
Ved du ikke, hvordan du mistede dit fotobibliotek på Mac? Brug FoneLab Mac Data Retriever fordi det kan gendanne filer fra forskellige gendannes scenarier. Det inkluderer utilsigtet sletning, computervirus, uventet slukning og meget mere. Derudover understøtter den forskellige enheder, som du kan gendanne fra. Du kan gendanne fra flashdrev, computere, harddiske, hukommelseskort og meget mere. Hvis du er usikker på de billeder, du vil hente, skal du bruge dens preview-funktion. Dine filer er også sikre med dette værktøj. Det vil ikke ændre eller ødelægge de originale data fra din computer.
FoneLab Data Retriever - gendan de tabte / slettede data fra computer, harddisk, flashdrev, hukommelseskort, digitalkamera og meget mere.
- Gendan fotos, videoer, dokumenter og flere data let.
- Forhåndsvisning af data inden gendannelse.
Vil du vide, hvordan du bruger FoneLab Mac Data Retriever? Gennemse selvstudiet nedenfor.
Trin 1Hent FoneLab Mac Data Retriever på din computer. Derefter skal du konfigurere det på din computer. Du skal trække den downloadede fil til Anvendelse mappe for at udføre det. Klik venligst på Starten knappen under Mac Data Recovery sektion på venstre side af hovedgrænsefladen.
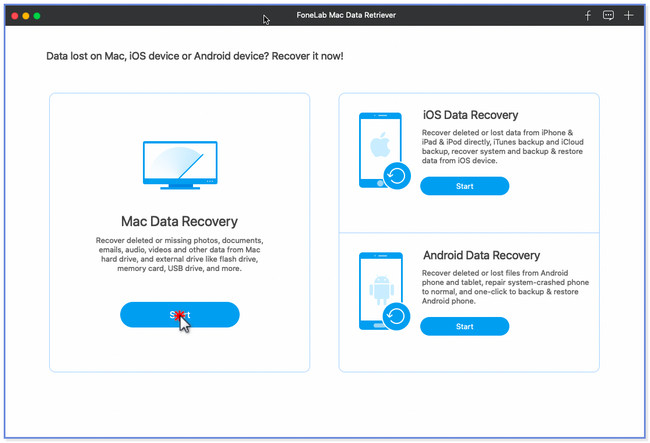
Trin 2Øverst vil du se de data, som dette gendannelsesværktøj understøtter. Blandt dem alle skal du klikke på pics afsnit. Senere skal du vælge den eller de enheder, hvor du har mistet dine billeder på din Mac. Derefter skal du klikke på Scan knappen for at søge efter dine mistede filer. Værktøjet giver dig mulighed for at se fremskridtene i scanningsprocessen øverst til venstre. Det inkluderer antallet af filer, den fandt, og deres størrelser.
Bemærk: Scanningsprocessen vil vare afhængigt af størrelsen og antallet af dine filer. Afbryd venligst ikke processen for at få de bedste resultater.
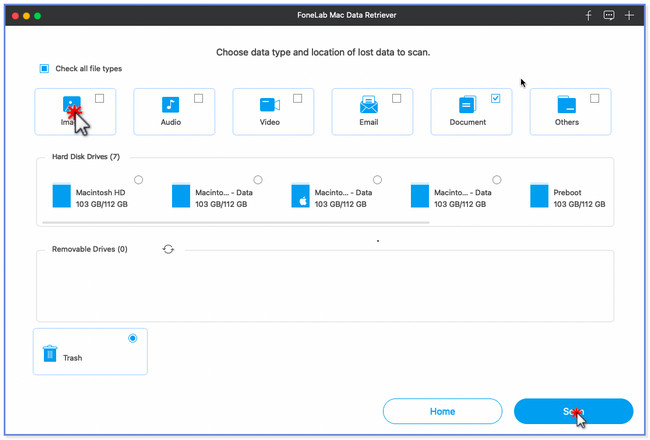
Trin 3Hvis du kender oprettelsesdatoen for de tabte filer, er det bedre. Du kan hurtigt finde dem ved at klikke på filtre knap. Vælg derefter de billeder, du vil gendanne.
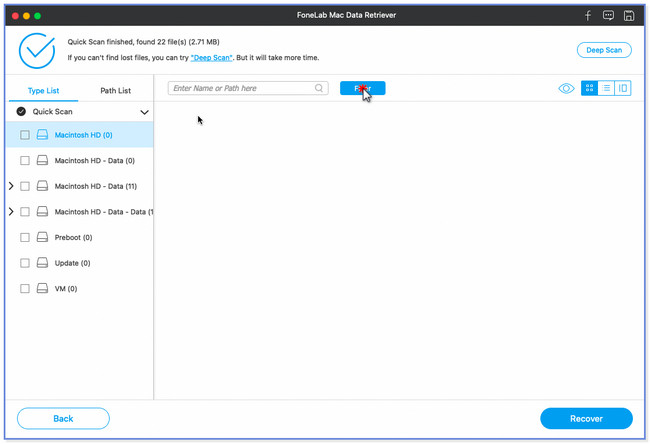
Trin 4Hvis du allerede har fundet alle de billeder, du vil hente, skal du klikke på Recover knap. Softwaren behandler dine filer med det samme. Vent, indtil processen er afsluttet. Tjek dit fotobibliotek igen, hvis du gendanner dine billeder fuldstændigt.
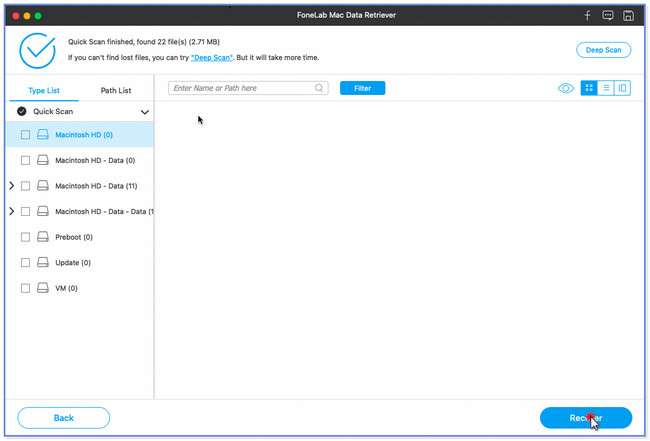
Del 4. Ofte stillede spørgsmål om, hvordan gendanner jeg mit fotobibliotek på Mac
1. Kan jeg gendanne fotobiblioteket fra ekstern harddisk?
Ja. Du kan gendanne fotobiblioteket fra den eksterne harddisk. Men kun hvis du bruger enheden til at sikkerhedskopiere dine filer. Det første du skal gøre er at lukke pics app på din Mac. Tilslut derefter den eksterne harddisk. Åbn pics app, mens du trykker på og holder Option tasten på dit tastatur. Du vil se Vælg Bibliotek vindue. Vælg backup af fotobiblioteket. Klik på Vælg Bibliotek knappen bagefter.
2. Hvad vil det sige at skifte fotobibliotek?
Du kan oprette flere biblioteker på din Mac. Det afhænger af, hvordan du vil gemme dine billeder. Du kan administrere dem ved at oprette et bibliotek, afhængigt af dine præferencer. Når du siger skift af fotobiblioteker, får du vist en anden mappe med dine billeder.
Det handler om, hvordan du gendanner fotobiblioteket på Mac! Vi håber, at de 3 metoder i dette indlæg hjælper dig med at bringe dine billeder tilbage fra fotobiblioteket på din Mac.
FoneLab Data Retriever - gendan de tabte / slettede data fra computer, harddisk, flashdrev, hukommelseskort, digitalkamera og meget mere.
- Gendan fotos, videoer, dokumenter og flere data let.
- Forhåndsvisning af data inden gendannelse.
