Gendan de mistede / slettede data fra computeren, harddisken, flashdrevet, hukommelseskort, digitalkamera med mere.
Sådan gendannes slettet e-mail: 2 Top Picks Nemme procedurer
 Opdateret af Valyn Hua / 08. juni 2023 09:20
Opdateret af Valyn Hua / 08. juni 2023 09:20Min datter lånte min computer, inklusive min e-mail-konto, for at sende en e-mail til sin lærer. Hendes årsag til mailen er, at hun ikke kan komme i skole, fordi hun har feber. Men hun slettede ved et uheld nogle af mine vigtige e-mails til arbejde og troede, de var hendes! Kan du hjælpe mig med at hente dem? Tak på forhånd!
På arbejdet har folk en tendens til at bruge e-mails til at kommunikere. Det er mere formelt end andre måder at kommunikere på, såsom konti på sociale medier. Men disse e-mails er tilbøjelige til vira og menneskelige fejl. Og det kan føre til, at de går tabt på din computer. Hvis det sker, kan du stadig gendanne dem! Dette indlæg viser dig det førende e-mailgendannelsesværktøj med dets alternative måde. Læs denne betroede artikel for mere information.
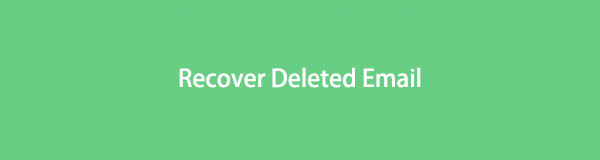

Guide liste
Del 1. Sådan gendannes slettede e-mails på en computer med FoneLab Data Retriever
Vi tror måske, at slettede e-mails ikke kan gendannes. Men ved hjælp af gendannelsesværktøjer som FoneLab Data Retriever, du kan hente dem på få sekunder! Denne software kan hente dine e-mails i ethvert scenarie. Det inkluderer utilsigtet slettede, uønskede formater, uventet computerslukning og meget mere. Derudover kan dette gendannelsesværktøj også hente slettede data fra hukommelseskort, computere, harddiske, flashdrev osv. Det har en dyb scanningsfunktion, der kan give dig flere resultater.
FoneLab Data Retriever - gendan de tabte / slettede data fra computer, harddisk, flashdrev, hukommelseskort, digitalkamera og meget mere.
- Gendan fotos, videoer, dokumenter og flere data let.
- Forhåndsvisning af data inden gendannelse.
Desuden kan det hjælpe dig med at finde dem hurtigt at kende oprettelsesdatoen for dine e-mails. Du kan bruge softwarens filterfunktion. Når du læser denne artikel, vil du vide, hvordan du skal bruge den. For at finde ud af, hvordan du gendanner slettede e-mails på Mac og Windows, skal du efterligne trinene nedenfor.
Trin 1Besøg den officielle hjemmeside for FoneLab Data Retriever ved hjælp af din computer. Du vil se og bemærke den fulde beskrivelse af værktøjet. Du skal klikke på Gratis download knappen for at få værktøjet på din computer. Vent venligst på, at downloadprocessen slutter, før du markerer den downloadede fil nederst. Konfigurer softwaren på computeren, afhængigt af dine præferencer. Senere vil computeren automatisk starte gendannelsesværktøjet.
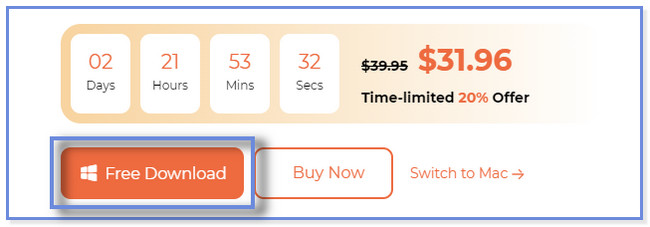
Trin 2Den datatype, som dette værktøj understøtter, vises øverst på hovedgrænsefladen. Sektionerne Billede, Lyd, Video, E-mail, Dokumenter og andet vises. Da du kun ønsker at gendanne e-mails, skal du markere E-mail knap. Men hvis du også har andre slettede eller mistede filer, skal du markere de sektioner, du foretrækker. Vælg derefter det sted, hvor du mistede dine e-mails. Du kan også klikke på papirkurven knappen i nederste venstre hjørne. Klik derefter på Scan knappen nederst til højre for at scanne de tabte filer fra din computer.
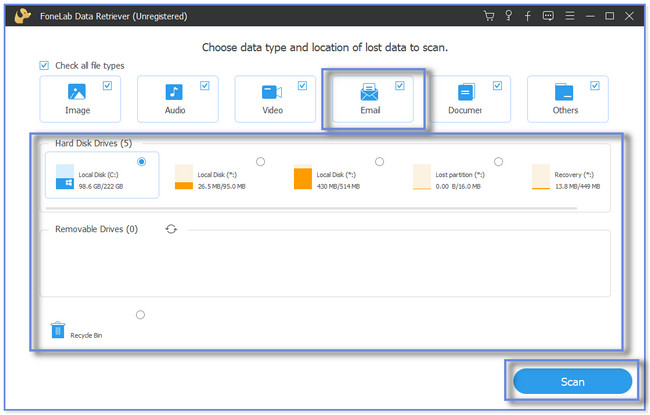
Trin 3Øverst vil du se og bemærke fremskridtsprocenten for scanningsproceduren. Det inkluderer antallet af filer, denne software fandt, og det tidsinterval, den bruger. Hvis du ikke er tilfreds med scanningsresultaterne, skal du klikke på Dyb scanning knap. Du kan bruge filterfunktionen i softwaren, hvis du kender oprettelsesdatoen for de slettede e-mails. Du skal kun udfylde de nødvendige oplysninger og klikke på Indløs for at fortsætte.
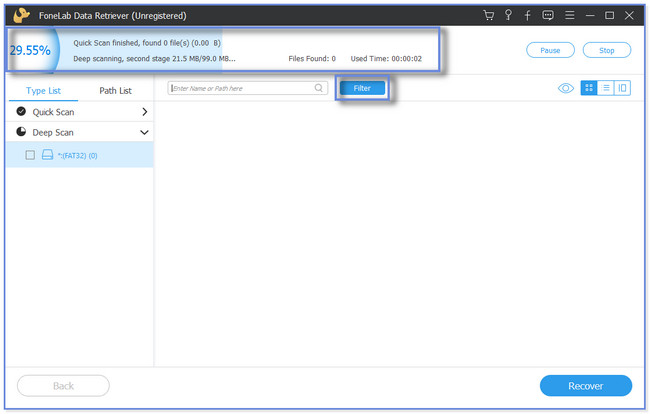
Trin 4På venstre side vil du bemærke og se resultaterne af scanningsprocessen. Klik venligst på Skriv Liste eller Stiliste for at finde de tabte filer, som denne software fandt. Klik derefter på mapperne til venstre for at se deres indhold på højre side af genoprettelsesværktøjet. Senere skal du klikke på Recover knappen i nederste højre hjørne. Gendannelsesprocessen vil vare afhængigt af størrelsen på de filer, du vil gendanne. Afbryd ikke processen, medmindre gendannelsesprocessen er færdig.
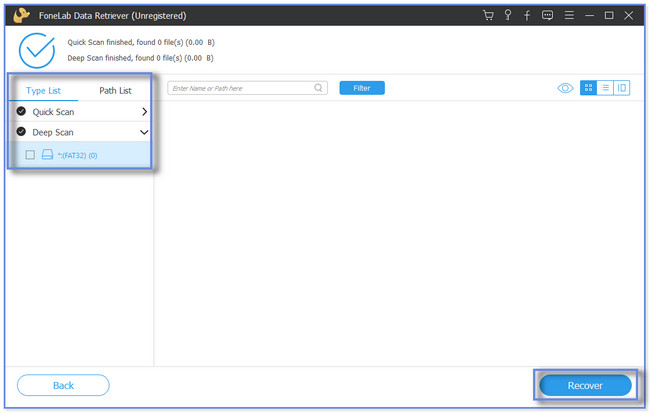
Ovenstående software kan gendanne enhver slettet e-mail. Derudover kan du muligvis gendanne slettede e-mails fra papirkurven på computeren, uanset hvilken e-mail-tjeneste du bruger. Hvis du bruger en Outlook-konto, se metoden nedenfor. Det handler om, hvordan Outlook gendanner slettede kladder og e-mails. Men du kan ikke bruge nedenstående procedure, hvis Outlook permanent sletter din e-mail i dens mapper. For yderligere viden, scroll venligst ned.
FoneLab Data Retriever - gendan de tabte / slettede data fra computer, harddisk, flashdrev, hukommelseskort, digitalkamera og meget mere.
- Gendan fotos, videoer, dokumenter og flere data let.
- Forhåndsvisning af data inden gendannelse.
Del 2. Gendan slettede e-mails-meddelelser på Outlook-webstedet
Du kan få adgang til din Outlook-konto på din telefon og computer. Da du vil gendanne på din computer, vil du se metoder til at gendanne e-mails på computeren. Men Outlook gemmer kun dine e-mails i 30 dage. Du kan ikke bruge denne procedure, hvis Outlook permanent sletter dine e-mails fra mappen.
Vil du finde ud af, hvordan du gendanner udkast til e-mail Outlook? Fortsæt venligst nedenfor.
Trin 1Søg venligst efter outlook.com-webstedet ved hjælp af din computer. Derefter vil Outlook-webstedet kræve, at du logger ind på din Outlook-konto. Indtast kontoadgangskoden og den e-mail, hvor du ved et uheld slettede dine vigtige e-mails. Tryk derefter på Indtast tast eller Log ind-knap på dit tastatur for at logge ind.
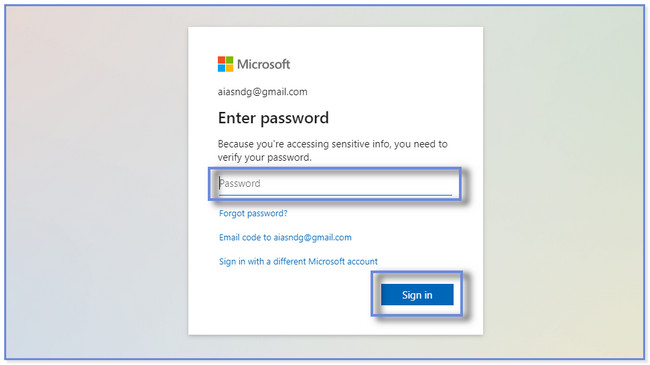
Trin 2Du vil bemærke hovedgrænsefladen i Outlook med dine eksisterende e-mails. I venstre side skal du klikke på Slettede ting knap. Hvis e-mailen er i den nyligt slettede sektion, skal du trække den til sektionen Indbakke. Men hvis det er på Gendan elementer, der er slettet fra denne mappe skal du klikke på Gendan knappen øverst for at gendanne dine e-mails.
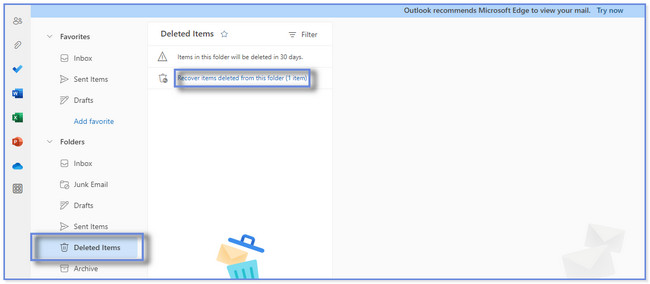
FoneLab Data Retriever - gendan de tabte / slettede data fra computer, harddisk, flashdrev, hukommelseskort, digitalkamera og meget mere.
- Gendan fotos, videoer, dokumenter og flere data let.
- Forhåndsvisning af data inden gendannelse.
Del 3. Ofte stillede spørgsmål om, hvordan du gendanner slettede e-mails
1. Hvordan sletter man e-mails permanent fra Mac Mail?
Det er nemt at slette e-mails permanent fra Mac Mail-appen. Du behøver kun at gå til Mail-appen på din Mac. Derefter skal du vælge postkasse knap. Rul ned og se efter Slet slettede elementer på appens hovedgrænseflade. Vælg venligst en konto bagefter. Ctrl-klik på Trash postkasse og klik på Slet slettede elementer .
2. Hvordan kan jeg hente permanent slettede e-mails på Gmail fra min computer?
Søg venligst efter gmail.com-webstedet på din computer. Log derefter ind på din Gmail-konto. Du behøver kun at indtaste din Gmail-e-mail og adgangskode eller login-legitimationsoplysninger. Derefter skal du klikke på Mere Knappen eller Tre prikker ikon i venstre side. Et nyt sæt muligheder og sektioner vil dukke op. Da e-mailen er slettet, skal du flytte den til sektionen Indbakke. For at gøre det skal du klikke på Flyt mappe ikonet øverst. Vælg senere Indbakke mappe.
3. Kan jeg stadig sende en e-mail til en slettet Gmail-konto?
Ja. Du kan stadig sende en e-mail til en slettet konto. E-mails vil blive markeret som leveret, men ejeren af den slettede e-mail-konto vil ikke modtage e-mails. Når en person sletter sin e-mail-konto, vil de ikke længere have mulighed for at sende eller modtage e-mails fra nogen. Og sletningen af e-mail-kontoen er permanent.
Der er for mange måder at gendanne slettede e-mails fra computeren. Dette indlæg anbefaler 2 nemme metoder til at gøre det. Men FoneLab Data Retriever skiller sig ud, fordi den kan hente enhver e-mail. Det kan også gendanne dem med eller uden en sikkerhedskopi fra en computer. Vil du opdage og vide mere om gendannelsesværktøjet? Download det nu på din computer!
FoneLab Data Retriever - gendan de tabte / slettede data fra computer, harddisk, flashdrev, hukommelseskort, digitalkamera og meget mere.
- Gendan fotos, videoer, dokumenter og flere data let.
- Forhåndsvisning af data inden gendannelse.
