- Del 1. Sådan gendannes slettede PDF-filer fra harddisk med FoneLab Data Retriever
- Del 2. Sådan gendannes slettede PDF-filer fra harddisk via filhistorik
- Del 3. Sådan gendannes slettede PDF-filer fra harddisk ved hjælp af et PDF-reparationsværktøj indbygget i Adobe Acrobat
- Del 4. Ofte stillede spørgsmål om, hvordan man gendanner slettede PDF-filer fra harddisk
Gendan de mistede / slettede data fra computeren, harddisken, flashdrevet, hukommelseskort, digitalkamera med mere.
Enkle måder at gendanne PDF-filer fra ekstern harddisk
 Opdateret af Valyn Hua / 20. juni 2023 09:30
Opdateret af Valyn Hua / 20. juni 2023 09:30Jeg gemte vores forskningsprojekt som en PDF-fil for at se det nemmere under præsentationen. Min gruppekammerat troede dog, at det stadig var gemt som et Word-dokument, da hun slettede unødvendige filer, som de downloadede PDF-filer. Kort sagt slettede hun utilsigtet vores forskning. Kan nogen hjælpe os med at gendanne PDF-filer fra eksterne harddiske?
Portable Document Format eller PDF-filer bruges ofte til skole- eller arbejdsrelaterede opgaver. Det er en filtype, der gør dokumenter mere bekvemme at præsentere på grund af dens enkle grænseflade. Derfor bruger studerende, kontoransatte og flere mennesker PDF-filer til at gemme værdifulde dokumenter, hvilket gør dem vigtige at opbevare eller gemme på computeren. Desværre kan vi ikke forhindre uheldige omstændigheder, der fører til sletning af filer.
At miste filer, som PDF'er, er et typisk problem for mange enhedsbrugere. Derfor er der også udviklet adskillige genfindingsstrategier for at imødekomme dette særlige problem. Og da vi gik gennem internettet, stødte vi på de mest ligetil værktøjer til gendannelse af PDF-filer. Vi har også testet og garanteret deres effektivitet for at give dig de korrekte instruktioner til deres brug. Prøv venligst hver del for at hente dine data.
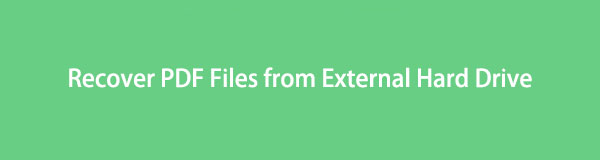

Guide liste
- Del 1. Sådan gendannes slettede PDF-filer fra harddisk med FoneLab Data Retriever
- Del 2. Sådan gendannes slettede PDF-filer fra harddisk via filhistorik
- Del 3. Sådan gendannes slettede PDF-filer fra harddisk ved hjælp af et PDF-reparationsværktøj indbygget i Adobe Acrobat
- Del 4. Ofte stillede spørgsmål om, hvordan man gendanner slettede PDF-filer fra harddisk
Del 1. Sådan gendannes slettede PDF-filer fra harddisk med FoneLab Data Retriever
Hvis du ønsker et sikkert og ukompliceret værktøj til datagendannelse, skal du vælge FoneLab Data Retriever. Det er et tredjepartsprogram, der er specialiseret til gendanne flere filtyper på en harddisk, computer, hukommelseskort, flashdrev, digitalkamera osv. De datatyper det kan gendan er formater som PDF-filer, Word, Excel og mere. Således kan du forvente, at dine PDF-filer bliver sikkert gendannet, når du bruger denne metode. Og uanset om du utilsigtet slettede dine filer, oplevede et uønsket format eller stødte på en computervirus, kunne FoneLab Data Retriever stadig returnere dine data uanset.
FoneLab Data Retriever - gendan de tabte / slettede data fra computer, harddisk, flashdrev, hukommelseskort, digitalkamera og meget mere.
- Gendan fotos, videoer, dokumenter og flere data let.
- Forhåndsvisning af data inden gendannelse.
Se den brugervenlige proces nedenfor som et mønster til at gendanne PDF-filer fra en formateret harddisk med FoneLab Data Retriever:
Trin 1Find FoneLab Data Retriever-webstedet i din browser, og klik derefter Gratis download når du ser det i sidens venstre område. Installationsfilen bliver gemt på din computer, og du skal åbne og administrere programmets installation med den. Operationen vil ske inden for et minut, og du behøver kun at vente uden komplekse retninger. Når processen er færdig, skal du trykke på Begynd nu på programvinduet og kør det på din computer.
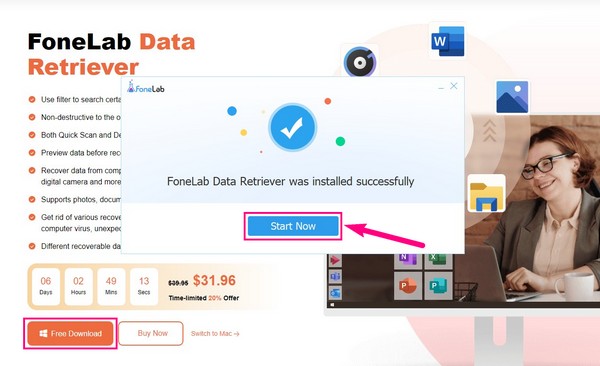
Trin 2Flere datatyper vil blive vist på den øverste del af henteværktøjets grænseflade. Filtypen Dokumenter er placeret i den næstsidste boks til højre. Marker dets afkrydsningsfelt, og fortsæt derefter til Harddiskdrev under. Vælg din harddisk eller de andre eksterne drev, der er tilsluttet din computer senere, når det er nødvendigt. Klik derefter Scan for at programmet kan gennemse dokumenterne, inklusive PDF-filerne på drevet.
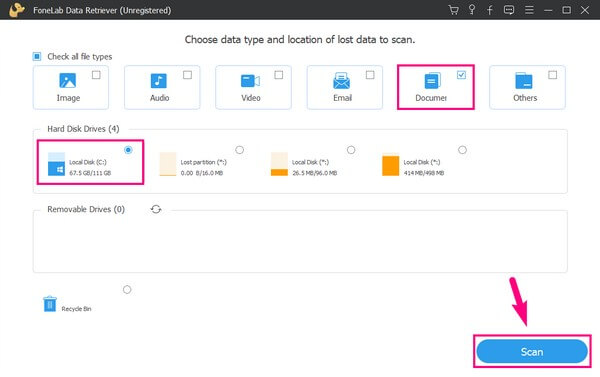
Trin 3Kun den hurtige scanning vil behandle på følgende grænseflade, men du kan køre Dyb scanning øverst til højre for en mere omfattende scanningsproces. Denne funktion hjælper, hvis du ikke kan se dine ønskede PDF-dokumenter i den første Hurtig scanning. Åbn i mellemtiden Dokumenter mappe på skærmen for at se mapperne kategoriseret efter dokumentformater.
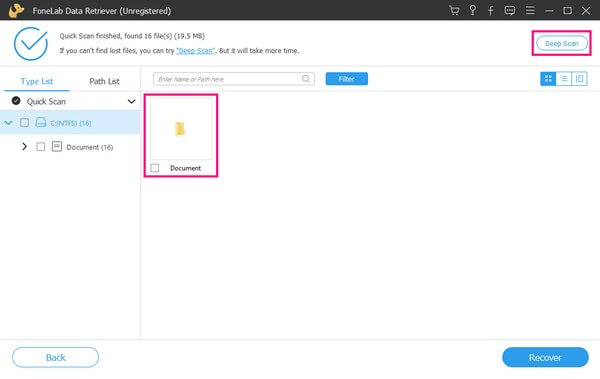
Trin 4Find og indtast den PDF-navngivne mappe for at se dine slettede eller mistede PDF-filer på grænsefladen. Indtast derefter filens navn i det øverste venstre søgefelt for at finde elementet hurtigere. Eller du kan også rulle for at søge efter det manuelt. Når du er fundet, skal du klikke på Recover fanen i programgrænsefladens nederste højre område for at returnere PDF'en til din computer.
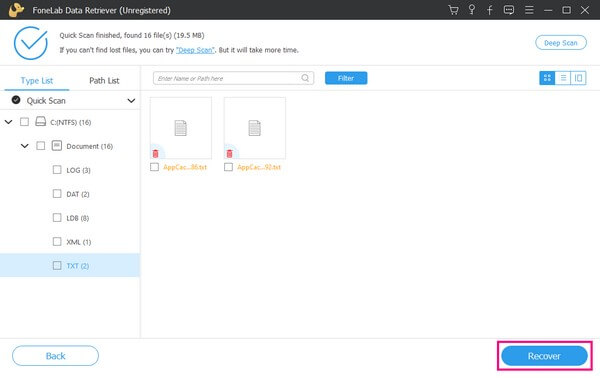
FoneLab Data Retriever - gendan de tabte / slettede data fra computer, harddisk, flashdrev, hukommelseskort, digitalkamera og meget mere.
- Gendan fotos, videoer, dokumenter og flere data let.
- Forhåndsvisning af data inden gendannelse.
Del 2. Sådan gendannes slettede PDF-filer fra harddisk via filhistorik
Filhistorik er en officiel backup- og gendannelsestjeneste på Windows. Da de fleste PDF-filer er vigtige dokumenter, er der en enorm mulighed for, at du har sikkerhedskopieret dem for at forberede dig på sådanne uheldige situationer. Hvis det er tilfældet, har du sandsynligvis beholdt det eksterne drev, du brugte til at gemme dine backupfiler. Og det er alt, hvad du behøver for at udføre gendannelsesprocessen af din sikkerhedskopi, der indeholder PDF-filerne, på din Windows-computer.
Handl i henhold til de enkle instruktioner nedenfor for at mestre, hvordan du gendanner slettede PDF-filer fra en harddisk via onlineværktøjet Filhistorik:
Trin 1Vælg søgeikonet på skrivebordsskærmens nederste venstre område, skriv 'gendan filer' i feltet. Det foreløbige resultat, der vises, er Gendan dine filer med filhistorik. Klik på den for at se File History interface.
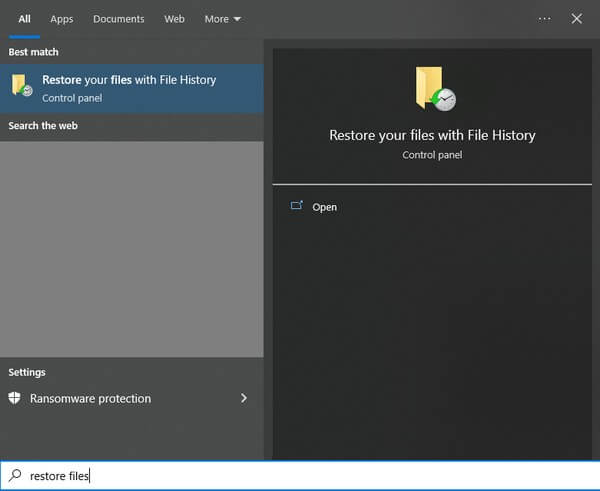
Trin 2For at se dine backupfiler skal det eksterne drev, hvor du gemte dem, være tilsluttet computeren. På denne måde vil dine backupdata, inklusive PDF-dokumenterne, blive scannet og vist på skærmen.
Trin 3Når sikkerhedskopierne vises, skal du finde og vælge den ønskede PDF-fil og derefter trykke Gendan for at returnere den til dens tidligere placering. Men hvis du ønsker at gemme det på en anden destination, skal du højreklikke på Gendan knappen og vælg Gendan til. Indstil derefter dens nye placering.
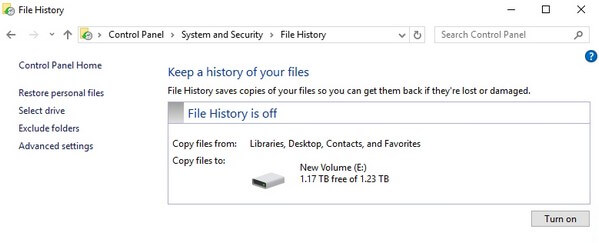
Del 3. Sådan gendannes slettede PDF-filer fra harddisk ved hjælp af et PDF-reparationsværktøj indbygget i Adobe Acrobat
I mellemtiden, hvis du ønsker at gendanne din PDF-fil, fordi den er beskadiget, skal du bruge Adobe Acrobats indbyggede reparationsværktøj til at vende den tilbage til dens normale status. Dette værktøj vil gendanne dit dokument til dets tidligere ubeskadigede version. Du kan dog opleve, at dine seneste ændringer af PDF'en mangler, hvis versionen ikke er inkluderet i de gemte, ubeskadigede versioner.
Bliv guidet af de utfordrende instruktioner nedenfor for at gendanne PDF-filer fra en ekstern harddisk ved hjælp af PDF-reparationsværktøjet indbygget i Adobe Acrobat:
Trin 1Kør programmet Adobe Acrobat Reader på din computer. I den øverste venstre sektion af grænsefladen skal du klikke på Hjælp fanen, og vælg derefter Reparer installation i rullemenuen.
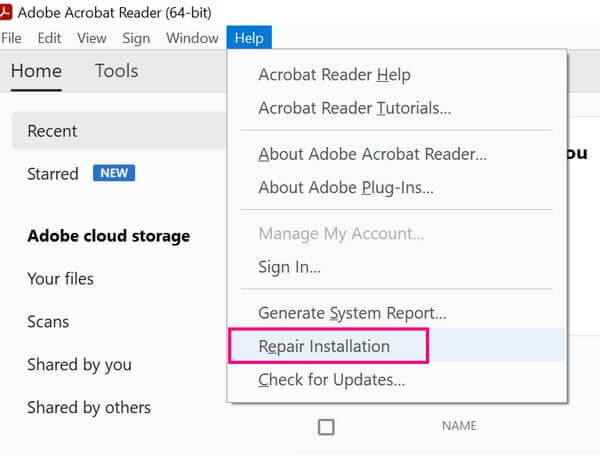
Trin 2Hvis filen stadig er beskadiget efter det, skal du højreklikke på PDF-filen og derefter vælge Gendan tidligere versioner fra pop op-indstillingerne. Når de tidligere gemte filversioner vises, skal du vælge en for at gendanne.
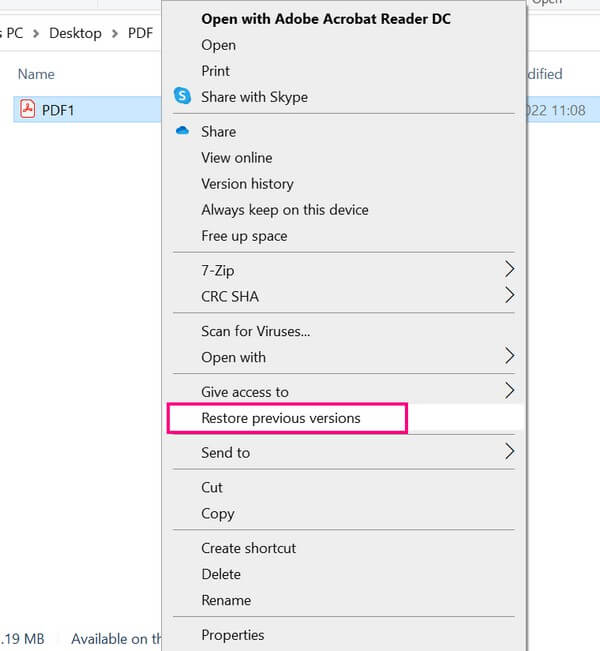
FoneLab Data Retriever - gendan de tabte / slettede data fra computer, harddisk, flashdrev, hukommelseskort, digitalkamera og meget mere.
- Gendan fotos, videoer, dokumenter og flere data let.
- Forhåndsvisning af data inden gendannelse.
Del 4. Ofte stillede spørgsmål om, hvordan man gendanner slettede PDF-filer fra harddisk
1. Hvordan gendanner jeg slettede PDF-filer på min Android-telefon?
De angivne metoder ovenfor er primært til at gendanne PDF-filer fra harddisken, men heldigvis, FoneLab Data Retriever understøtter flytbare drev, som smartphones. Derfor kan du navigere i de samme trin i del 1 for at forbinde din enhed og gendanne dine PDF-dokumenter på din Android-enhed.
2. Kan du gendanne slettede PDF-dokumenter i papirkurven?
Ja du kan. Papirkurvsmappen er en af Windows' standardmetoder til at undgå tab af data. De filer, du sletter fra din computer, slettes ikke med det samme, da de automatisk gemmer i denne mappe. Så hvis du ikke har endnu tømte papirkurven, kan du hurtigt gendanne dine PDF-dokumenter derfra.
FoneLab Data Retriever - gendan de tabte / slettede data fra computer, harddisk, flashdrev, hukommelseskort, digitalkamera og meget mere.
- Gendan fotos, videoer, dokumenter og flere data let.
- Forhåndsvisning af data inden gendannelse.
Forhåbentlig hjalp de ovennævnte teknikker dig med at returnere de slettede PDF-filer til din computer. For flere løsninger til forskellige enhedsproblemer skal du gå til FoneLab Data Retriever site.
