- Del 1. Sådan gendannes slettede billeder fra computeren via FoneLab Data Retriever
- Del 2. Sådan gendannes slettede fotos fra computeren på papirkurven
- Del 3. Sådan gendannes slettede fotos fra computersikkerhedskopiering
- Del 4. Ofte stillede spørgsmål om, hvordan man gendanner slettede billeder fra computer
Gendan de mistede / slettede data fra computeren, harddisken, flashdrevet, hukommelseskort, digitalkamera med mere.
Fineste guide til nemt at gendanne slettede fotos fra pc
 Opdateret af Valyn Hua / 09. juni 2023 10:00
Opdateret af Valyn Hua / 09. juni 2023 10:00Skolen er lige blevet færdig for nylig, så jeg slettede de billeder, jeg gemte i forbindelse med vores tidligere lektioner. Men min lillesøster spurgte, om hun måtte have nogle forelæsningsbilleder på sin telefon, da de diskuterer de samme lektioner i hendes sommertime. Er det stadig muligt at gendanne slettede skærmbilleder på min computer?
Har du et billede på din computer, som du ønsker at gendanne? Folk kan nogle gange utilsigtet slette deres filer på grund af forskellige situationer. Du kan have slettet unødvendige filer på din computer og ved et uheld inkluderet et værdifuldt foto. Eller du så billederne og trykkede fejlagtigt på slettetasten. På den anden side var sletningen måske med vilje, men så indså du, at du stadig har brug for billederne på din computer, som i tilfældet ovenfor. For at løse denne situation har vi opregnet de bedste gendannelsesteknikker i denne artikel med en detaljeret vejledning om hver del. Læs videre og find den kompatible metode for dig.
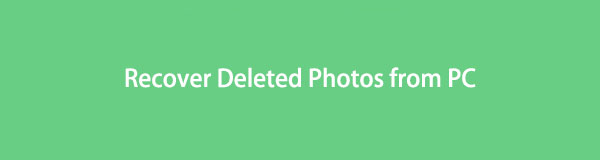

Guide liste
- Del 1. Sådan gendannes slettede billeder fra computeren via FoneLab Data Retriever
- Del 2. Sådan gendannes slettede fotos fra computeren på papirkurven
- Del 3. Sådan gendannes slettede fotos fra computersikkerhedskopiering
- Del 4. Ofte stillede spørgsmål om, hvordan man gendanner slettede billeder fra computer
Del 1. Sådan gendannes slettede billeder fra computeren via FoneLab Data Retriever
Når du mister nogle værdifulde billeder på din computer, skal du ikke bekymre dig. Du kan få mest muligt ud af det funktionelle FoneLab Data Retriever værktøj til at returnere dine billeder. Dette genfindingsprogram kan tilbyde dig flere fordele, når du genopretter de filer, du har mistet. Det gendanner ikke blot filer direkte uden valg; det vil returnere dine billeder i henhold til dine præferencer. For eksempel, hvis du ønsker at fremskynde søgningen efter de billeder, der skal hentes, giver dette værktøj søge- og filterfunktionerne til at hjælpe dig med det. Det giver dig også mulighed for at se dine slettede billeder før gendannelse for at sikre, at du vælger de korrekte elementer. FoneLab Data Retriever funktioner til computerens interne mappe, flashdrev, harddiske, hukommelseskort og mere, så installer det nu til flere enheder.
FoneLab Data Retriever - gendan de tabte / slettede data fra computer, harddisk, flashdrev, hukommelseskort, digitalkamera og meget mere.
- Gendan fotos, videoer, dokumenter og flere data let.
- Forhåndsvisning af data inden gendannelse.
Efterlign de enkle eksempeltrin nedenfor om, hvordan du gendanner slettede fotos fra en pc med FoneLab Data Retriever:
Trin 1Besøg FoneLab Data Retriever-webstedet for at finde Gratis download knap med Windows-logoet. Eller Apple-logoet ved at klikke på Skift til Mac. Klik på fanen for at hente gendannelsesprogrammets installationsfil, og tillad derefter tilladelserne. Installationsproceduren vil finde sted bagefter. Du skal stå ved, mens dens funktioner forhåndsvises i programvinduet. Når handlingen er færdig, er det tid til at starte værktøjet for at køre og bruge det på din computer.
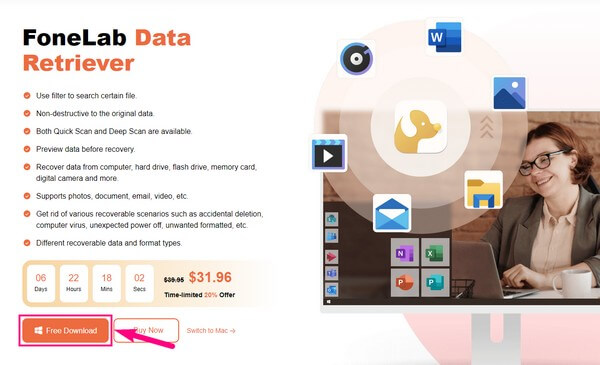
Trin 2De datatyper, som FoneLab Data Retriever understøtter, vises på dens hovedgrænseflade. Disse er billeder, e-mails, videoer, lyd, dokumenter osv. Marker afkrydsningsfeltet Billeder, og fortsæt derefter til harddiskene nedenfor. Da dine tabte billeder tidligere blev gemt på din computer, skal du vælge indstillingen Lokal disk (C:). Du kan også vælge de andre lagerdrev senere til dine andre data. Men for nu, tryk på Scan fane.
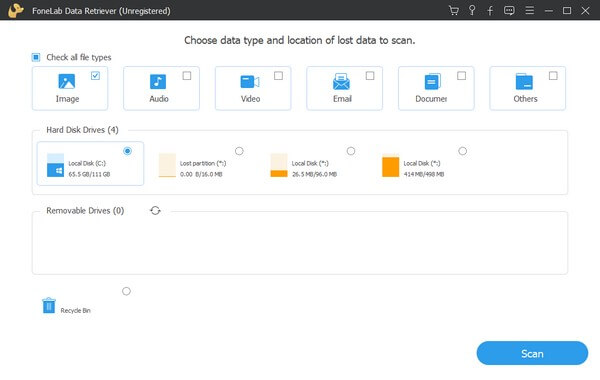
Trin 3Programmet vil udføre en hurtig scanning inden for få sekunder og vise billedmappen på grænsefladen. Du kan også trykke på Dyb scanning fanen i programmets øverste højre hjørne for omfattende scanning. Klik derefter på mappen for at se en gruppe mapper med forskellige billedformater. Åbn mappen med dit slettede fotos format.
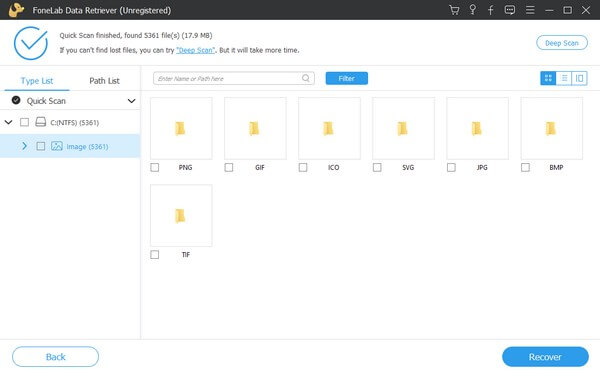
Trin 4Når billederne er på skærmen, skal du manuelt rulle ned for at se efter dit slettede billede. Alternativt kan du skrive dets billednavn i søgefeltet øverst til venstre for at finde det hurtigere. Du kan også bruge filterfunktionen, som er mere effektiv, hvis du leder efter fotos efter gruppe. Når det er fundet, kan du forhåndsvise hvert billede og vælge dem til gendannelse. Klik til sidst Recover og vent på, at billederne vender tilbage til din computer for at afslutte processen.
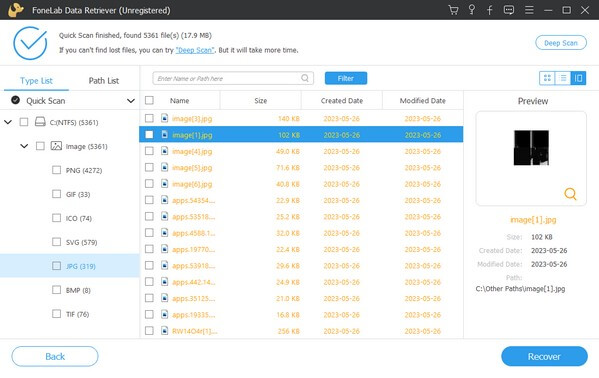
FoneLab Data Retriever - gendan de tabte / slettede data fra computer, harddisk, flashdrev, hukommelseskort, digitalkamera og meget mere.
- Gendan fotos, videoer, dokumenter og flere data let.
- Forhåndsvisning af data inden gendannelse.
Del 2. Sådan gendannes slettede fotos fra computeren på papirkurven
Papirkurv er en Windows-mappe eller -mappe, der indeholder alle de slettede filer fra computeren. Når du sletter data, f.eks. billeder, går de straks til denne mappe og bliver der midlertidigt. De vil kun blive slettet permanent, når du fjerner filerne direkte fra papirkurven. Derfor kan du stadig gendanne de slettede billeder, du ønsker at returnere, hvis du ikke har fjernet dem fra mappen.
Bemærk de problemfrie instruktioner nedenunder for at gendanne slettede fotos på Windows Papirkurv:
Trin 1Se din skrivebordsskærm for at se papirkurvsikonet på din computer. Den er som standard placeret øverst til venstre, så du ikke støder på komplikationer ved at finde den. Alternativt kan du gå til File Explorer og indtaste papirkurven i adresselinjen.
Trin 2Den fil, du har slettet, vises på papirkurven interface. Når du ruller gennem de slettede filer, kan du manuelt finde det billede, du håber at gendanne. Eller du kan også skrive dets navn på søgelinjen for at se det hurtigere.
Trin 3Når du får øje på billedet, skal du højreklikke på det og vælge Gendan fra popup-indstillingerne. Billedet vender automatisk tilbage til dets oprindelige placering før sletningen.
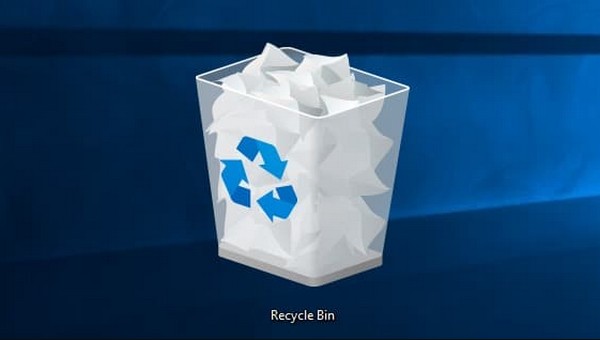
Men hvis du ofte rydder din papirkurv, er der ingen chance for, at du kan bruge denne metode. Rydning eller sletning af dem fra mappen fjerner de slettede filer permanent fra din computer. Derfor må du ikke have slettet dem, hvis du ønsker at gendanne billederne.
Del 3. Sådan gendannes slettede fotos fra computersikkerhedskopiering
Sikkerhedskopiering og gendannelse er en anden funktion i Windows, der giver dig mulighed for at gendanne dine computerfiler fra et sikkerhedskopieringsdrev. Med denne funktion kan du gemme dine data på et drev, såsom et flashdrev. Derfor kan du gendanne dem når som helst, hvis dem på din computer bliver beskadiget eller ved et uheld slettet.
Tag den brugervenlige vejledning nedenfor til hjertet for at bestemme, hvordan du gendanner slettede billeder på en pc fra computerens sikkerhedskopi:
Trin 1Klik på søgesymbolet på din stationære computers nederste venstre hjørne, og skriv derefter "gendanne filer." På resultaterne skal du vælge Gendan dine filer med Filhistorik valgmulighed.
Trin 2Sørg for, at dit backupdrev er tilsluttet, så filerne kan vises på skærmen. Derefter skal du finde den fil, du ønsker, og vælge din foretrukne version. Til sidst, hit Gendan for at sætte billedet tilbage på dets tidligere placering.
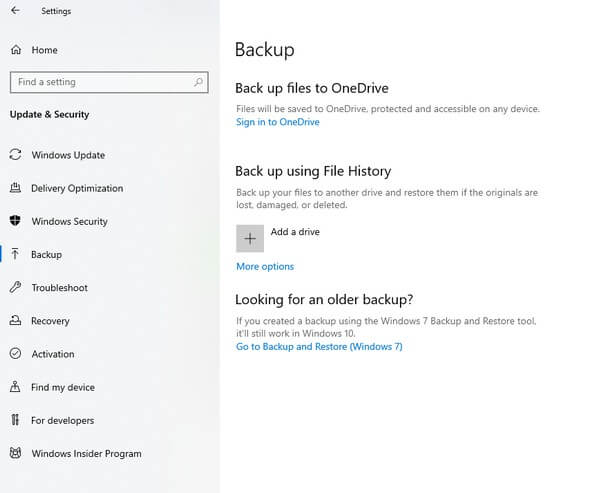
Men da de slettede billeder hentes fra sikkerhedskopien ved hjælp af denne teknik, er det naturligt, at du allerede har oprettet en sikkerhedskopi på forhånd. Hvis ikke, har du intet at gendanne, da du ikke har sikkerhedskopieret dine billeder.
FoneLab Data Retriever - gendan de tabte / slettede data fra computer, harddisk, flashdrev, hukommelseskort, digitalkamera og meget mere.
- Gendan fotos, videoer, dokumenter og flere data let.
- Forhåndsvisning af data inden gendannelse.
Del 4. Ofte stillede spørgsmål om, hvordan man gendanner slettede billeder fra computer
1. Hvordan henter jeg permanent slettede billeder fra min computer?
Hvis du ikke længere kan se de slettede filer på din papirkurv eller ikke kan oprette en sikkerhedskopi, kan du prøve FoneLab Data Retriever. Blandt de anbefalede strategier i artiklen ovenfor er dette værktøj det, der kan gendanne dine permanent slettede billeder. I modsætning til de andre kan dette henteværktøj returnere din fil uden krav som sikkerhedskopier.
2. Kan alle slettede billeder gendannes?
Jo de kan. Forskellige gendannelsesmetoder giver dig mulighed for at vælge alle dine billedfiler samtidigt til gendannelse, før de er blevet overskrevet. Men hvis du har brug for en anbefaling, så vælg FoneLab Data Retriever, da det allerede viser dig hele mappen med dine slettede billeder. Derfor behøver du ikke længere finde hvert billede, da det lader dig vælge hele mappen.
De strategier, vi anførte i artiklen ovenfor, er testet og har vist sig at være inkluderet i de førende genopretningsmetoder. Se den FoneLab Data Retriever websted for at opdage mere.
FoneLab Data Retriever - gendan de tabte / slettede data fra computer, harddisk, flashdrev, hukommelseskort, digitalkamera og meget mere.
- Gendan fotos, videoer, dokumenter og flere data let.
- Forhåndsvisning af data inden gendannelse.
