Gendan de mistede / slettede data fra computeren, harddisken, flashdrevet, hukommelseskort, digitalkamera med mere.
Gendan tabte PDF-filer på Windows på 3 stressfri måder
 Opdateret af Valyn Hua / 27. juni 2021 09:00
Opdateret af Valyn Hua / 27. juni 2021 09:00Vi bruger ofte PDF-filer i vores arbejde eller skole, fordi de er langt mere sikre end andre formater. Ved du hvorfor? Årsagen er, at du kan indstille et brugernavn og en adgangskode til en PDF-fil, så ingen kan få adgang til den bortset fra dig. Derudover er dette filformat det bedste valg, hvis du løber tør for lagerplads på din computer. PDF'er er komprimerede filer, der er mindre i størrelse sammenlignet med andre filformater.
Uanset hvor gavnlige PDF-filer er, kan du miste dem af en eller anden grund. Mulige årsager er vira, malware, fejlagtige handlinger og mere. Spørgsmålet er: kan du gendanne PDF-filer? Helt sikkert, ja! Se dette indlægs 3 førende metoder. Rul venligst ned for at opdage dem.
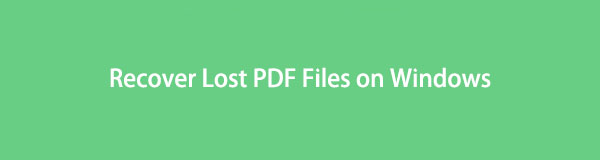

Guide liste
Del 1. Gendan tabte PDF-filer på Windows med FoneLab Data Retriever
Ved du ikke, hvordan du mistede dine PDF-filer? Godt, FoneLab Data Retriever er den passende PDF-gendannelsessoftware til dig! Det kan gendanne dine filer i mange gendannes scenarier, der ofte sker i vores liv. Det inkluderer utilsigtet sletning, computervirus, uventet slukning, uønsket formatering og mere. Du kan også hente forskellige typer filer ved hjælp af dette værktøj, såsom dokumenter, e-mails, videoer, fotos osv. Derudover vil denne software ikke ødelægge de originale data, som du vil gendanne.
FoneLab Data Retriever - gendan de tabte / slettede data fra computer, harddisk, flashdrev, hukommelseskort, digitalkamera og meget mere.
- Gendan fotos, videoer, kontakter, WhatsApp og flere data let.
- Forhåndsvisning af data inden gendannelse.
Desuden kan du bruge dens forhåndsvisningsfunktion, hvis du er usikker på de data, du gendanner. I dette tilfælde kan du se indholdet af filerne før gendannelsen. Vil du vide, hvordan du bruger dette PDF-filgendannelsesværktøj? Efterlign nedenstående trin.
Trin 1Download FoneLab Data Retriever på dets officielle hjemmeside. Du behøver kun at klikke på Gratis download knap. Indstil det bagefter, og klik på Installer knap. Derefter vil softwaren blive lanceret af computeren.
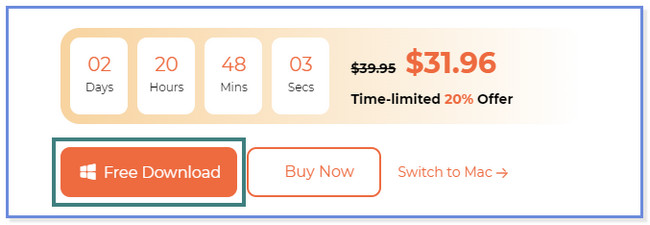
Trin 2Værktøjet viser dig de datatyper og placeringer, det understøtter. Klik venligst på Dokument knappen øverst, da du vil gendanne PDF-filer. Vælg derefter den eller de enheder, hvor du tror, du har mistet dine PDF-filer. Klik på Scan knap eller ikon i bunden for at fortsætte.
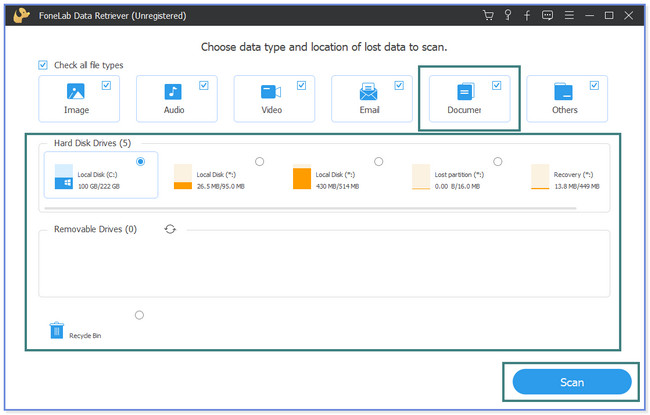
Trin 3Klik på knappen Dokument sektion i venstre side. Derefter vises indholdet på højre side af softwaren. Hvis du vil se forhåndsvisningen af filerne, skal du klikke på Indhold ikonet øverst til højre.
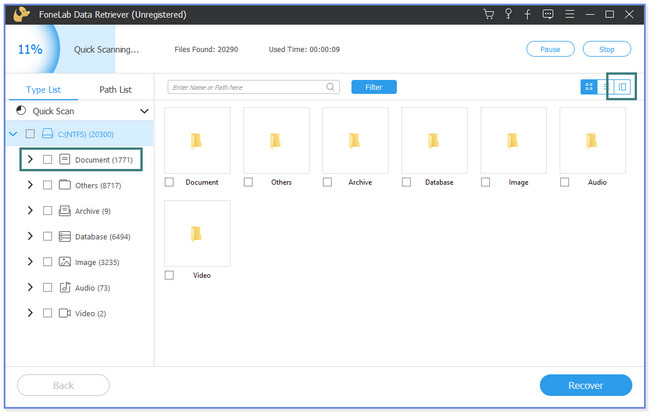
Trin 4Vælg venligst de PDF-filer, du vil gendanne. Derefter skal du klikke på Recover knappen for at starte gendannelsesprocessen. Afbryd ikke processen, før den er færdig.
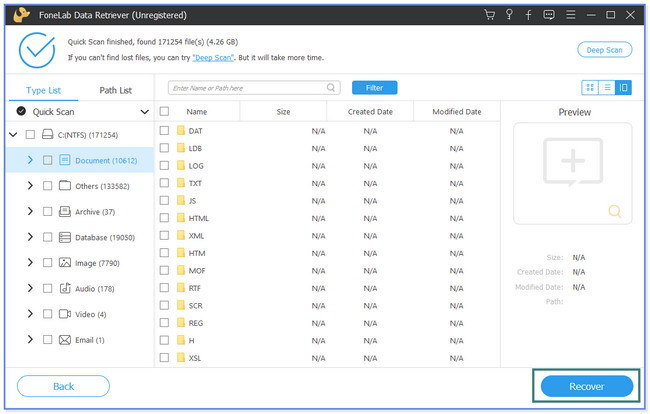
FoneLab Data Retriever kan gendanne slettede PDF-filer med eller uden backup. Derudover har vi også forberedt nogle alternativer til det. Du skal dog have adgang til nogle af dem online. Hvis det er tilfældet, kræver det, at du har en hurtig internetforbindelse. Anyway, vil du kende de alternative metoder? Rul ned nedenfor.
FoneLab Data Retriever - gendan de tabte / slettede data fra computer, harddisk, flashdrev, hukommelseskort, digitalkamera og meget mere.
- Gendan fotos, videoer, kontakter, WhatsApp og flere data let.
- Forhåndsvisning af data inden gendannelse.
Del 2. Gendan tabte PDF-filer på Windows via onlineværktøjer
Vidste du, at du kan gendanne PDF-filer online? Hvis ikke, kan du gennemse denne del af indlægget for at lære, hvordan du gør det. Recovery Toolbox er et af de onlineværktøjer, som du trygt kan bruge. Men dette værktøj kan kun gendanne korrupte PDF-filer og andre på din computer med internetforbindelser. Det kræver også, at du indsætter eller indtaster din e-mailadresse, før det giver dig mulighed for at starte gendannelsesprocessen. Du kan ikke bruge dette værktøj, hvis du ikke har en e-mail-konto. Det kan heller ikke gendanne PDF-filer med en adgangskode.
Har du en beskadiget fil, der skal gendannes? Det er din chance for at lære, hvordan du bruger dette onlineværktøj. Følg venligst de detaljerede trin nedenfor.
Trin 1Besøg webstedet pdf.recoverytoolbox.com på din computer. Derefter skal du klikke på Vælg fil knappen øverst. Hvis du ikke kan finde den, vil du se den i rød farve. File Explorer vises på hovedgrænsefladen. Vælg venligst de beskadigede filer og klik på Åbne knappen i nederste højre hjørne af File Explorer. Under den skal du indtaste din e-mail i feltet og klikke på Næste trin knap eller ikon for at fortsætte til næste trin.
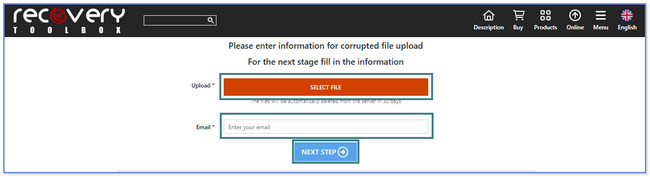
Trin 2Værktøjet uploader den beskadigede PDF-fil og viser dig dens procesprocent øverst. Du kan se forhåndsvisningen af filen ved at klikke på Eksempel knap. Klik derefter på Næste trin knap. Gem derefter den gendannede beskadigede PDF-fil på din computer.
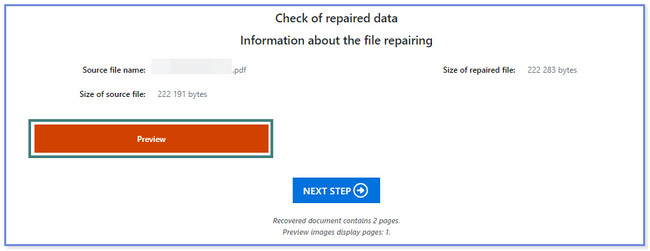
Del 3. Gendan tabte PDF-filer på Windows ved at reparere Adobe Acrobat Reader
Adobe Acrobat Reader er PDF-reparationssoftware. Du kan oprette, reparere og redigere dine PDF-filer ved hjælp af det. Men denne software kan kun gendanne beskadigede filer. For at gøre det behøver du kun at reparere og opdatere softwaren. I dette tilfælde vil de beskadigede PDF-filer også blive rettet.
Vil du vide, hvordan du bruger dette værktøj? Rul ned nedenfor.
Trin 1Download Adobe Reader på din computer. Du behøver kun at besøge dens officielle hjemmeside og klikke på Start gratis prøveversion .
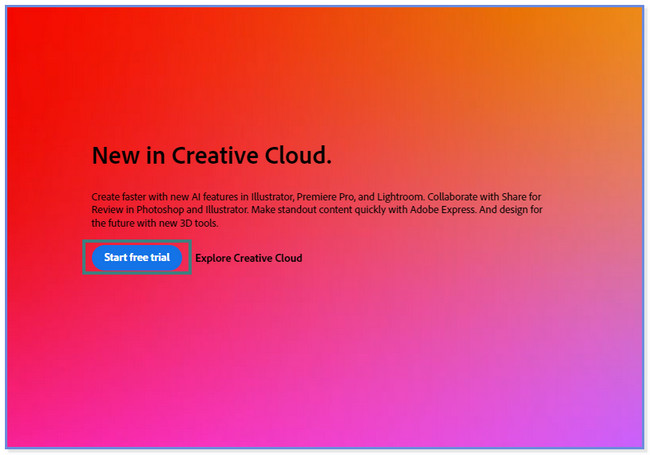
Trin 2Klik på knappen Hjælp øverst. Et nyt sæt muligheder vises, og klik på Søg efter opdateringer knap. Værktøjet viser dig, om der er tilgængelige opdateringer. Hvis der er en, så installer den. Klik på Hjælp knappen igen og vælg Reparation Installation .
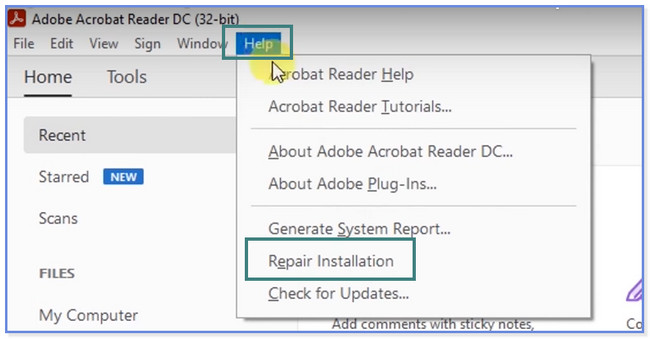
FoneLab Data Retriever - gendan de tabte / slettede data fra computer, harddisk, flashdrev, hukommelseskort, digitalkamera og meget mere.
- Gendan fotos, videoer, kontakter, WhatsApp og flere data let.
- Forhåndsvisning af data inden gendannelse.
Del 4. Ofte stillede spørgsmål om, hvordan man genopretter tabte PDF-filer på Windows
1. Hvor længe kan slettede filer gendannes?
Helt ærligt, der er ikke noget præcist eller fast svar på, hvor længe dine slettede eller mistede data kan gendannes. Nogle gange kan de nyligt slettede eller mistede filer ikke gendannes. Men de tabte eller slettede filer i lang tid kan stadig gendannes. Heldigvis kan du prøve at gendanne dem ved at bruge FoneLab Data Retriever. Du kan følge og handle på selvstudiet i dette indlæg om, hvordan du bruger det. Men hvis du ikke ønsker at miste filer, anbefales det at sikkerhedskopiere dine filer.
2. Hvorfor ligger slettede PDF-filer ikke i papirkurven?
Hvis du ikke kan finde de slettede PDF-filer i papirkurven, kan de blive slettet permanent, eller du kan ved et uheld eller ubevidst trykke på Shift + Delete tastekombination på dit tastatur uden at flytte filerne til papirkurven.
FoneLab Data Retriever - gendan de tabte / slettede data fra computer, harddisk, flashdrev, hukommelseskort, digitalkamera og meget mere.
- Gendan fotos, videoer, kontakter, WhatsApp og flere data let.
- Forhåndsvisning af data inden gendannelse.
Dette indlæg anbefaler 3 førende metoder til at gendanne PDF-filer på din computer. Blandt dem alle, FoneLab Data Retriever skiller sig unægteligt ud. Værktøjet kan gendanne dine PDF-filer med eller uden en sikkerhedskopi. Du kan også hurtigt se dine tabte filer, hvis du kender deres oprettelsesdato ved hjælp af dens filterfunktion. Der er meget mere, du kan opdage om dette værktøj. Download det nu på din computer!
