Gendan de mistede / slettede data fra computeren, harddisken, flashdrevet, hukommelseskort, digitalkamera med mere.
Sådan genopretter du Excel-fil fra formateret harddisk
 Opdateret af Valyn Hua / 31. december 2020 09:20
Opdateret af Valyn Hua / 31. december 2020 09:20Er det muligt at genoprette en Excel-fil fra en harddisk efter fuld format? Jeg har ikke oprettet en Windows backup eller system image backup. Enhver ide ville blive værdsat!
En harddisk (HDD), også kaldet harddisk eller harddisk, er en elektromekanisk datalagringsenhed, som er hovedelementet i elektroniske enheder såsom computere, bærbare computere osv. Operativsystemet, softwaretitler og de fleste andre filer er gemt på harddisken.
Harddisken kaldes undertiden som C-drev på grund af det faktum, at Microsoft Windows som standard angiver C-drevet til den primære partition på den primære harddisk i en computer. Generelt har en computer flere drevbogstaver (f.eks. C, D og E), der repræsenterer områder på tværs af en eller flere harddiske.

Excel-fil, der almindeligvis kaldes regneark, er et af de applikationer, der følger med Microsoft Office-pakken. Excel bruges meget til at oprette, lagre, sortere og modificere data, hvilket er den mest effektive måde at organisere og analysere data på.
Til tider kan en harddisk, der indeholder excel-filer, blive ødelagt på grund af ukendte omstændigheder. Derfor vil disse filer blive utilgængelige.
De fleste brugere tror, at data efter formatering disk ikke kan genoprettes og permanent tabt. Dette er ikke rigtigt, når du formaterer disken, bliver kun markøren af den pågældende fil slettet, så du ikke kan finde den pågældende fil, og data forbliver på disken. Det er muligt at redde Excel-filer fra formateret disk ved hjælp af et pålideligt værktøj.
Lad os dykke ned i, hvordan du henter slettede eller ikke-gemte Excel-filer fra harddisken.

Guide liste
1. Gendan Excel-fil fra formateret harddisk med FoneLab
Der er ingen mulighed for at gendanne data fra en formateret harddisk, medmindre du har en backup eller en data recovery software.
FoneLab Data Retriever har mulighed for at gendanne næsten alle slettede eller ikke gemte Excel-filer ved at scanne harddisken
Ved hjælp af dette effektive værktøj kan du endda Gendan mangler Excel-filer i Windows, harddiske, USB-flashdrev, hukommelseskort og mange flere.
Du kan gendanne de tabte eller slettede Excel-filer inden for få få klik.
FoneLab Data Retriever - gendan de tabte / slettede data fra computer, harddisk, flashdrev, hukommelseskort, digitalkamera og meget mere.
- Gendan fotos, videoer, kontakter, WhatsApp og flere data let.
- Forhåndsvisning af data inden gendannelse.
Lad os se, hvordan vi skal handle.
Trin 1 Kør denne software
Klik på linket ovenfor for at gratis downloade og installere denne software på din computer. Når installationen er færdig, vil softwaren blive lanceret automatisk.
Trin 2 Vælg datatype og diskdrev
På hjemmesiden skal du vælge de datatyper, du vil genoprette først. Her skal du vælge Dokument. Vælg derefter det sted, hvor du tabte filerne.

Trin 3Scan data
Klik på Scan knappen for at starte hurtig scanningsprocessen.
Når scanningen er afsluttet, vises alle filtyper på venstre sidefelt.
På denne side kan du klikke på Dyb scanning i øverste højre hjørne for at få flere scanningsresultater.

Trin 4Vælg data
Vælg XLSX at finde dine nødvendige elementer. Du kan også drage fordel af filtre funktion til hurtigt at finde de filer, du vil genoprette.

Trin 5Gendan data
Marker elementerne og klik Recover. De valgte filer gemmes tilbage til din computer.
Udover Excel-filen kan denne software også gendanne e-mails, TXT-filer, billeder og meget mere.
Læs om Gendan ISO-filen fra harddisken.
2. Gendan ikke-gemt Excel-fil på harddisken
Mange veje kan føre til tab af filer, som f.eks. Computeren pludselig lukkes ned, softwarekrasj, systemforgiftning.
Heldigvis giver Microsoft Excel os så gode funktioner som AutoSave , Automatisk gendannelse. Når du redigerer et excel-dokument, gemmes en kopi af dette dokument som standard. Så hvis disse to muligheder er aktiveret, vil det ikke være et problem at gendanne ikke-gemte Excel-filer.
Indstillingerne af AutoSave , Automatisk gendannelse er tændt i Excel som standard. Hvis du ikke er sikker, kan du gøre følgende for at kontrollere dem.
Trin 1 Gå til File (Felt) fane i Excel.
Trin 2 Klik Indstillinger fra File (Felt) menu.
Trin 3 Vælg Gem på venstre panel.
Trin 4 Sørg for at mulighederne for Gem AutoRecover Information Every X Minutes , Gem den sidste automatisk gemte version, hvis jeg lukker uden at gemme kontrolleres.
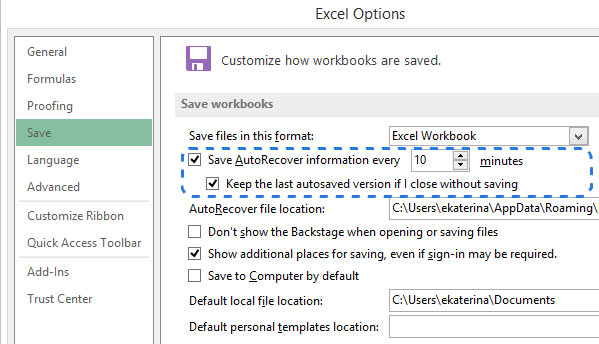
Efter det, når noget går galt, kan du nemt gendanne en Excel-fil. Længere i denne artikel finder du ud af, hvordan du gendanner en ikke-gemt fil.
Trin 1 Gå til File (Felt) fanebladet i Excel.
Trin 2 Klik Indstillinger fra menuen Filer.
Trin 3 Vælg Seneste arbejdsbøger.
Trin 4 Rul ned og klik på Gendan ubesvarede arbejdsbøger knappen nederst på listen.
Trin 5 Vælg den nødvendige fil, og klik på Åbne.
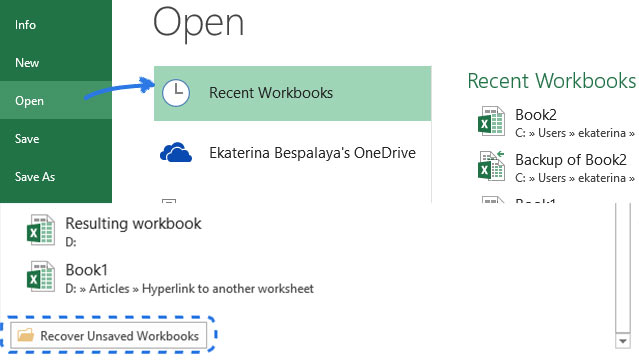
Hvis dine nødvendige filer ikke vises i Gendan ubesvarede arbejdsbøger liste, kan du prøve nedenstående måde.
Trin 1 Gå til File (Felt) > Gem.
Trin 2 I AutoRecover File Location boks, bemærk stien, og klik derefter på Ophæve.
Trin 3 Udgang Excel.
Trin 4 Find den mappe, du noterede i trin 3, og åbn den.
Trin 5Kig efter filer, hvis navne slutter med .asd navneudvidelse.
Trin 6 Kopier filen til skrivebordet og skift navnudvidelsen fra .asd til .xls eller .xlsx.

Det er alt. Jeg håber du finder disse nyttiggørelsesmetoder nyttige.
