Gendan de mistede / slettede data fra computeren, harddisken, flashdrevet, hukommelseskort, digitalkamera med mere.
Gendan WordPad-dokumenter ved hjælp af fremragende teknikker
 Opdateret af Valyn Hua / 12. juni 2023 09:20
Opdateret af Valyn Hua / 12. juni 2023 09:20Under vores møde på kontoret åbnede jeg WordPad for at notere de ting, jeg skal huske på min computer. Men da jeg tjekkede filen tidligere, kunne jeg ikke finde den. Jeg er usikker på, om den blev slettet, eller om jeg ikke kunne gemme den. Fortæl mig venligst, hvordan jeg gendanner WordPad-dokumenter.
WordPad er et Windows-program til oprettelse af dokumenter, såsom noter, breve og mere. Det ligner Microsoft Word-programmet, men har færre funktioner og en mere ligetil grænseflade. Du kan bruge det, når du laver simple opgaver, som at tage noter under et arbejdsmøde, klassediskussioner osv. Men ligesom andre dokumenter kan du miste disse filer utilsigtet på grund af utilsigtet sletning eller manglende lagring af dokumentet efter at have afsluttet WordPad-programmet.
Med dette i tankerne undersøgte vi forskellige gendannelsesteknikker på tværs af nettet. Som et resultat er de mest pålidelige nu samlet i artiklen nedenfor. En praktisk metode vil blive udarbejdet, hvis du har mistet dit WordPad-dokument på grund af en computervirus, utilsigtet sletning, uønsket format eller uventet slukning. Hver del indeholder også omfattende instruktioner til at lede dig under hentningsprocessen.
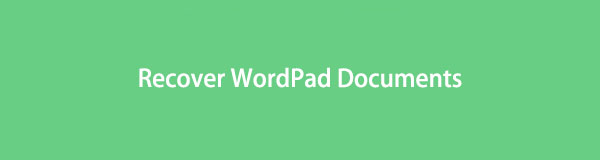

Guide liste
Del 1. Gendan WordPad-dokumenter med FoneLab Data Retriever
Når du mister data, såsom WordPad-dokumenter, fotos, videoer, e-mails, musik, filer osv., kan du stole på FoneLab Data Retriever at hjælpe dig. Dette henteprogram kan hurtigt returnere de tabte WordPad-dokumenter til din computer. Det er ikke-destruktivt for dine originale filer, så forvent, at de bliver gendannet, som de oprindeligt var uden spor af skade. Bortset fra det kan dette værktøj tilbyde flere fordele for at gøre dokumenterne mere bekvemme at hente. Dette inkluderer funktionen til at forhåndsvise data. Med FoneLab Data Retriever vil du se de elementer, du vælger før gendannelsen. Desuden henter den ikke kun fra en computer, men også på en harddisk, et hukommelseskort, et flashdrev og meget mere.
FoneLab Data Retriever - gendan de tabte / slettede data fra computer, harddisk, flashdrev, hukommelseskort, digitalkamera og meget mere.
- Gendan fotos, videoer, dokumenter og flere data let.
- Forhåndsvisning af data inden gendannelse.
Tag den brugervenlige proces nedenfor som en model for WordPad-gendannelse med FoneLab Data Retriever:
Trin 1Find adgang til FoneLab Data Retriever-webstedet og tryk Gratis download når du ser det på venstre side. Dette giver dig mulighed for at få programmets installationsfil, så du kan tillade tilladelserne til at se fanen Installer på programvinduets skærm. Før du fortsætter, kan du konfigurere installationssproget og programplaceringen baseret på dine præferencer. Tryk derefter på Installer og vent på, at processen er fuldført, før du starter værktøjet på din computer.
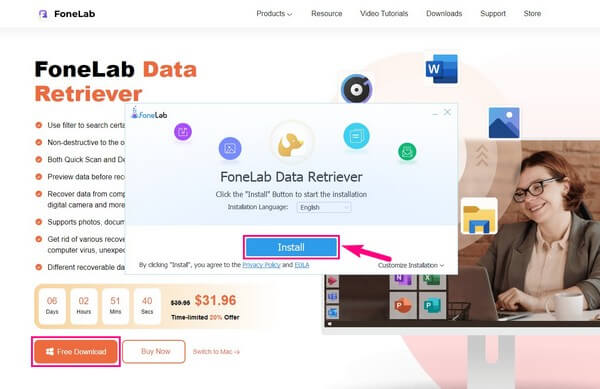
Trin 2Du finder forskellige datatyper i den øverste sektion af FoneLab Data Retriever-hovedgrænsefladen. Kontrollere Dokumenter til dine WordPad-filer. Herunder er det Harddiskdrev afsnit. Det er her, du kan se filplaceringerne på din computer. Vælg den disk, der indeholdt din WordPad dokument, før det forsvandt. I dette tilfælde er dokumentfilerne typisk gemt på Lokal disk (C :). Du kan også vælge et flytbart drev senere, hvis du har tilsluttet et flytbart drev. Tryk derefter på grænsefladen nederst til højre Scan .
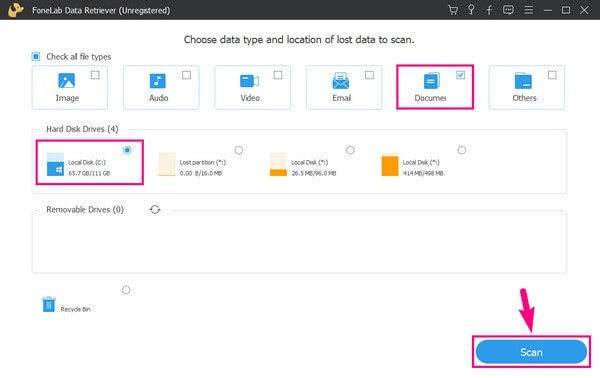
Trin 3En hurtig scanningsprocedure på din lokale disk (C:) vil fungere på programmet. Vent til det når 100 %, og varer mindre end 30 sekunder. Når en dokumentmappe vises på grænsefladen, skal du åbne den for at se en samling af mapper med de forskellige dokumentformater som deres navne. Men før du gennemser deres indhold, kan du køre Dyb scanning for at programmet kan læse dine filer bredere. Derfor vil du finde de fleste af dine mistede eller slettede dokumenter.
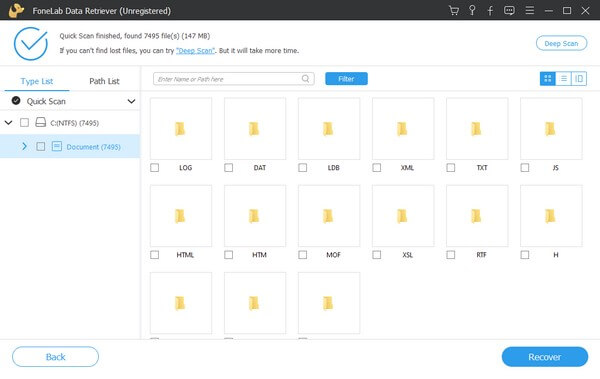
Trin 4Fra listen over mapper skal du åbne dem med et WordPad-kompatibelt format. Find derefter det WordPad-dokument, du burde gendanne, ved at gennemse emnerne på grænsefladen. Men hvis du ønsker at fremskynde processen, skal du bruge søgefeltet ovenfor og indtaste dit WordPad-dokuments navn. Filterfunktionen er også tilgængelig. Du behøver kun at indstille dine dokumentoplysninger, f.eks. filtypenavnet, oprettelsesdatoen osv. Og når du har fundet WordPad-filerne, skal du kontrollere dem og vælge Recover fanen for at returnere dem til din computer.
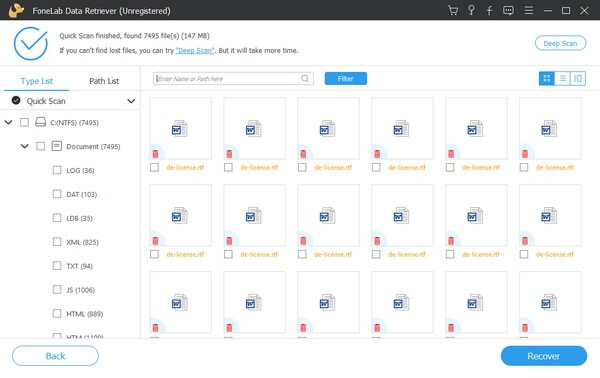
FoneLab Data Retriever - gendan de tabte / slettede data fra computer, harddisk, flashdrev, hukommelseskort, digitalkamera og meget mere.
- Gendan fotos, videoer, dokumenter og flere data let.
- Forhåndsvisning af data inden gendannelse.
Del 2. Gendan WordPad-dokumenter fra Temp-fil
Midlertidige eller midlertidige filer gemmer information, mens de permanente filer oprettes. For eksempel, når du laver et WordPad-dokument, følger midlertidige filer automatisk, og gemmer oplysningerne om det dokument, du i øjeblikket producerer. De bruges til at forhindre tab af data, da de midlertidige filoplysninger, de indsamler, forbliver, selvom du sletter filerne. Derfor kan du gendanne dine WordPad-dokumenter ved at kopiere og omdøbe deres tilsvarende midlertidige filer til deres originale udvidelser.
Følg de problemfrie retningslinjer nedenfor for WordPad-gendannelse fra Temp-filen:
Trin 1Klik på dit skrivebords søgeikon nederst til venstre, og indtast % AppData% i søgefeltet. Når resultaterne vises, skal du vælge % AppData% Fil og mappe.
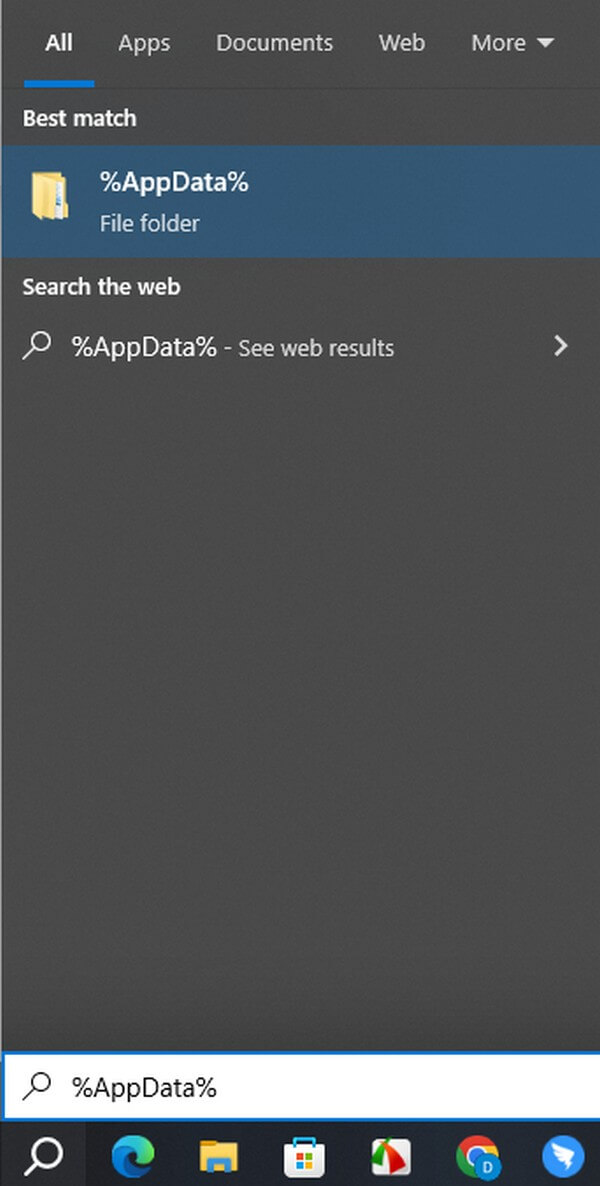
Trin 2Når du er i mappen, skal du trykke på søgelinjen øverst til venstre og indtaste .tmp for at se de midlertidige filer. Derfra skal du kigge efter de slettede eller mistede WordPad-dokumenter.
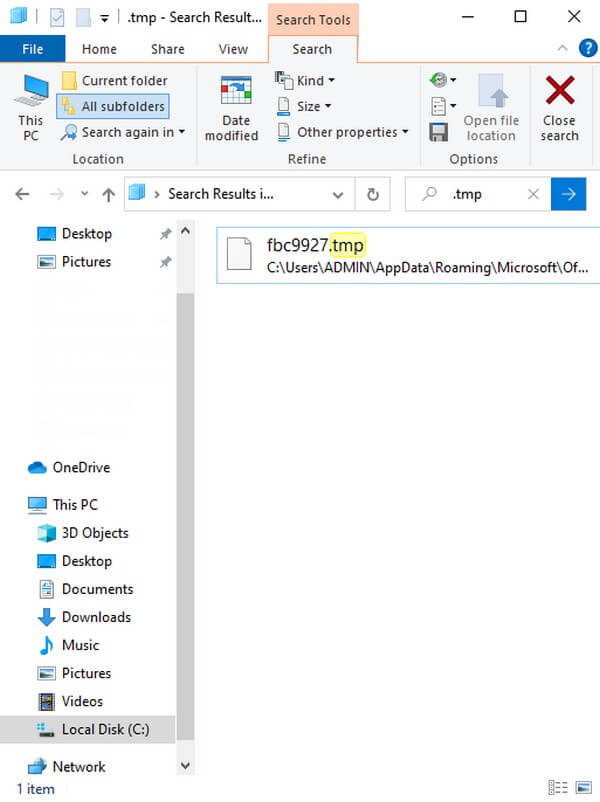
Trin 3Når du har fundet dokumentet, skal du kopiere og indsætte det i en anden mappe eller på dit skrivebord. Til sidst skal du omdøbe filen for at erstatte dens udvidelse med et WordPad-kompatibelt format. Så kan du åbne det igen som et standard WordPad-dokument.
Selvom midlertidige filer er fordelagtige til datagendannelse, foretrækker folk ofte at slette dem, da de stadig optager lagerplads. De kan være små individuelt, men når midlertidige filer hober sig op, vil du føle byrden af deres størrelse på din computer. Så hvis du også sletter disse filer ofte, har du ikke en chance for at gendanne dine WordPad-dokumenter med denne metode.
Del 3. Ofte stillede spørgsmål om gendannelse af WordPad-dokumenter
1. Har WordPad-programmet en automatisk lagringsfunktion?
Nej, det gør den ikke. Mange mennesker ved, at Microsoft Words automatiske lagringsfunktion automatisk gemmer dit WordPad-indhold, selv uden at trykke på Gem ikon. Og du kan få adgang til det i Nyligt åbnede dokumenter afsnit. Dette er dog ikke opsætningen med WordPad-programmet. I modsætning til Word tilbyder det ikke funktionen til at gemme dine dokumenter automatisk. Du skal altså gemme dem, hver gang du skriver på WordPad manuelt. Hvis ikke, kan du miste alt, hvad du har skrevet uden nogen måde at returnere dem.
2. Hvad er filtypenavnet til WordPad?
Når du gemmer et WordPad-dokument på din computer, har du flere valgmuligheder på det format, du ønsker at gemme det i. Blandt dem er Rich Text Format (.rtf), Office Open XML-dokument (.docx), OpenDocument Text (.odt), Tekstdokument (.txt), Tekstdokument - MS-DOS-format (.txt)Og meget mere.
WordPad-dokumenter indeholder ofte værdifuld information, du har brug for, uanset om det er ved særlige lejligheder eller i din hverdag. For eksempel er dine noter under klassediskussioner din korrekturlæser, når der kommer quizzer eller eksamener. Eller væsentlige opgaver, projekter, meddelelser eller påmindelser, du skal gøre og huske på i arbejdstiden. At miste disse dokumenter er derfor det mindste, du ønsker at miste eller slette, da de spiller en afgørende rolle i dit daglige og professionelle liv. Heldigvis er genopretningsteknikker som dem, der er anbefalet ovenfor, der for at redde dagen. Vi garanterer, at de vil hjælpe med at gendanne og opbevare dine WordPad-dokumenter sikkert igen på din computer.
FoneLab Data Retriever - gendan de tabte / slettede data fra computer, harddisk, flashdrev, hukommelseskort, digitalkamera og meget mere.
- Gendan fotos, videoer, dokumenter og flere data let.
- Forhåndsvisning af data inden gendannelse.
