Gendan de mistede / slettede data fra computeren, harddisken, flashdrevet, hukommelseskort, digitalkamera med mere.
2 måder at gendanne harddiskdatabase på computer
 Opdateret af Valyn Hua / 16. marts 2021 09:30
Opdateret af Valyn Hua / 16. marts 2021 09:30En virus angreb min computer og ødelagde min harddisk, så jeg var nødt til at formatere harddisken. Nu arbejder harddisken, men alle filer slettes. Er der en måde, der kan gendanne databasen fra harddisken?
Harddisken, også kaldet harddisk eller harddisk, er den vigtigste datalagrings hardware enhed i en computer. Typisk vil hver harddisk opdeles i en eller flere partitioner, hver repræsenteret af et drevbogstav (f.eks. C, D og E).
Forskellige mapper og filer kan gemmes i forskellige partitioner. Som standard angiver C-drevbogstavet til den primære partition på den primære harddisk på en computer.
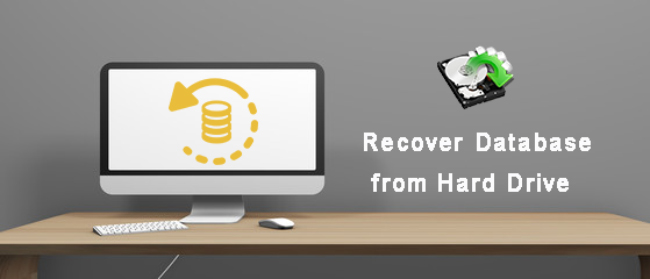
Fejl i harddisken er fysisk eller logisk. En harddisk kan muligvis ikke starte operativsystemet, og filer kan forekomme beskadiget eller ulæselige.
Dog vil computerens BIOS genkende harddisken, hvis den lider af en logisk fejl såsom formatering, partition mangler, utilsigtet sletning, virusskade. Harddisken ser ud til at fungere normalt og vil ikke lave usædvanlige lyde eller vise andre fysiske symptomer.
I dette tilfælde kan databasen i harddisken genvindes.

Guide liste
1. Gendan harddiskdatabase fra systembillede
Et systembillede er en kopi af alle data på en diskdrev, som systemindstillinger, programmer og filer. For at forhindre tab af data er det nødvendigt at oprette et systembillede regelmæssigt. Hvis du gør det, kan du gendanne alle dine filer systembilledet for at returnere indholdet på din computer i tilfælde af et harddisknedbrud eller tab af data.
Bemærk: Når du gendanner fra et systembillede, vil du omformatere harddisken og miste alt! Selvfølgelig, hvis din harddisk er virkelig ristet, er dine data allerede væk, og at genoprette din computer fra et systembillede er din sidste udvej.
Det er nyttigt at vide, hvordan man opretter et systembillede.
Trin 1Gå til Starten > kontrol panel > System og sikkerhed > Backup og gendannelse.
Trin 2Under Kontrolpanel Hjem, klik på Opret et systembillede valgmulighed.
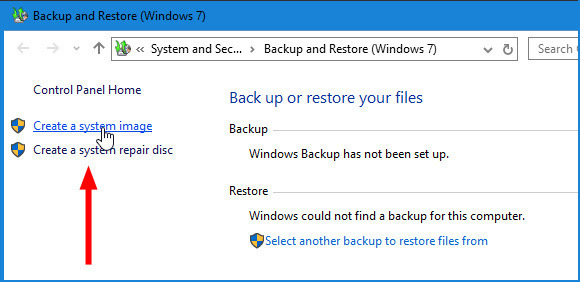
Trin 3Vælg det sted, du vil gemme systembillede. Det kan være på en separat harddisk, der er tilsluttet internt eller eksternt. Du kan også gemme det på DVD'er eller på en netværksdeling. og klik derefter på Næste.
Trin 4Vælg de drev, du vil medtage i backupen, og klik derefter på Start Backup.
Trin 5Når du har gennemført disse trin, fortsætter guiden med at oprette en fuld backup af systemet.
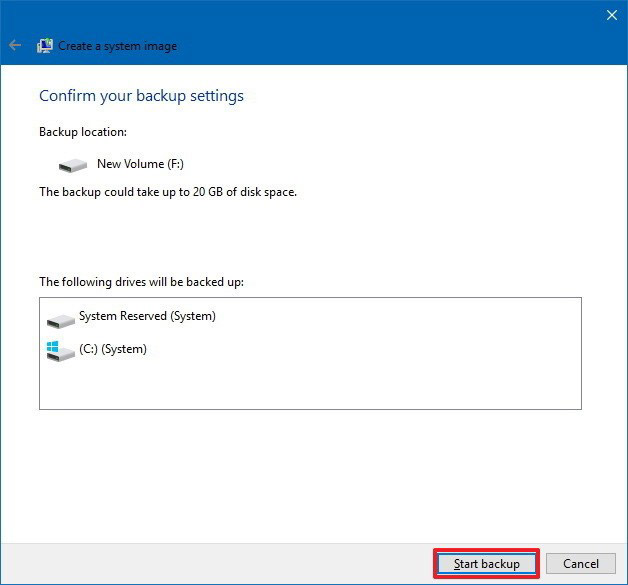
Følg disse trin for at gendanne databasen på en harddisk fra et systembillede.
Trin 1Indsæt systembilledskiven i diskdrevet, eller tilslut den eksterne harddisk, der indeholder systembilledet, til computeren.
Trin 2Genstart computeren.
Trin 3Når Windows Installation Skærmbilledet vises, klik på Næste .
Trin 4Klik på knappen Reparer computeren > Fejlfinding > System Image Recovery.
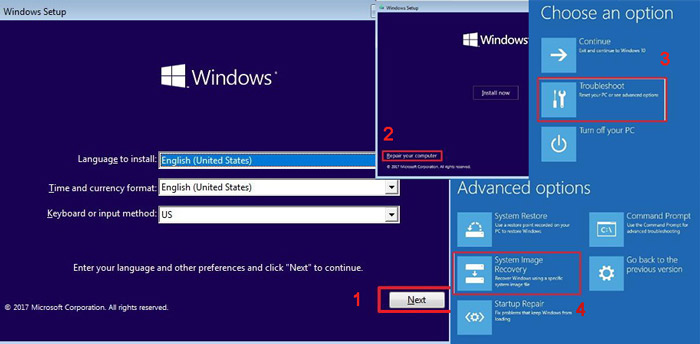
Trin 5På Re-billede din computer side, vælg Brug det nyeste tilgængelige systembillede valg og klik Næste.
Trin 6Hvis du gendanner en fuld backup til et nyt drev, kan du også vælge Format og Repartition Disks valg og klik Næste. Tip: Brug denne indstilling nøje, da det vil slette eksisterende partitioner og diske på din computer.
Trin 7Klik Finish.
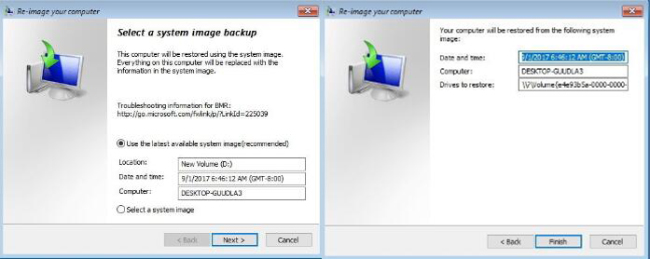
2. Hent databasen fra harddisken med Fonelab
Hvis drevet er fejlfrit logisk, skal det behandles fra en professionel data recovery software.
FoneLab Data Retriever er en kraftfuld og sikker software til at gendanne næsten alle slettede eller tabte data ved at scanne harddisken. Uanset årsagen til datatab, står du en chance for at genvinde dem.
FoneLab Data Retriever - gendan de tabte / slettede data fra computer, harddisk, flashdrev, hukommelseskort, digitalkamera og meget mere.
- Gendan fotos, videoer, dokumenter og flere data let.
- Forhåndsvisning af data inden gendannelse.
Nedenfor er brugervejledningen.
Trin 1Kør denne software
For det første skal du downloade, installere og starte denne data recovery software på din computer.
Trin 2Vælg datatype og diskdrev
På hovedgrænsefladen skal du vælge de datatyper, du vil gendanne, og hvor du tabte dataene. Klik derefter på Scan knappen for at starte en hurtig scanning på det valgte diskdrev.

Trin 3Vælg data
Efter afslutningen af scanningen vil alle data blive opført efter kategori i venstre sidefelt. Klik på filtypen fra venstre panel for at finde din deeded-fil og markere de elementer, du vil gendanne. Du kan også bruge filtre funktion til hurtigt at finde filerne.
Tip: Hvis du ikke finder dine manglende data, kan du klikke Dyb scanning i øverste højre hjørne for at prøve igen. Det vil tage mere tid at fuldføre hele dyb scanningsprocessen, men det vil give dig flere resultater.

Trin 4Gendan data
Klik på knappen Recover knappen for at gemme de valgte elementer tilbage til din computer.
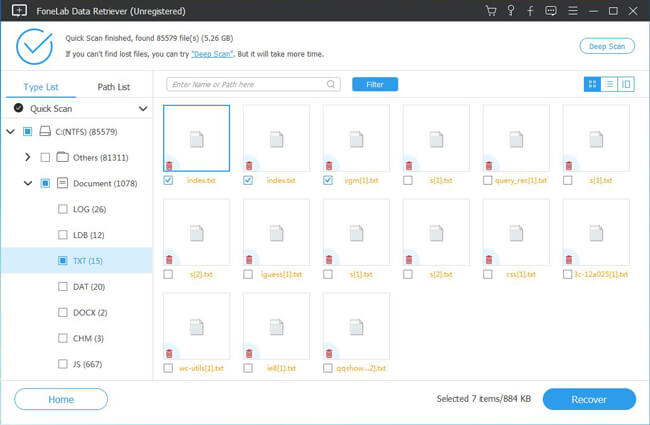
Denne software kan også hent database i windows, flashdrev, digitalkamera og meget mere.
Desuden er det i stand til gendanne Word-dokumenter, billeder, e-mails og flere typer filer.
Selvom din harddisk er død, kan du også Gendan data fra død harddisk.
Denne pålidelige datagendannelse sikrer datasikkerheden. Når du henter tabt database, lagrer den ikke nogen af disse data til sin server - så lad det være gratis at downloade det til din computer og prøv før betalingen.
FoneLab Data Retriever - gendan de tabte / slettede data fra computer, harddisk, flashdrev, hukommelseskort, digitalkamera og meget mere.
- Gendan fotos, videoer, dokumenter og flere data let.
- Forhåndsvisning af data inden gendannelse.
