Gendan de mistede / slettede data fra computeren, harddisken, flashdrevet, hukommelseskort, digitalkamera med mere.
Bemærkelsesværdige strategier til nemt at gendanne slettet lyd
 Opdateret af Valyn Hua / 12. juni 2023 10:00
Opdateret af Valyn Hua / 12. juni 2023 10:00Har du oplevet at slette en musikfil på din computer utilsigtet? Hvis ja, skal du finde en effektiv metode til at gendanne slettede musikfiler. At miste eller slette lyd på en computer er hurtigt, da du kun behøver at klikke på Slet-tasten, og den valgte fil forsvinder automatisk fra mappen. Derfor kan et uheld at trykke på det, mens du administrerer dine filer, føre til et betydeligt tab på et øjeblik. I mellemtiden kan du have mistet dine musikfiler ved at slette dem med vilje, men indse bagefter, at du stadig har brug for dem. Uanset hvad skal du komme med en strategi for at bringe dem tilbage.
Når det er sagt, tillad venligst dette indlæg for at hjælpe dig med at returnere dine musikfiler til din computer. Ud af alle datagendannelsesprogrammer og -teknikker på nettet fandt vi de 3 mest bemærkelsesværdige og listede dem i denne artikel. Således behøver du ikke længere at spilde tid på at udforske internettet, da de mest effektive metoder allerede er samlet nedenfor. Som en bonus består hver del også af trin-for-trin retningslinjer for at gøre din lydgendannelsesproces for musik og andre filer meget hurtigere og mere tilgængelig. Gå videre til følgende detaljer for at starte.
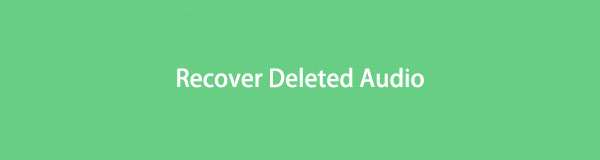

Guide liste
Del 1. Gendan lyd på computer med FoneLab Data Retriever
Flere personer, der ønsker at hente deres mistede filer, går til FoneLab Data Retriever for hjælp. Dette genfindingsværktøj er bredt betroet på grund af dets evne til at gendanne forskellige datatyper, såsom musik og andre lydfiler, fotos, e-mails, dokumenter, videoer og mere. Og når du henter dine værdifulde filer, kan du stole på, at dette program ikke ændrer dine data. Derfor vil de vende tilbage til dig, som de oprindeligt var. Bortset fra computere kan FoneLab Data Retriever også gendanne filer fra dine hukommelseskort, flashdrev, harddiske, digitale kameraer osv. Alle disse, uanset hvordan du har slettet eller mistet dem.
FoneLab Data Retriever - gendan de tabte / slettede data fra computer, harddisk, flashdrev, hukommelseskort, digitalkamera og meget mere.
- Gendan fotos, videoer, dokumenter og flere data let.
- Forhåndsvisning af data inden gendannelse.
Nedenfor er de problemfri eksempeltrin til at gendanne slettede musikfiler på din computer med FoneLab Data Retriever:
Trin 1Besøg den officielle webside for FoneLab Data Retriever og spor Gratis download knappen i venstre sektion. Når du er fundet, skal du trykke på den for at hente værktøjets installationsfil på din Windows-computer. Men for Mac-brugere skal du først klikke på Gå til Mac Version og klik på downloadfanen med Apple-logoet. Udfør derefter kravene til installation for at starte og køre programmet på din computer problemfrit.
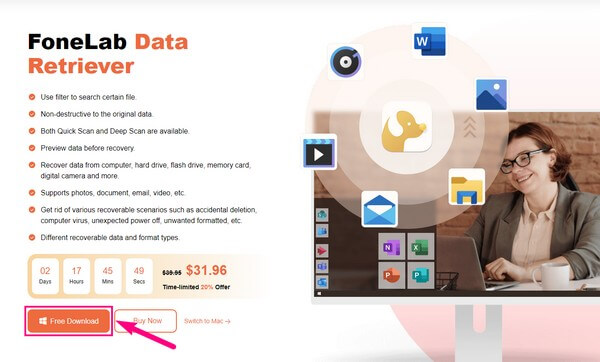
Trin 2Forskellige filtyper vil blive vist på programmets hovedgrænseflade. Derfra skal du vælge den datatype, du håber at gendanne, og dens placering på din computer. I dette tilfælde skal du markere afkrydsningsfeltet øverst til højre på Audio. Vælg derefter Lokal disk (C :) som placeringen på Harddiskdrev afsnit nedenfor. I mellemtiden kan du vælge et eksternt drev, hvis du har tilsluttet et til computeren. Klik derefter Scan at komme videre.
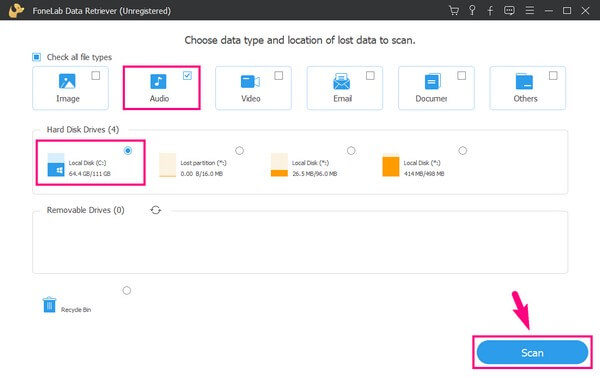
Trin 3FoneLab Data Retriever vil køre en Hurtig scanning af dine data. Bagefter samler den alle de slettede lydfiler, der er gemt på din computer, i én mappe. Du vil se mappen navngivet Audio efter scanningsprocessen. I mellemtiden kan du også prøve Dyb scanning fanen øverst til venstre på grænsefladen for at scanne mere omfattende. Åbn derefter mappen Audio.
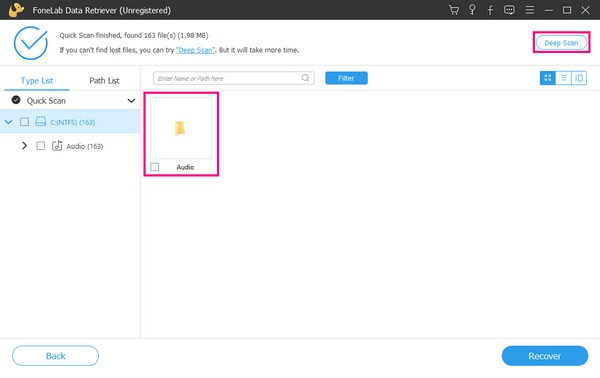
Trin 4Følgende grænseflade vil blive fyldt med en anden gruppe mapper, der indeholder dine musikfiler. De er kategoriseret i lydformater som MP3, WAV og WMA. Indtast mappen med dine mistede musikfiler i henhold til deres formater. Og når først lydfilerne er vist på grænsefladen, skal du vælge dem, du håber at hente individuelt eller alle på én gang. Efter det, hit Recover nederst til højre for at returnere dem til din computer.
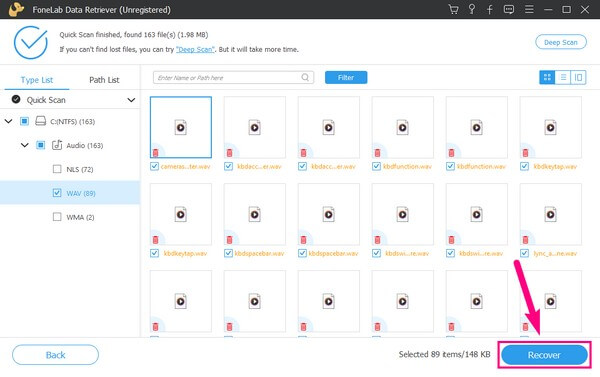
FoneLab Data Retriever - gendan de tabte / slettede data fra computer, harddisk, flashdrev, hukommelseskort, digitalkamera og meget mere.
- Gendan fotos, videoer, dokumenter og flere data let.
- Forhåndsvisning af data inden gendannelse.
Del 2. Gendan lyd på computeren med filhistorikken
Filhistorik er en nyttig funktion for Windows-brugere, da den lader dig gendanne de tidligere versioner af dine filer og mapper. Således kan du gendanne dine mistede eller slettede musikfiler med denne funktion ved versionsgendannelser. Filhistorik er på Windows 10 og 11, så du finder den ikke på de ældre versioner. Du skal også bemærke, at du kun kan gendanne ved hjælp af denne metode, hvis funktionen allerede er aktiveret på din computer, før du har mistet lyden.
Vær opmærksom på de uudfordrende retningslinjer nedenfor for at gendanne slettede musikfiler på din computer fra filhistorikken:
Trin 1Hit Windows + E på dit tastatur for at åbne File Explorer. Derfra skal du finde den mappe, hvor din slettede lyd tidligere blev gemt. Når det er fundet, skal du højreklikke på det og derefter vælge Gendan tidligere versioner fra listen over muligheder.
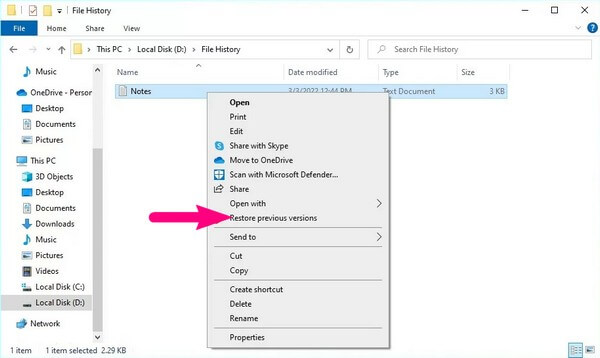
Trin 2Mappeversionerne er under Tidligere versioner afsnittet på pop op-fanen. Vælg den mappeversion, hvor din slettede musikfil stadig er gemt. Tryk derefter på Gendan fanen nederst til højre for at returnere lyden til mappen.
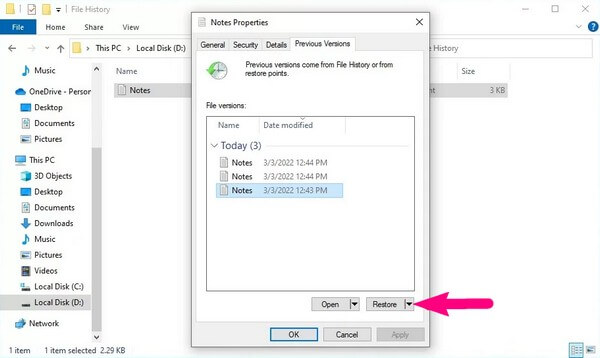
Husk, at udførelse af dette på din computer kan slette de nyere filer i den mappe, du vil gendanne. Sørg derfor for at sikkerhedskopiere dem for at undgå yderligere datatab.
Del 3. Gendan lyd på computer fra papirkurven
En anden nyttig funktion på Windows er papirkurven. Det er en mappe, der midlertidigt gemmer din computers slettede filer. Det betyder, at når du sletter lydfiler, flyttes de naturligt til papirkurven. Men at beholde de slettede filer i denne mappe forhindrer din computer i at frigøre plads, så folk rydder den ofte for at spare lagerplads. Hvis du samtidig tømmer mappen med det samme, er chancen lille for at gendanne din lyd med denne metode.
Tag hensyn til den problemfri proces nedenunder for at gendanne mine slettede musikfiler på din computer fra Windows Papirkurv:
Trin 1Find og indtast papirkurven øverst til venstre på skrivebordsskærmen. Dens ikon er en Trash symbol, så du kan genkende det med det samme.
Trin 2Når du har set de slettede data på mappens grænseflade, skal du udforske filerne, indtil du ser den musikfil, du håber at gendanne. Dernæst skal du højreklikke på den og trykke på Gendan fanen fra pop op-listen. Lydfilen vil derefter hurtigt gå tilbage til sin oprindelige placering før sletningen.
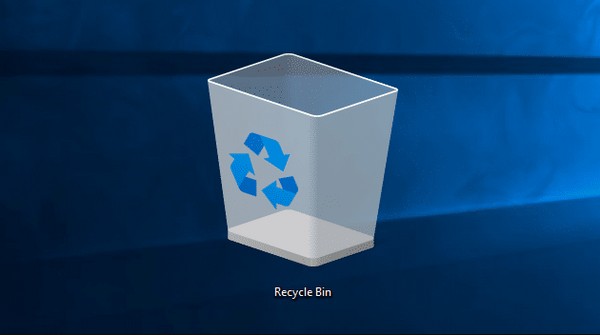
FoneLab Data Retriever - gendan de tabte / slettede data fra computer, harddisk, flashdrev, hukommelseskort, digitalkamera og meget mere.
- Gendan fotos, videoer, dokumenter og flere data let.
- Forhåndsvisning af data inden gendannelse.
Del 4. Ofte stillede spørgsmål om gendannelse af lyd på en computer
1. Hvordan gendanner jeg lydfiler fra min bærbare computer?
Gendannelse af lydfiler fra en bærbar computer er det samme som at gendanne dem på en computer. Du kan således bruge strategierne i artiklen ovenfor til at gendanne dine lydfiler. Hver metode giver allerede instruktioner, så forvent ingen problemer med at gendanne din bærbare, slettede eller mistede musikfiler.
2. Hvorfor forsvinder mine musikfiler?
Nogle mulige årsager til forsvinden af dine musikfiler er utilsigtet sletning, computervirus, uønsket format, uventet slukning og meget mere. Disse er de typiske mistænkte for tab af data, men ingen bekymringer. En af metoderne ovenfor, FoneLab Data Retriever, kan gendanne dine musikfiler uanset.
Du kan stole på at hente dine mistede musikfiler, når du har prøvet mindst en af de ovennævnte teknikker. For flere enhedsløsninger, gå til FoneLab Data Retriever site.
FoneLab Data Retriever - gendan de tabte / slettede data fra computer, harddisk, flashdrev, hukommelseskort, digitalkamera og meget mere.
- Gendan fotos, videoer, dokumenter og flere data let.
- Forhåndsvisning af data inden gendannelse.
