Gendan de mistede / slettede data fra computeren, harddisken, flashdrevet, hukommelseskort, digitalkamera med mere.
Topvalg ISO-gendannelsesværktøj og dets førende alternativ
 Opdateret af Valyn Hua / 27. juni 2023 16:30
Opdateret af Valyn Hua / 27. juni 2023 16:30Jeg slettede nogle uvæsentlige filer på min computer i går for at frigøre noget lagerplads på en computer. Men jeg var ikke klar over, at min søster brugte det til at gemme sine ISO-filer. Ubevidst slettede jeg dem også; nu leder hun efter dem. Er der en måde at gendanne ISO-filer på? Hjælp os venligst med at hente dem. På forhånd mange tak!
Hvis du leder efter ISO-gendannelsesmåder, er du havnet på den rigtige post. Du behøver ikke at bekymre dig om dine slettede eller mistede ISO-filer, fordi vi fik din ryg! Vi har udarbejdet 2 førende metoder, der kan hjælpe dig på et øjeblik. Se dem ved at scrolle ned nedenfor.
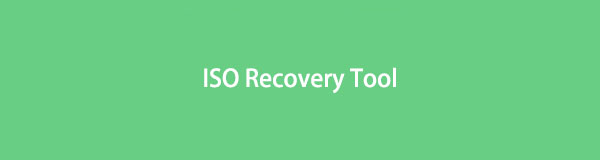

Guide liste
Del 1. Bedste ISO-gendannelsesværktøj - FoneLab Data Retriever
ISO-gendannelsesværktøjer findes online, men har du nogensinde prøvet FoneLab Data Retriever? Det er et værktøj designet til gendanne dine data på forskellige enheder. Det inkluderer en computer, flashdrev, harddisk, hukommelseskort, digitalkamera og meget mere. Desuden finder den hurtigt tabte eller slettede data ved hjælp af dens filterfunktion.
FoneLab Data Retriever - gendan de tabte / slettede data fra computer, harddisk, flashdrev, hukommelseskort, digitalkamera og meget mere.
- Gendan fotos, videoer, kontakter, WhatsApp og flere data let.
- Forhåndsvisning af data inden gendannelse.
Derudover har den en dyb scanningsfunktion til at scanne dybere ind i dine filer. Funktionen gavner dig, hvis du vil have mere eller er utilfreds med scanningsresultatet for at se flere tabte filer. Du kan opdage flere funktioner ved at læse og efterligne nedenstående trin.
Trin 1Download det førende ISO-gendannelsesværktøj på din computer. Besøg dens officielle hjemmeside og klik på Gratis download knappen for at udføre det. Computeren vil downloade værktøjet med det samme. Klik derefter på den downloadede fil nederst og konfigurer den. Følg venligst instruktionerne på skærmen, og klik på Installer knappen bagefter. Din computer starter automatisk værktøjet.
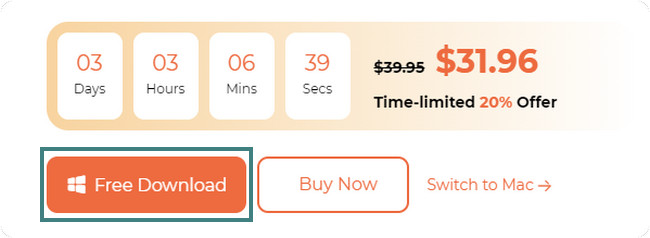
Trin 2Værktøjet vil lade dig se nogle af de data, det understøtter, øverst. Du kan vælge knapperne Billede, Lyd, Video, E-mail, Dokumenter og Andet. Klik venligst på de data, du vil gendanne. Du kan klikke på Tjek alle filer knappen til venstre for at inkludere dem alle i gendannelsesprocessen. Derefter skal du vælge placeringen af ISO-filerne, før de er blevet slettet. Du kan også klikke på papirkurven knappen i nederste venstre hjørne. Senere skal du klikke på Scan knappen for at fortsætte.
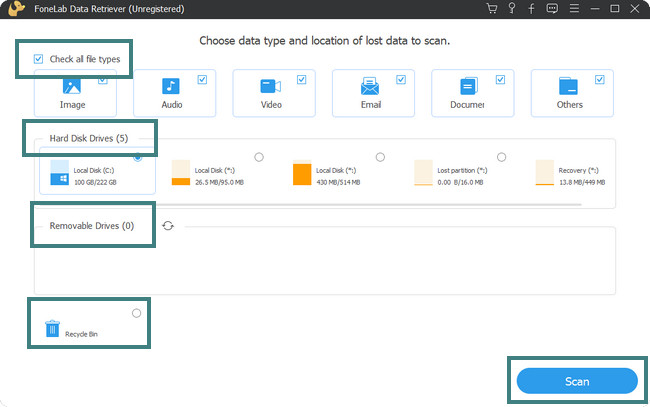
Trin 3Fremskridtet af scanningsprocessen vil blive vist som en procentdel øverst. Under denne proces vil antallet af filer, softwaren fandt, blive vist øverst, inklusive deres størrelser. Hvis du ikke er tilfreds med resultaterne, skal du klikke på Dyb scanning knappen øverst til højre. Derefter vises resultaterne i venstre side. Hvis du kender den nøjagtige oprettelse af dine filer, kan du hurtigt finde dem ved at klikke på filtre knap. Indtast de nødvendige oplysninger, og klik på Indløs knappen bagefter.
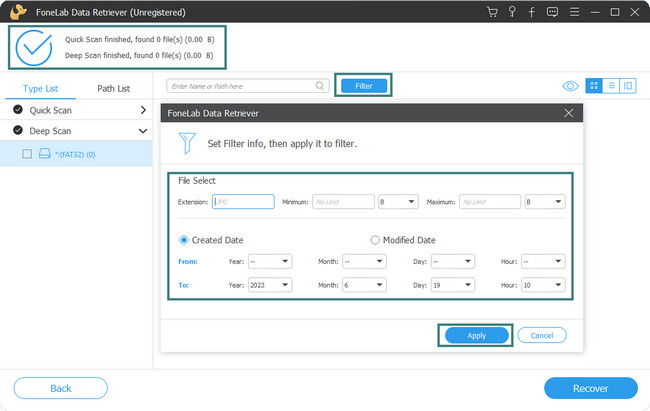
Trin 4Klik på mappen med de ISO-filer, du ved et uheld slettede eller mistede til venstre. Derefter vises deres indhold i højre side. Klik venligst på Indhold ikonet øverst til højre for forhåndsvisning af data. For at tilføje filerne til gendannelsesprocessen skal du klikke på deres felter øverst.
Bonustip: Hvis du vil tilføje eller vælge alle filerne i gendannelsesprocessen, behøver du kun at markere og udvide computermusen.
Trin 5Når du har valgt de data, der skal hentes, skal du klikke på Recover knap eller ikon nederst til højre. Værktøjet vil gendanne dataene bagefter. Du har ikke lov til at afbryde gendannelsesprocessen for de bedste resultater.
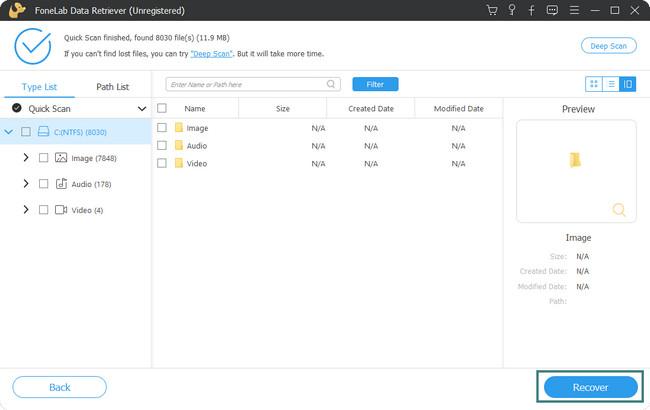
FoneLab Data Retriever er faktisk det førende ISO-gendannelsesværktøj, som du kan se på dets funktioner. Men vidste du, at du kan gendanne ISO-filer via backup? Du kan! Vi listede den detaljerede tutorial til det nedenfor. Du kan dog ikke bruge det, hvis du ikke har sikkerhedskopieret dine ISO-filer, før de blev slettet eller forsvundet. Rul venligst ned for mere information.
FoneLab Data Retriever - gendan de tabte / slettede data fra computer, harddisk, flashdrev, hukommelseskort, digitalkamera og meget mere.
- Gendan fotos, videoer, kontakter, WhatsApp og flere data let.
- Forhåndsvisning af data inden gendannelse.
Del 2. ISO-gendannelse via sikkerhedskopiering
På din Windows-computer kan den sikre dine filer, fordi den har en indbygget sikkerhedskopieringsfunktion, som du kan bruge. Funktionen dublerer hele operativsystemets tilstand, inklusive ISO-filer.
Du skal dog tænde eller aktivere den manuelt, før computeren kan sikkerhedskopiere dine filer. Hvis du har glemt at sikkerhedskopiere dine filer, er der ingen måde, du kan bruge denne metode. Sikkerhedskopierede du dine ISO-filer, før de forsvandt på din Windows-computer? Efterlign nedenstående trin helhjertet for at få de bedste resultater.
Trin 1Klik venligst på Windows-søgelinjens ikon til venstre. Find dens søgelinje i højre side. Indtast derefter kontrol panel. Resultaterne vil blive vist øverst i hovedgrænsefladen, mens du skriver. Klik senere på Åbne knappen under kontrolpanelikonet til højre.
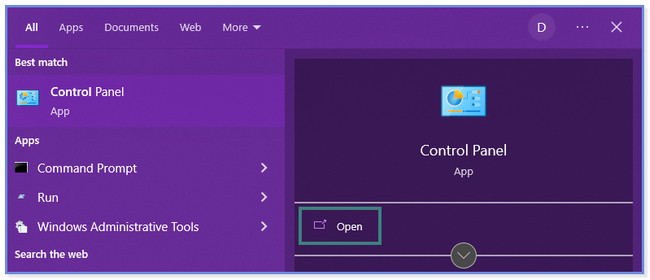
Trin 2Du vil se Juster din computers indstillinger vindue. Du vil se listen over indstillinger, du kan udføre på din computer. Blandt dem alle skal du klikke på System og sikkerhed knappen øverst. Derefter vil du se listen over muligheder for sektionen.
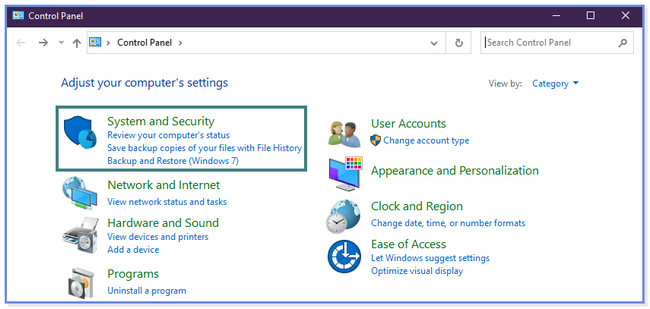
Trin 3Vælg venligst System og sikkerhed knappen på venstre side af kontrol panel. Klik på Backup og gendannelse knap på den 6. liste. Derefter skal du klikke på Gendan mine filer knap. Find de ISO-filer, du kan gendanne. Vælg derefter mappen eller placeringen for at gendanne eller gemme ISO-filerne.
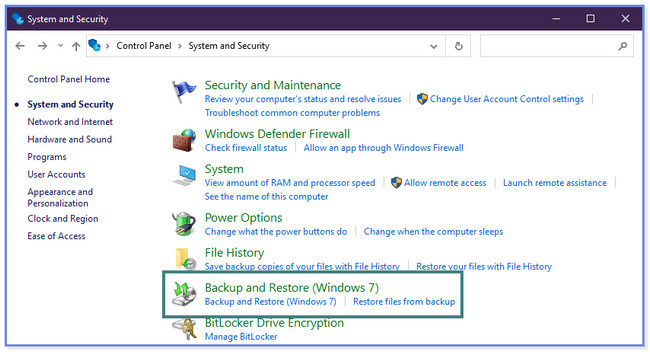
FoneLab Data Retriever - gendan de tabte / slettede data fra computer, harddisk, flashdrev, hukommelseskort, digitalkamera og meget mere.
- Gendan fotos, videoer, kontakter, WhatsApp og flere data let.
- Forhåndsvisning af data inden gendannelse.
Del 3. Ofte stillede spørgsmål om ISO-gendannelse
1. Kan WinRAR udpakke ISO-filer?
Heldigvis, ja! WinRAR kan udtrække ISO-filer på din computer. Hvis du ikke har WinRAR på din computer, skal du downloade den. Derefter skal du starte den og klikke på ISO knappen i venstre side af hovedgrænsefladen. Klik på OK knappen bagefter. Vælg den fil, du vil udpakke. Klik på Uddrag til knappen øverst. Et nyt vindue vises eller popper op på din skærm. Vælg Generelt knappen og det sted, hvor du vil gemme ISO-filerne. Klik på OK knappen bagefter for at fuldføre handlingen eller processen.
2. Er alle ISO-filer sikre?
ISO-filer er ikke helt sikre. De er ikke sikre mod virus og malware ligesom de andre filer på din computer. I dette tilfælde kan ISO-filer stadig blive ødelagt af malware, vira og andre faktorer. Men de har fordelene i forhold til dem. Da ISO-filer er store, vil malware og vira have svært ved at indtaste eller indsætte dem.
FoneLab Data Retriever - gendan de tabte / slettede data fra computer, harddisk, flashdrev, hukommelseskort, digitalkamera og meget mere.
- Gendan fotos, videoer, kontakter, WhatsApp og flere data let.
- Forhåndsvisning af data inden gendannelse.
Vi håber, vi har hjulpet dig med at gendanne dine ISO-filer på din computer. Dette indlæg indeholder 2 førende metoder til at gøre det. Men FoneLab Data Retriever er bedre, fordi den kan gendanne ISO-filer med eller uden en sikkerhedskopi på din computer. Vil du vide flere funktioner om værktøjet? Du kan downloade det nu til din computer og udforske det!
