Gendan de mistede / slettede data fra computeren, harddisken, flashdrevet, hukommelseskort, digitalkamera med mere.
Bedste databasegendannelsesværktøj og alternative teknikker
 Opdateret af Valyn Hua / 06. juni 2023 09:00
Opdateret af Valyn Hua / 06. juni 2023 09:00De ofte årsager til databasetab eller sletning er menneskelige fejl, vira og malware. Disse omstændigheder er et totalt mareridt, fordi du ikke kan få adgang til dine filer. Red dine data, før de går tabt for altid!
I denne situation går vi normalt direkte til papirkurven på vores computer. Men hvad hvis de også mangler der? Vi har dig!

Denne artikel vil anbefale gennemprøvede og testede teknikker til gendannelsesdatabaser. Læs venligst hele det interessante indlæg for at bringe alle dine databaser tilbage på computeren. Rul ned nu!

Guide liste
Del 1. Bedste databasegendannelsesværktøj - FoneLab Data Retriever
Har du brug for at gendanne databasen med gendannelsesværktøj? FoneLab Data Retriever er softwaren, der kan hjælpe dig! Det kan gendanne databaser fra computere, harddiske og andre enheder. Og det vil ikke ødelægge dine data, fordi det vil bevare dem i deres oprindelige form. Det understøtter forskellige antal gendannes datatyper, såsom dokumenter, e-mails, videoer, billeder og mere.
FoneLab Data Retriever - gendan de tabte / slettede data fra computer, harddisk, flashdrev, hukommelseskort, digitalkamera og meget mere.
- Gendan fotos, videoer, dokumenter og flere data let.
- Forhåndsvisning af data inden gendannelse.
Desuden kan du finde nøjagtige filer ved at bruge dens filterfunktion. Det tilbyder dig også sit dybe scanningsværktøj til at søge eller scanne for flere resultater. Når du læser denne tutorial, vil du opdage mere om dem. Rul venligst ned og kig på vejledningen til denne førende software. Kom videre.
Trin 1Klik på knappen Gratis download knappen på FoneLab Data Retriever. Derefter vil computeren downloade softwaren. Det vil vise og lade dig se processens fremskridt nederst. Klik senere på den downloadede fil og konfigurer den så hurtigt som muligt. Klik derefter på knappen Installer, og computeren starter automatisk softwaren.
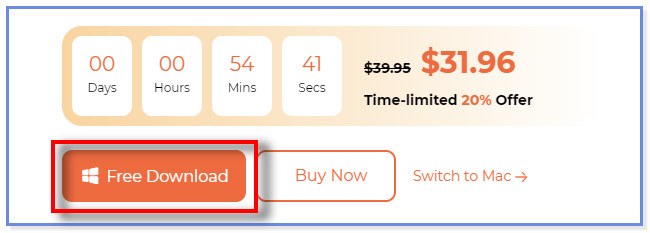
Trin 2På hovedgrænsefladen vil du se de understøttede data for softwaren. Vælg venligst klassificeringen af de data, du har mistet. Hvis du er usikker på de tabte filer, du vil gendanne, skal du klikke på Kontroller alle filtyper boks for at tilføje dem alle. Vælg derefter det sted, hvor du mistede data, og klik på Scan .
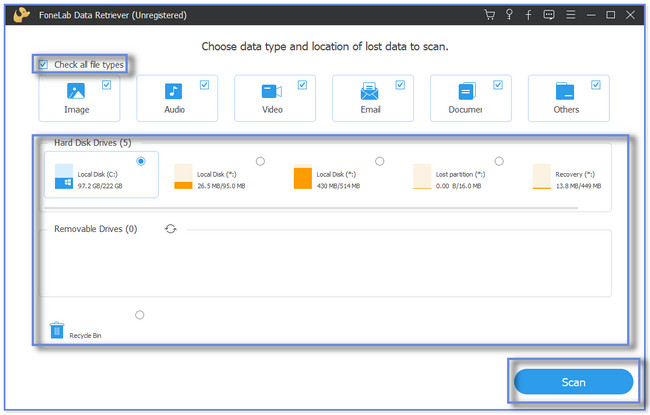
Trin 3Softwaren vil vise dig scanningsfremskridtet øverst. Klik venligst på Dyb scanning knappen, hvis resultatet ikke tilfredsstiller dig endnu. En anden scanningsproces vil finde sted, og denne funktion vil vise dig flere resultater.
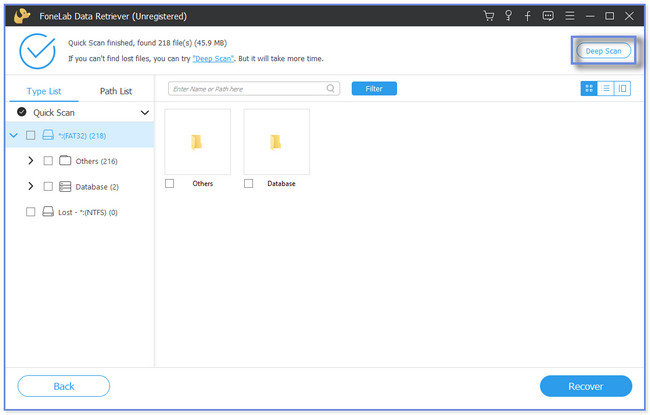
Trin 4Resultaterne vises eller popper op i venstre side af softwaren. Klik på den databasemappe, du vil gendanne. Derefter skal du klikke på Recover knappen for at starte processen. Gendannelsesprocessen varer kun et par sekunder. Afbryd ikke processen for de bedste resultater.
Bemærk: Du kan klikke på knappen Filter, hvis du kender den nøjagtige dato for dine databaser. Udfyld de nødvendige oplysninger og klik på Indløs knap, når den er færdig.
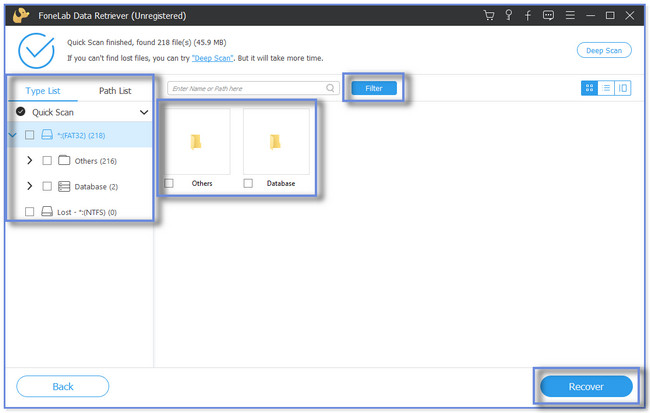
FoneLab Data Retriever kan gendanne databaser uden at ændre de originale data. Det kan den også Gendan data fra USB, hukommelseskort, digitale kameraer og meget mere. Bortset fra dette værktøj kan du hente databaser fra deres tidligere versioner og sikkerhedskopier. Men du kan ikke bruge en af teknikkerne, hvis du ikke sikkerhedskopierer dine databaser. Vil du se flere metoder? Fortsæt.
FoneLab Data Retriever - gendan de tabte / slettede data fra computer, harddisk, flashdrev, hukommelseskort, digitalkamera og meget mere.
- Gendan fotos, videoer, dokumenter og flere data let.
- Forhåndsvisning af data inden gendannelse.
Del 2. Databasegendannelse ved hjælp af tidligere version
Computere som Windows har en funktion, der kan kopiere eller sikkerhedskopiere dine filer og mapper automatisk. Disse kaldes tidligere versioner af filerne. Den nævnte funktion har en masse fordele, hvis du ved et uheld sletter eller mister en database. Det er også nemt at få adgang til, fordi du kan bruge det ved kun at højreklikke på mappen. Men hvis du har glemt at aktivere systembeskyttelse på din computer, er der ingen måde, du kan bruge denne teknik.
Er du interesseret i at kende denne funktion og dens procedure? Rul venligst ned for selvstudiet.
Trin 1Find venligst File Explorer-ikonet på din computer. Hvis du ikke kan finde eller lokalisere den på skrivebordet, skal du klikke på Windows-søgelinje i nederste venstre hjørne. Indtast derefter File Explorer. Du vil se eller se resultaterne i højre side. Klik venligst på Åbne knappen for at starte den.
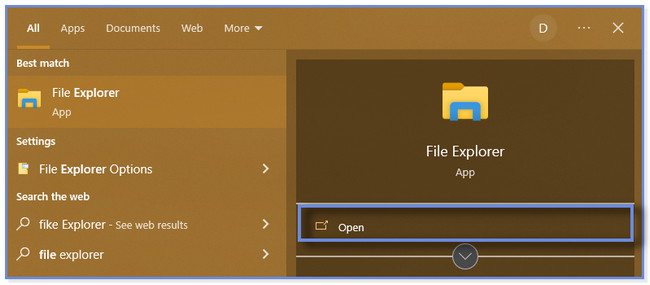
Trin 2Find den mappe, hvor du mistede dine databaser. Derefter vises indholdet i højre side. Når du ser den pågældende mappe, skal du højreklikke på den med computermusen. Du vil se og bemærke en masse nye muligheder for mappen. Find Gendan tidligere versioner og klik på den.
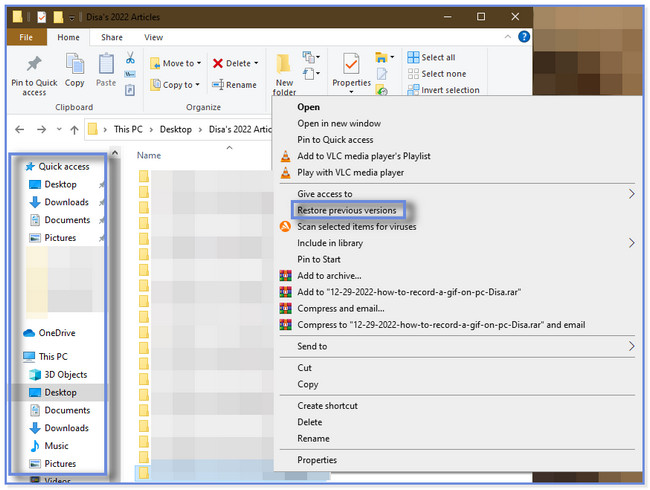
Trin 3Det nye lille vindue til mappen vil dukke op. Vælg venligst Forrige Version knappen øverst. Vælg den relevante og seneste version af mappen. Klik senere på knappen Gendan i nederste højre hjørne. Den tidligere version af mappen, inklusive dens databaser, vil blive hentet bagefter.
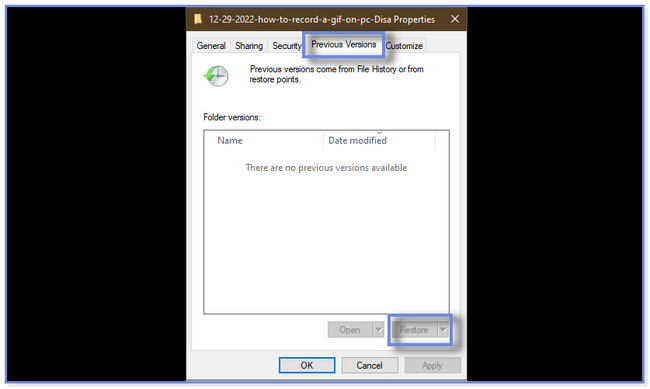
Del 3. Databasegendannelse via sikkerhedskopiering
Har du en sikkerhedskopi af dine mistede eller slettede databaser? Hvis ja, er denne metode bestemt til dig! Windows har en indbygget funktion, der kan sikkerhedskopiere dine filer og data regelmæssigt. Det hedder Sikkerhedskopiering og gendannelse. Denne funktion kan oprette eller kopiere sikkerhedskopier af filer og mapper, inklusive sikkerhedskopier af systembilleder. Men funktionen Backup and Restore i Windows er langt fra perfekt. Nogle gange kan den ikke gendanne alle de databaser, du ønsker.
Vil du opdage denne teknik? Nå, du kan bruge nedenstående trin i overensstemmelse hermed.
Trin 1Klik på knappen Windows søgelinje eller Windows-ikonet i nederste venstre hjørne. Derefter skal du indtaste kontrolpanelet og starte det på din computer. Klik på System og sikkerhed knapper.
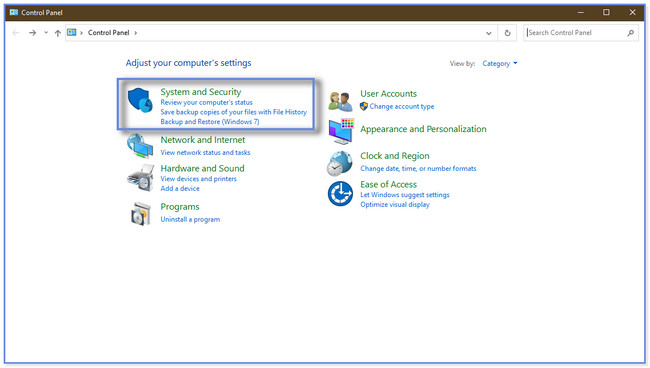
Trin 2Klik venligst på knappen Sikkerhedskopier og gendan på hovedgrænsefladens højre side. Klik på Gendan mine filer eller gendan alle brugeres filer knap. Vælg derefter Søg efter filer or Søg efter mapper knap. I dette tilfælde vil du se indholdet af en bestemt sikkerhedskopi. Klik på OK knap. Vælg den sikkerhedskopi, du vil hente, og følg instruktionerne på skærmen bagefter.
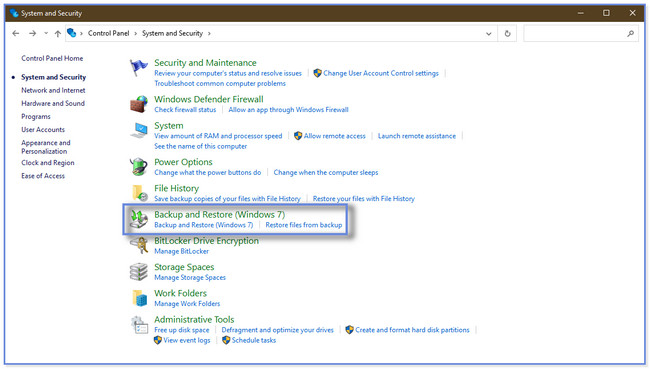
Del 4. Ofte stillede spørgsmål om databasegendannelse
1. Hvordan tjekker man databasekorruption i en SQL-server?
Du skal kun køre DBCC CHECKDB kommando. Derefter vil du se et nyt lille vindue på hovedgrænsefladen. Indtast venligst DBCC CHECKDB'database_name' codec. Tryk senere på Indtast tast eller ikon på dit tastatur. Du vil bekræfte, om filen er korrupt bagefter, fordi den vil vise konsekvente fejl og fejlmeddelelser.
2. Hvor lang tid tager en databasegendannelse?
Gendannelsesprocessen for dine databaser varer normalt mere end 5 timer. Men det afhænger stadig af de data eller filer, den indeholder. Det meste af tiden sidder processen fast på 100 % eller 99.99 % fremskridt. Men hvis du ikke foretrækker at vente længere eller står over for mindre problemer, så brug softwaren kaldet FoneLab Data Retriever nævnt i dette indlæg. Download det nu!
Dette indlæg vil afsløre de 3 gennemprøvede og testede metoder til at gendanne tabte eller slettede databaser. Det førende værktøj er FoneLab Data Retriever, Hvilket kan gendanne data på computere, flashdrev, harddiske og flere enheder. Det tilbyder dig også en forhåndsvisningsfunktion for at se indholdet af dine data eller mapper, før du gendanner dem. Hvis du vil bruge denne software, skal du downloade den nu!
FoneLab Data Retriever - gendan de tabte / slettede data fra computer, harddisk, flashdrev, hukommelseskort, digitalkamera og meget mere.
- Gendan fotos, videoer, dokumenter og flere data let.
- Forhåndsvisning af data inden gendannelse.
