Gendan de mistede / slettede data fra computeren, harddisken, flashdrevet, hukommelseskort, digitalkamera med mere.
[Easy Guide] Sådan gendannes permanent filer fra pc'en
 Opdateret af Valyn Hua / 31. december 2020 09:20
Opdateret af Valyn Hua / 31. december 2020 09:20Jeg har ved et uheld slettet vigtige filer fra min computer. Jeg har allerede slettet dem fra papirkurven. Hvordan gendanner jeg permanent slettede filer fra min pc?
Hver af os har en stor mængde information og data gemt på vores computere, både til arbejde og til livet. Har du nogensinde spekuleret på, hvordan du gendanner slettede filer, som du ved et uheld har slettet eller forsætligt slettet fra din pc?
Når du sletter filer på din computer, går den til papirkurven, hvor du komfortabelt kan gendanne den. Hvad hvis du slettede det permanent ved at trykke på Shift+DEL eller tømme papirkurven? Nogle gange sletter vi ved et uheld billeder, videoer og vigtige dokumenter fra vores pc, Pen-drev, hukommelseskort, men vi har ingen gendannelsesmuligheder.

Nå, det er ikke en grund til at bekymre sig, da der er mange filgendannelsessoftware tilgængelig på internettet, som lader dig gendanne slettede filer fra pc.
Nu vil jeg gerne dele en nyttig datagendannelsessoftware og en måde at gendanne slettede filer på Windows og Mac fra backup.

Guide liste
1. Gendan slettede filer på computeren fra sikkerhedskopi
På Windows
Windows-sikkerhedskopi er udgangspunktet for alle andre sikkerhedskopier og indeholder alle data i de valgte mapper og filer. Fordi Windows-sikkerhedskopien gemmer alle filer og mapper, resulterer hyppige sikkerhedskopier i hurtigere og enklere gendannelsesoperationer. Husk, at hvis du vælger andre backuptyper, kan gendannelsesjob tage længere tid.
Windows-sikkerhedskopier, hvis du har tid til at udføre dem, tilbyder den bedste løsning i databeskyttelse.
Hvis du har oprettet en Windows-backup, kan du nemt gendanne slettede filer. Hvis ikke, kan du vende tilbage til den næste metode.
Gør følgende for at gendanne slettede filer fra backup.
Trin 1Klik på Start-menuen på din computer.
Trin 2Type kontrol panel > System og vedligeholdelse > Backup og gendannelse > Gendan mine filer
Trin 3I Gendan sikkerhedskopi windows, gennemse indholdet af backupen og find de filer, du har til hensigt at gendanne. Der er 3 muligheder for at søge efter dine nødvendige filer: Søg, Søg efter filer , Gennemse Mapper.
- Søge: Indtast navnet på den fil, du har til hensigt at gendanne. Vælg den fundne fil eller Vælg alle, og klik derefter på OK.
- Gennemse filer: Vælg sikkerhedskopienavnet og derefter den mappe, der indeholder den oprindelige fil. Marker den fundne fil, og klik derefter på Tilføj filer.
- Gennemse Mapper: Vælg en mappe for at gendanne alle filerne i den pågældende mappe. Klik på Tilføj mappe.
Trin 4Vælg den placering, hvor du vil gemme filerne.

På Mac
Hvis du bruger Time Machine til at sikkerhedskopiere din Mac, kan du gendanne individuelle filer eller genoprette hele harddisken fra en ny backup.
Trin 1Genstart din Mac.
Trin 2Når startdisken er ved at vågne op, skal du holde nede Kommando , R taster samtidig. Din Mac starter i MacOS Utilities. Hvis det ikke gør det, prøv igen.
Trin 3Type Gendan fra Time Machine Backup fra listen over tilgængelige muligheder.
Trin 4Klik Fortsæt..
Trin 5Klik Fortsæt. igen på Gendan dit system .
Trin 6Vælg din Time Machine Backup og klik Fortsæt..
Trin 7Vælg seneste backup af din Macs harddisk og klik Fortsæt..
Din Mac gendanner Time Machine-backup og genstart derefter, når processen er færdig.
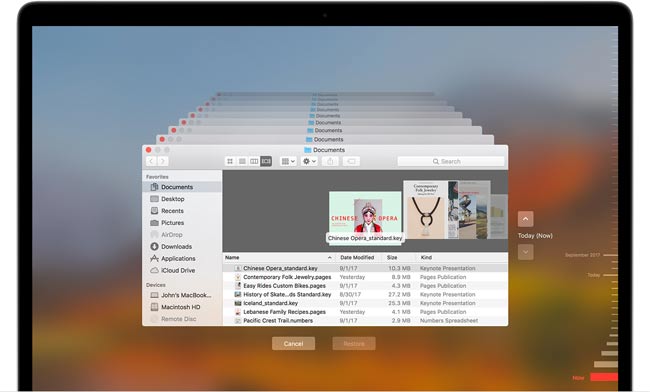
2. Gendan Shift-slettede filer med FoneLab
Ikke alle har en vane at regelmæssigt sikkerhedskopiere deres computerdata.
Hvis dine slettede filer ikke er inkluderet i backupen, er den eneste løsning at bruge en data recovery software.
FoneLab Data Retriever er en kraftfuld og sikker data recovery software, der er designet til at hente næsten alle slettede filer ved at scanne din computer eller harddisk.
FoneLab Data Retriever - gendan de tabte / slettede data fra computer, harddisk, flashdrev, hukommelseskort, digitalkamera og meget mere.
- Gendan fotos, videoer, kontakter, WhatsApp og flere data let.
- Forhåndsvisning af data inden gendannelse.
Lad os se, hvordan det virker.
Trin 1Kør denne software
Download og installer dette program på din computer. Både pc- og Mac-versioner er tilgængelige. Start derefter dette program.
Hvis du vil gendanne data fra andre elektroniske datalagringsenheder som hukommelseskort, flashdrev osv., Skal du tilslutte dem til computeren.

Trin 2Scan data
På hovedgrænsefladen skal du vælge de filtyper, du vil gendanne, og harddisken, hvor dine slettede filer er gemt. Klik derefter på Scan knappen for at starte hurtig scanning på det valgte drev.
Hvis hurtig scanningen ikke kan give de ønskede resultater, kan du klikke Dyb scanning at prøve igen. Dyb scanning tager mere tid til at fuldføre hele processen, men det giver flere resultater.

Trin 3Vælg data
Se igennem de filer, der vises i vinduet, og se efter de filer, du har til hensigt at gendanne. Du kan også bruge filtre funktion til hurtigt at finde dine nødvendige filer.
Marker de filer, du vil hente, og klik derefter på Recover knappen for at gemme de valgte filer til din computer.

Denne software kan gendanne e-mail, dokumenter, billeder, videoer og flere datatyper.
I øvrigt,
Foruden gendanne data fra computer, det kan Gendan data fra hukommelseskort, harddisk, pen drive, kamera og flere lagerenheder.
