- Del 1. Sådan gendannes slettede videoer på Windows med FoneLab Data Retriever
- Del 2. Sådan gendannes slettede videoer på Windows via tidligere versioner
- Del 3. Sådan gendannes slettede videoer på Windows fra sikkerhedskopiering
- Del 4. Ofte stillede spørgsmål om, hvordan man gendanner slettede videoer på Windows
Gendan de mistede / slettede data fra computeren, harddisken, flashdrevet, hukommelseskort, digitalkamera med mere.
Sådan gendannes slettede videoer på Windows på 3 nemme forskellige måder
 Opdateret af Valyn Hua / 13. juni 2023 09:30
Opdateret af Valyn Hua / 13. juni 2023 09:30Når der er særlige øjeblikke i vores liv, har vi en tendens til at optage dem. Vi værdsætter videoerne som en erindring om de uforglemmelige dage i vores liv. Men vi er langt fra perfekte. Disse vigtige videoer kan forsvinde fra din computer på grund af menneskelige fejl, såsom utilsigtet sletning. Spørgsmålet er: hvordan gendannes slettede videoer på Windows hurtigt?
Nå, dette indlæg hjælper dig med at gemme eller gendanne din slettede video. Vi har samlet nemme og hurtige måder at hente dem på din Windows-computer. Er du klar til at kende de betroede processer? Læs artiklen helhjertet for de bedste resultater. Fortsæt.
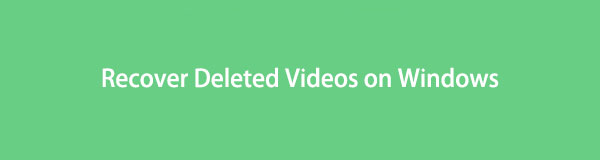

Guide liste
- Del 1. Sådan gendannes slettede videoer på Windows med FoneLab Data Retriever
- Del 2. Sådan gendannes slettede videoer på Windows via tidligere versioner
- Del 3. Sådan gendannes slettede videoer på Windows fra sikkerhedskopiering
- Del 4. Ofte stillede spørgsmål om, hvordan man gendanner slettede videoer på Windows
Del 1. Sådan gendannes slettede videoer på Windows med FoneLab Data Retriever
Nogle gange, når du henter slettede videoer, vil deres kvalitet blive ændret. Har du nogensinde prøvet FoneLab Data Retriever? Dette værktøj ændrer eller beskadiger ikke dine filer før, under eller efter gendannelse. Det vil hjælpe dig med at returnere dine videoer fra din computer i deres originale form. Du kan også bruge den til at søge efter en bestemt fil ved at kende dens nøjagtige oprettelsesdato. Du behøver kun at bruge værktøjets filterfunktion.
FoneLab Data Retriever - gendan de tabte / slettede data fra computer, harddisk, flashdrev, hukommelseskort, digitalkamera og meget mere.
- Gendan fotos, videoer, dokumenter og flere data let.
- Forhåndsvisning af data inden gendannelse.
Desuden kan genoprettelsesværktøjet hente slettede videoer fra forskellige enheder. Nogle er computere, flashdrev, harddiske og flytbare drev. Vil du opdage proceduren for dette værktøj? Gennemse og efterlign trinene, der følger nedenfor, for at gendanne slettede videoer.
Trin 1Download venligst FoneLab Data Retriever ved at klikke på Gratis download knap. Du behøver kun at besøge og gå til dens officielle hjemmeside for at gøre det. Indstil derefter værktøjet. Computeren vil poppe op Installer knappen på softwaren. Klik på det, og computeren starter softwaren automatisk bagefter.
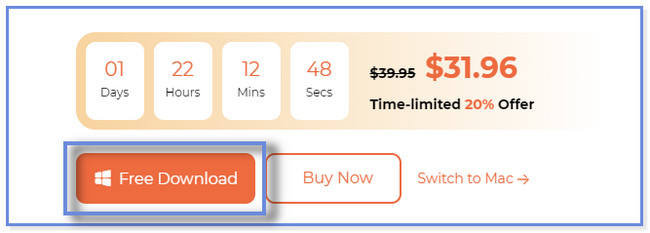
Trin 2Du vil se de datatyper, som dette gendannelsesværktøj understøtter på hovedgrænsefladen. Klik kun på videoafsnittet for en hurtigere scanningsproces. Vælg derefter det sted, hvor du mistede dine videoer. Klik senere på Scan knappen for at starte processen.
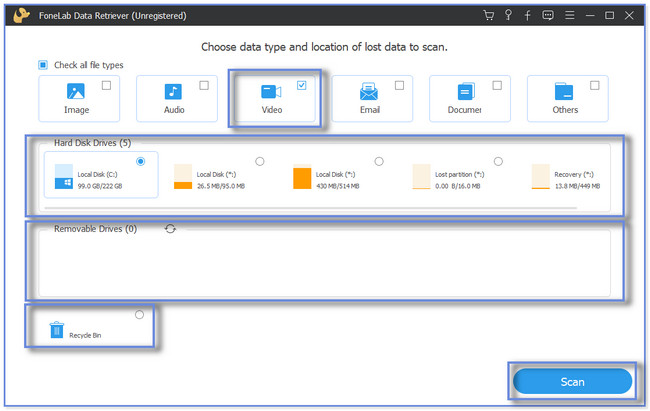
Trin 3Resultaterne vises og dukker op i venstre side. Hvis du kender den nøjagtige oprettelsesdato for dine videoer, skal du klikke på filtre knap. Indtast derefter de nødvendige oplysninger og klik på Indløs knappen for at bekræfte handlingen. Vælg Mapper til venstre og vælg de videoer, du vil hente i højre side af værktøjet.
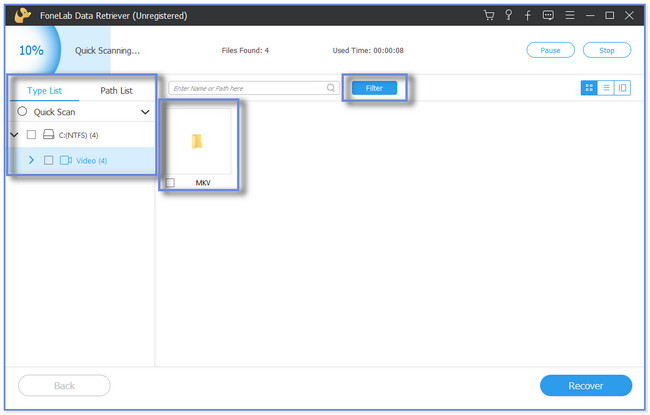
Trin 4Når du er færdig med at filtrere de data, du skal hente, skal du klikke på Recover knap. Derefter starter gendannelsesprocessen. Afbryd venligst ikke processen.
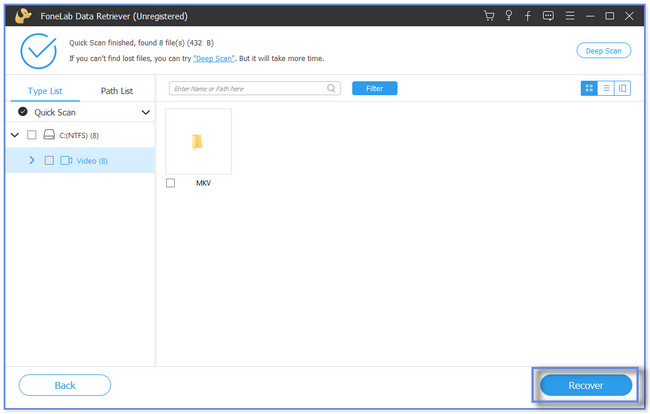
FoneLab Data Retriever er som en komplet pakke. Det kan gendanne dine slettede filer med eller uden en sikkerhedskopi. Derudover er der 2 andre måder, som dette indlæg forbereder dig på. Det inkluderer gendannelse fra den tidligere version og Windows backup og gendannelsesfunktioner. Men hvis du ikke sikkerhedskopierede dine filer ved hjælp af dem, kan du ikke bruge følgende metoder. Vil du vide og opdage, hvordan du kan hente slettede videoer ved hjælp af dem til fremtidig reference? Kom videre.
FoneLab Data Retriever - gendan de tabte / slettede data fra computer, harddisk, flashdrev, hukommelseskort, digitalkamera og meget mere.
- Gendan fotos, videoer, dokumenter og flere data let.
- Forhåndsvisning af data inden gendannelse.
Del 2. Sådan gendannes slettede videoer på Windows via tidligere versioner
De tidligere versioner er dubletter af de filer og mapper, der er gemt som en del af gendannelsespunktet. Du kan bruge denne funktion i Windows til at gendanne slettede videoer. Men nogle personer sletter disse mapper for at frigøre noget plads på deres computere. Hvis du er en af dem, kan du ikke bruge denne metode i denne artikel til at gendanne dine videoer. Men hvis du stadig har dem, skal du rulle ned og følge trinene omhyggeligt for at gendanne slettede videoer.
Trin 1Start File Manager på din computer. Derefter skal du klikke på Placeringsmappe hvor du har gemt videoerne.
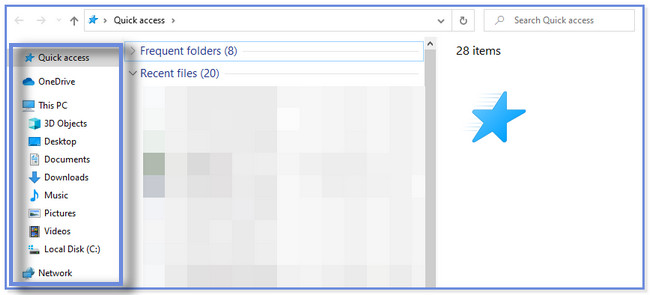
Trin 2Højreklik venligst på mappen. Et nyt lille vindue vises. Derefter skal du klikke på Gendan tidligere version knap. Vælg senere Filversioner og vælg den opdaterede version af videoerne. Derefter skal du klikke på Gendan øverst.
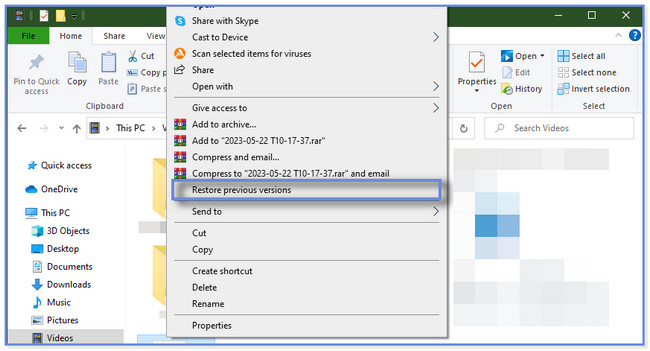
Del 3. Sådan gendannes slettede videoer på Windows fra sikkerhedskopiering
Ligesom andre enheder har Windows-computere værktøjer til at gendanne slettede videoer. Du kan bruge din pc's filhistorik og funktion til sikkerhedskopiering og gendannelse. Hvis du ikke har de nævnte 2 funktioner, vil du ikke kunne bruge denne metode. Hvis ja, stol på de tidligere metoder. Gendan videoer ved at efterligne nedenstående trin.
Hvis du bruger filhistorikken, skal du sikre dig, at du har den eksterne lagerenhed, du brugte til at sikkerhedskopiere. Nedenfor er de nemme og detaljerede trin, der skal udføres for gendannelsesprocessen.
Trin 1Tilslut venligst den eksterne lagerenhed, som indeholder sikkerhedskopierne til dine videoer. Klik derefter på Windows Search Bar-ikonet nederst til venstre. Klik på søgeikonet, og skriv i Kontrolpanel. Vælg Åbne knappen for at starte den.
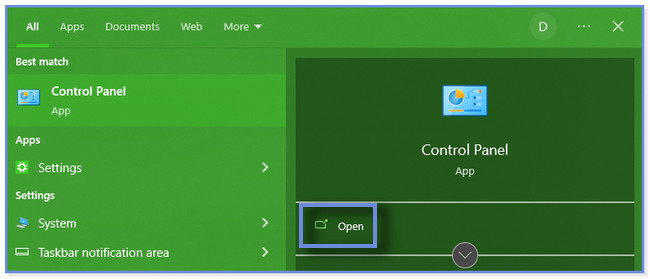
Trin 2Skriv Filhistorik på søgefeltet. Mappen vises som det første resultat. Alt du skal gøre er at klikke på Gem sikkerhedskopier af dine filer med filhistorik knappen under. Bagefter vil computeren vise dig listen over sikkerhedskopier af dine videoer. Vælg en af dem for at gendanne.
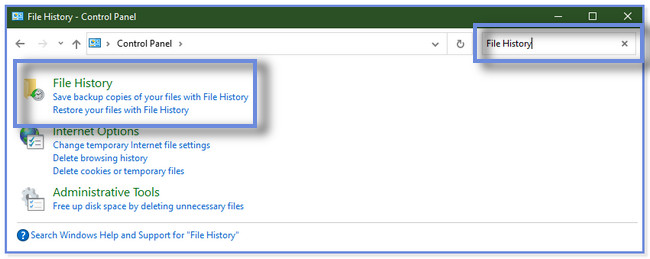
Men hvis du kun bruger backup og gendannelse, skal du sørge for at aktivere den, før du ved et uheld sletter dine videoer. Følg og efterlign trinene nedenfor for at gendanne slettede videoer via sikkerhedskopierings- og gendannelsesfunktionen.
Trin 1Start venligst kontrolpanelet på din computer. Du kan følge det første trin i at gendanne videoer via filhistorik, hvis du ikke ved hvordan. Derefter skal du klikke på System og sikkerhed øverst.
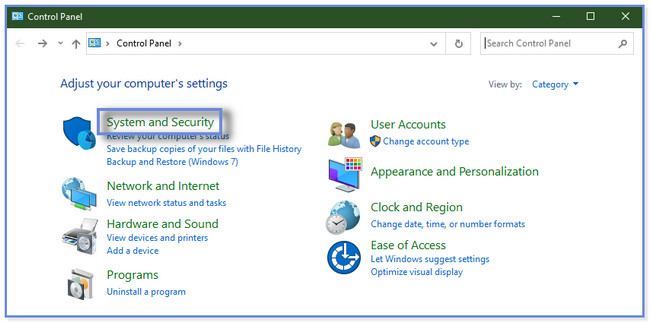
Trin 2Klik på knappen Backup og gendannelse knap. Senere vil computeren vise dig de tilgængelige sikkerhedskopier til dine videoer. Vælg den mest relevante og opdaterede for at gendanne.
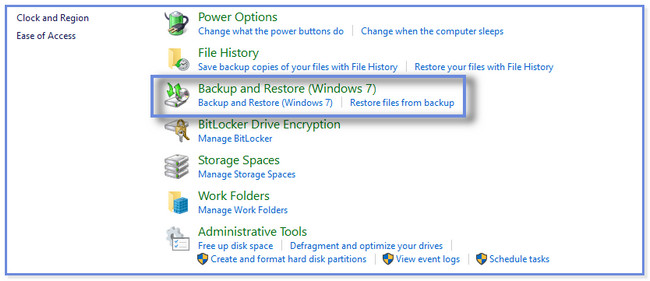
FoneLab Data Retriever - gendan de tabte / slettede data fra computer, harddisk, flashdrev, hukommelseskort, digitalkamera og meget mere.
- Gendan fotos, videoer, dokumenter og flere data let.
- Forhåndsvisning af data inden gendannelse.
Del 4. Ofte stillede spørgsmål om, hvordan man gendanner slettede videoer på Windows
1. Hvor bliver permanent slettede filer på Windows?
Normalt, når du sletter filer på Windows, vil dens papirkurv beholde dem. Men det er der en dispensation for. Hvis du sletter dine filer, f.eks. videoer ved hjælp af Shift + Delete-kommandoen, vil din pc slette dine filer permanent. Det betyder kun, at du ikke finder dem i papirkurven. Du skal bruge et gendannelsesværktøj fra tredjepart som f FoneLab Data Retriever at genvinde dem. Hvis du vil bruge softwaren, skal du downloade den på din computer.
2. Er det muligt at hente permanent slettede videoer fra år siden?
Det afhænger af situationen. Hvis du ikke har sikkerhedskopier til videoerne, kan du ikke gendanne permanent slettede videoer fra år siden. Men hvis du har oprettet en til dem, er det muligt at hente dem.
Der er utallige måder at gendanne videoer på Windows. Men dette indlæg samlede nogle af de hurtigste. Det inkluderer det førende datagendannelsesværktøj til computere, FoneLab Data Retriever. Det kan gendanne dine slettede videoer med eller uden backup. Download genoprettelsessoftwaren, hvis du vil bruge den og udforske den mere.
FoneLab Data Retriever - gendan de tabte / slettede data fra computer, harddisk, flashdrev, hukommelseskort, digitalkamera og meget mere.
- Gendan fotos, videoer, dokumenter og flere data let.
- Forhåndsvisning af data inden gendannelse.
