- Del 1. Sådan fortryder du slettet tekst på computer via tastaturkombinationer
- Del 2. Sådan fortryder du slettet tekst på computer fra Temp-fil
- Del 3. Sådan fortryder du slettet tekst på computeren fra Windows Backup
- Del 4. Sådan fortryder du slettet tekst på computer med FoneLab Data Retriever
- Del 5. Ofte stillede spørgsmål om at fortryde slettet tekst på computer
Gendan de mistede / slettede data fra computeren, harddisken, flashdrevet, hukommelseskort, digitalkamera med mere.
Effektive teknikker til, hvordan du fortryder slettet tekst på computer
 Opdateret af Valyn Hua / 25. oktober 2022 09:20
Opdateret af Valyn Hua / 25. oktober 2022 09:20Tekstfilerne på computeren adskiller sig fra de tekstbeskeder, vi ser på vores telefoner. På computeren er tekstfiler de forskellige noter, beskeder, breve, rykkere osv., som vi skriver på Notesblok eller andre tilgængelige værktøjer. Notepad er forudinstalleret software på Windows, hvor du kan tage noter eller redigere almindelige tekster næsten uden yderligere formater. De gemmes som .txt-filer i vores computers filmappe.
På trods af at .txt-filer kun indeholder almindelig tekst, har de faktisk flere formål. Du kan bruge den til at gemme noter, som du kan se på, hvis du glemmer nogle vigtige oplysninger. Du kan også oprette trin til, hvordan du gør noget med det. En anden er at skrive manuskripter. Tekstfiler kan være gode dokumenter til at gemme dine kreationer på skrift. Derudover kan du bruge tekstfiler til kildekoder, hvis du er vidende om programmering. Men hvad vil du gøre, hvis de utilsigtet bliver slettet?
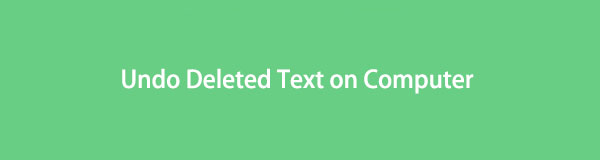
Ingen bekymringer, for nedenfor er de mest effektive værktøjer og teknikker til, hvordan du fortryder slettet tekst på bærbar eller computer. Du kan vælge, om du vil gendanne dine tekstfiler ved hjælp af tastaturkombinationer, midlertidige filer, backup eller et pålideligt tredjepartsværktøj.

Guide liste
- Del 1. Sådan fortryder du slettet tekst på computer via tastaturkombinationer
- Del 2. Sådan fortryder du slettet tekst på computer fra Temp-fil
- Del 3. Sådan fortryder du slettet tekst på computeren fra Windows Backup
- Del 4. Sådan fortryder du slettet tekst på computer med FoneLab Data Retriever
- Del 5. Ofte stillede spørgsmål om at fortryde slettet tekst på computer
Del 1. Sådan fortryder du slettet tekst på computer via tastaturkombinationer
For at starte med den mest enkle metode kan du fortryde slettet tekst ved at trykke på den korrekte tastaturkombination, dvs Ctrl + Z. Denne kombination bruges populært til at fortryde noget, du gjorde for et par sekunder siden. Hvis du ved et uheld trykker på slet, mens en fil er valgt, kan du trykke på denne kombination på dit tastatur lige efter handlingen for at fortryde sletningen af tekstfilen. Denne metode fungerer dog kun, hvis du stadig er midt i processen, og det burde være lige efter sletningen, at du udfører dette. Ellers bliver det for sent.
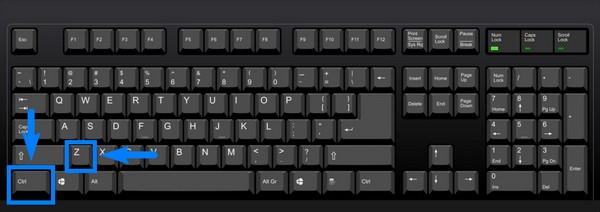
Del 2. Sådan fortryder du slettet tekst på computer fra Temp-fil
Notesblokken har ikke en automatisk gendannelsesfunktion, så det er virkelig nervepirrende, når du ved en fejl lukker vinduet uden først at gemme teksterne. Heldigvis beholder Windows de ikke-gemte tekster midlertidigt i Temp-filerne. Således kan du gendanne slettede tekstfiler derfra.
Handl i henhold til anvisningerne nedenfor for at gendanne tekster på computeren fra de midlertidige filer:
Trin 1Klik på knappen Starten ikonet i nederste venstre hjørne af din computers skrivebord. Brug søgeikonet. Type % AppData% på søgelinjen, og indtast derefter.
Trin 2Gå til C:\Users\USERNAME\AppData\Roaming for at finde app-mapperne. I øverste venstre hjørne af mappen skal du skrive navnet på den slettede tekstfil og klikke indtaste.
Trin 3Når du har fundet tekstfilen, skal du kopiere den til dit skrivebord. Til sidst skal du omdøbe den ved at ændre .asd eller .tmp til .txt for at gendanne din tekstfil.
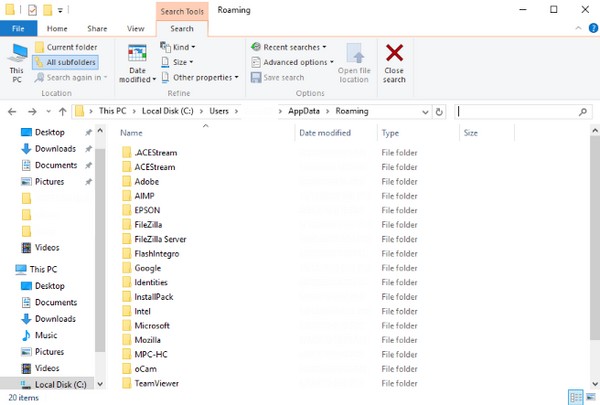
FoneLab Data Retriever - gendan de tabte / slettede data fra computer, harddisk, flashdrev, hukommelseskort, digitalkamera og meget mere.
- Gendan fotos, videoer, dokumenter og flere data let.
- Forhåndsvisning af data inden gendannelse.
Del 3. Sådan fortryder du slettet tekst på computeren fra Windows Backup
Hvis du har gemt en sikkerhedskopi af dine filer på Windows backup, ville det være nemt for dig at hente dine tekstfiler. Det er en funktion, hvor du kan sikkerhedskopiere og gendanne dine filer, når som helst du vil. Du skal kun vælge et backupdrev, hvor du kan gemme dine data, og du er godt i gang. Desværre virker denne metode ikke, hvis du ikke har gemt en sikkerhedskopi, før du mistede tekstfilen. I så fald kan du fortsætte til følgende metode for en anden løsning.
Følg nedenstående anvisninger for at se, hvordan du fortryder slettet tekst på computeren fra Windows-sikkerhedskopien:
Trin 1Klik på Windows-logoet eller Starten ikonet i nederste venstre hjørne af dit skrivebord. Blandt de muligheder, der vises, skal du vælge Indstillinger .
Trin 2On Indstillinger er de muligheder, du kan bruge til at konfigurere eller betjene visse funktioner på din computer. Vælg Opdatering og sikkerhed fanen for at finde gendannelses- og sikkerhedskopieringsfunktionerne. Klik på Backup i venstre del af grænsefladen.
Trin 3Du vil derefter se sikkerhedskopieringsmulighederne på den øverste del og gendannelsesmulighederne på den nederste. Vælge Vælg alle brugerens filer hvis du vil gendanne alt i din backup. Eller vælg Vælg en anden sikkerhedskopi at gendanne filer fra mulighed for kun at gendanne en bestemt tekstfil. Fortsæt derefter med de resterende instruktioner for at bringe dine tekstfiler tilbage.
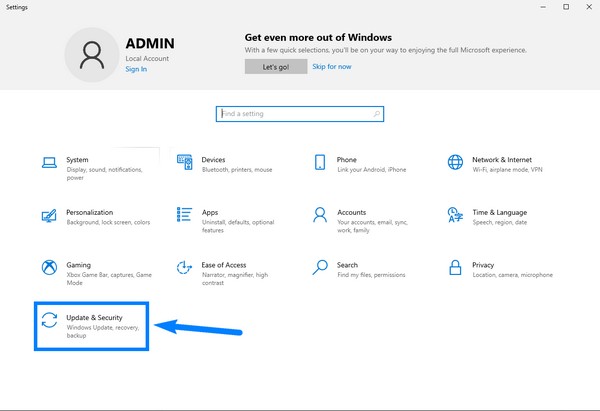
Del 4. Sådan fortryder du slettet tekst på computer med FoneLab Data Retriever
Hvis metoderne ovenfor ikke virkede på din enhed, eller du har svært ved at udføre, så prøv FoneLab Data Retriever. Denne software kan gendanne dine tekstfiler, uanset hvordan du har mistet dem. Det kræver bestemt ikke en sikkerhedskopi for at gendanne dine data. Og den er nem at betjene på grund af dens brugervenlige interface. Den proces, du skal følge, er meget ligetil. Derfor behøver du ikke at opleve nogen komplikationer i processen med at gendanne dine tekstfiler.
FoneLab Data Retriever - gendan de tabte / slettede data fra computer, harddisk, flashdrev, hukommelseskort, digitalkamera og meget mere.
- Gendan fotos, videoer, dokumenter og flere data let.
- Forhåndsvisning af data inden gendannelse.
Handl i henhold til vejledningen nedenfor for at se, hvordan du fortryder slettet tekst på computer med FoneLab Data Retriever:
Trin 1Download FoneLab Data Retriever fra dets officielle hjemmeside gratis. Åbn derefter filen for at starte installationen og kør programmet på din computer.
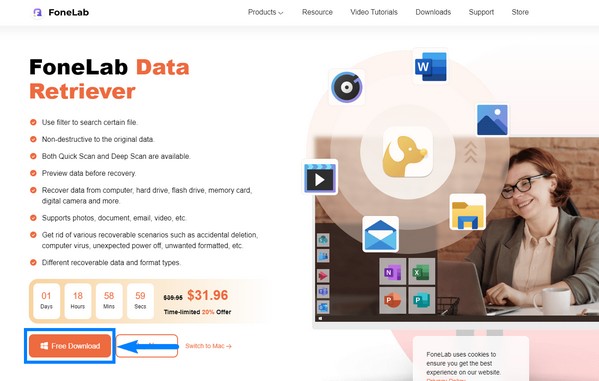
Trin 2Hovedgrænsefladen til FoneLab Data Retriever vil byde dig velkommen. Den indeholder de filtyper og placeringer, du kan vælge imellem for at gendanne dine data. I dette tilfælde skal du sætte kryds Dokumenter afkrydsningsfeltet på filtyperne, og vælg Lokal disk (C :) på listen over harddiske. Klik derefter på Scan.
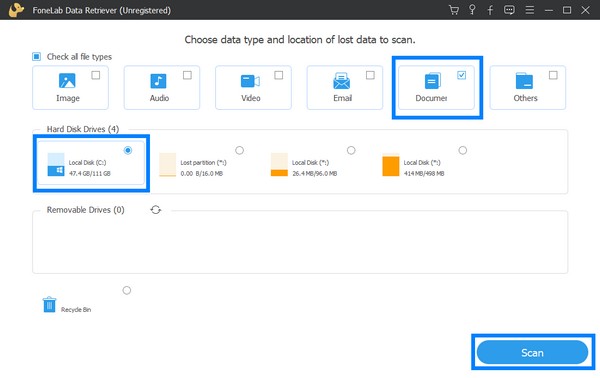
Trin 3Programmet vil begynde at scanne dine data. Du kan også vælge Dyb scanning hvis du kan lide. Åbn Dokument mappe på grænsefladen.
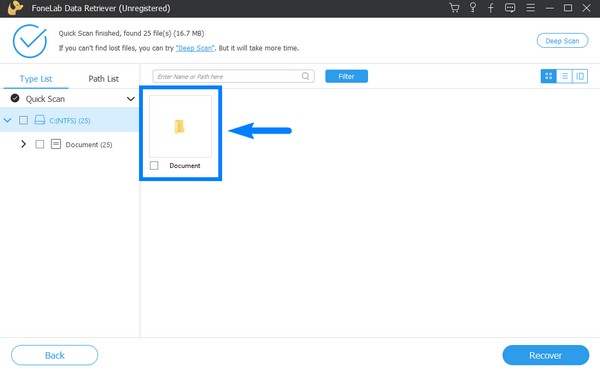
Trin 4Gå til TXT-mappen og vælg de tekstfiler, du vil gendanne. Du kan også kigge efter navnet på dokumenterne i søgefeltet ovenfor for at finde dem hurtigt. Og til sidst, tryk på Recover knappen for at hente dine tekstfiler.
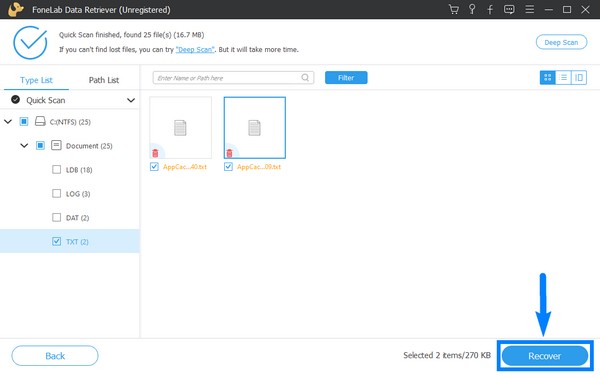
FoneLab Data Retriever - gendan de tabte / slettede data fra computer, harddisk, flashdrev, hukommelseskort, digitalkamera og meget mere.
- Gendan fotos, videoer, kontakter, WhatsApp og flere data let.
- Forhåndsvisning af data inden gendannelse.
Del 5. Ofte stillede spørgsmål om at fortryde slettet tekst på computer
Kan jeg bruge et flashdrev til at sikkerhedskopiere mine tekstfiler på computeren med Windows backup?
Ja du kan. USB-flashdrev er meget effektive backup-drev. De er meget brugt over hele verden for at holde folks data sikre og sikre. Flash-drev er også meget tilgængelige på grund af deres overkommelige pris.
Er det okay at slette midlertidige filer?
Ja det er. Softwareprogrammer gemmer midlertidige filer og oplysninger, mens de stadig er nødvendige. Også for at undgå tab af data, når en bruger utilsigtet sletter en vigtig fil. Men de tager meget lagerplads, så det er almindeligt at slette dem for at spare lidt plads.
Kan jeg se tekstfilerne først før gendannelsen i FoneLab Data Retriever?
Ja, du kan. FoneLab Data Retriever lader dig forhåndsvise filerne, så du kan vælge de filer, du vil gendanne hurtigere.
Blandt alle ovennævnte metoder er det værktøj, du kan stole mest på, når du oplever datatab, FoneLab Data Retriever software. Dens effektivitet er allerede garanteret, så installer den nu.
FoneLab Data Retriever - gendan de tabte / slettede data fra computer, harddisk, flashdrev, hukommelseskort, digitalkamera og meget mere.
- Gendan fotos, videoer, kontakter, WhatsApp og flere data let.
- Forhåndsvisning af data inden gendannelse.
