Gendan de mistede / slettede data fra computeren, harddisken, flashdrevet, hukommelseskort, digitalkamera med mere.
Sådan repareres et beskadiget SD-kort uden at formatere og gendanne data fra det
 Opdateret af Somei Liam / 30. maj 2022 10:00
Opdateret af Somei Liam / 30. maj 2022 10:00SD-kortet er lille, men det er en funktionel enhed, der kan hjælpe brugernes elektroniske enheder med at øge deres lagerplads. De fleste Android-brugere har haft stor gavn af disse SD-kort, fordi deres enheder kan indsættes med disse bærbare hukommelseskort. Men med den daglige brug af dette SD-kort eller hukommelseskort kan mange mulige årsager forårsage, at det bliver beskadiget eller beskadiget. Også brugernes største bekymring er deres filer gemt på den.

Alligevel behøver du ikke at bekymre dig. Her vil vi vise dig, hvorfor dit hukommelseskort er beskadiget, og de løsninger, du kan udføre for at rette det. Og endelig, hvordan du kan gendanne filer fra et beskadiget SD-kort.

Guide liste
Del 1. Hvorfor er hukommelseskortet beskadiget?
Hukommelseskort kan blive beskadiget af forskellige årsager. Det inkluderer, at SD-kortet bliver brugt forkert, læse- og skriveproblemer, virusinfektioner, fysisk skade på hukommelseskortet og mange flere. Så hvis du er i samme situation og vil vide, hvordan du løser denne form for problem på dit SD-kort, men uden at formatere, skal du fortsætte med at læse og se følgende løsninger, du kan prøve.
FoneLab Data Retriever - gendan de tabte / slettede data fra computer, harddisk, flashdrev, hukommelseskort, digitalkamera og meget mere.
- Gendan fotos, videoer, dokumenter og flere data let.
- Forhåndsvisning af data inden gendannelse.
Del 2. Sådan repareres et beskadiget SD-kort uden at formatere det
Nedenfor er de givne 5 rettelser, du kan prøve at reparere det beskadigede/beskadigede SD-kort uden at formatere det.
Løsning 1. Skift kortlæseren eller prøv en anden USB-port
Nogle gange er problemet ikke på selve SD-kortet; i stedet kan det skyldes, at kortlæseren eller USB-porten er defekt. Se de følgende trin for at vide, hvordan du gør denne løsning.
Trin 1Fjern først din kortlæser og sæt den i en anden USB-port på din computer.
Trin 2Hvis problemet fortsætter, skal du slutte din kortlæser til en anden computer.
Trin 3Til sidst skal du sætte SD-kortet i en anden kortlæser.
Løsning 2. Skift eller tilføj drevbogstavet
Når SD-kortet er tilsluttet din computer, indstiller Windows straks et drevbogstav for det. Der kan dog opstå et problem, når det tildelte bogstav kolliderer med en anden enhed, der allerede har det samme drevbogstav. Og for at rette dette kan du ændre det eksisterende drevbogstav eller tilføje et nyt. For at gøre det, følg nedenstående trin.
Trin 1Til at begynde med skal du højreklikke på Starten knappen og vælg disk Management valgmulighed.
Trin 2Højreklik nu på SD-kortets lydstyrke og vælg Skift drevbogstav og sti valgmulighed.
Trin 3Dernæst, hvis drevbogstavet allerede findes, skal du klikke på Skift knap. Hvis du ikke gør det, skal du klikke på Tilføj .
Trin 4Til sidst skal du vælge et drevbogstav fra rullelisten. Og klik på OK og bekræft det ved at markere OK igen. Og det er det!
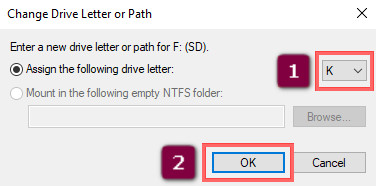
Løsning 3. Scan SD-kortet med CHKDSK
Du kan også bruge systemreparationsværktøjet i Windows, som er CHKDSK, til at gendanne det beskadigede hukommelseskort med en enkelt kommando. Sådan gør du.
Trin 1For det første skal du åbne Kommandoprompt ved at klikke på Start/Windows ikon og tast cmd i søgefeltet.
Trin 2Indtast derefter chkdskX: /r. Erstatte X: med drevbogstavet tildelt på dit SD-kort.
Trin 3Endelig skal du trykke på Indtast nøgle. Og vent til CHKDSK er færdig.
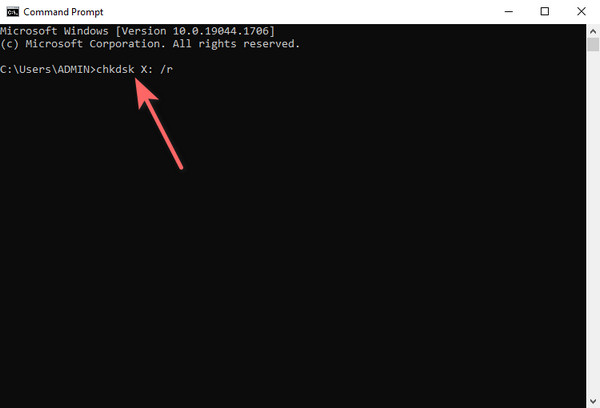
Løsning 4. Geninstaller/opdater driverne
Driverne skal fungere korrekt for hver enhed, du plugin ind på din computer. Drivere er designet til at konfigurere kommunikation mellem dit operativsystem og den tilsluttede enhed. Hvis det er beskadiget, forældet eller mangler, vil du ikke kunne få adgang til eller bruge dit SD-kort. Prøv følgende trin nedenfor for at opdatere eller geninstallere driverne, hvis de mangler og er beskadigede.
FoneLab Data Retriever - gendan de tabte / slettede data fra computer, harddisk, flashdrev, hukommelseskort, digitalkamera og meget mere.
- Gendan fotos, videoer, dokumenter og flere data let.
- Forhåndsvisning af data inden gendannelse.
Trin 1Først og fremmest skal du højreklikke på Start/Windows ikon. Vælg derefter Enhedshåndtering mulighed fra listen. Vælg og klik derefter på Diskdrev at udvide den.
Trin 2Højreklik derefter på navnet på dit SD-kort og vælg Ejendomme fra rullemenuen. Klik derefter Chauffør > opdater driver. Og vælg Søg automatisk efter drivere. Hvis der ikke er nogen tilgængelig opdatering, skal du klikke på Luk .
Trin 3Nu, for at geninstallere driverne, på Chauffør sektion, vælg Afinstaller enhed. Og bekræft det ved at klikke på Afinstaller .
Trin 4På dette tidspunkt skal du tage dit SD-kort ud af din pc og tilslutte det igen. Og det vil tvinge driveren til at geninstallere. Og det er det!
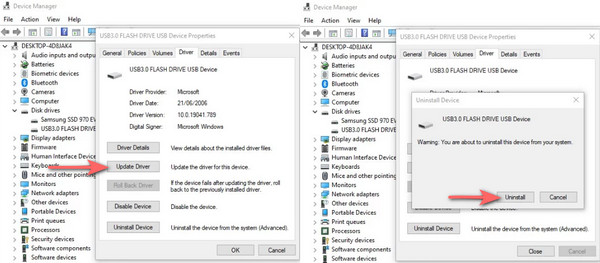
Løsning 5. Kør Windows Reparationsværktøj
En anden måde at reparere et beskadiget SD-kort på er at bruge Windows-reparationsværktøjet eller fejlkontrolværktøjet til at scanne vedhæftede eller interne lagermedier for øjeblikkelige problemer. Faktisk gør CHKDSK det samme med dette fejlkontrolværktøj, men anderledes. Følg den givne vejledning nedenfor for at vide, hvordan du gør det.
Trin 1Start med at starte File Explorer på din computer. Og vælg i venstre rude denne pc.
Trin 2Højreklik derefter på din SD-kort under Diske og drev. Vælg derefter Ejendomme fra rullelisten.
Trin 3Klik derefter på knappen Værktøjer indstilling fra menufanen, og klik på Check (Skak) knappen under Fejl ved kontrol sektion.
Trin 4Til sidst skal du vælge muligheden Scan og reparer drev hvis en besked beder om det. Og vent, indtil værktøjet er færdig med at kontrollere dit SD-kort for filsystemproblemer. Der har du det!
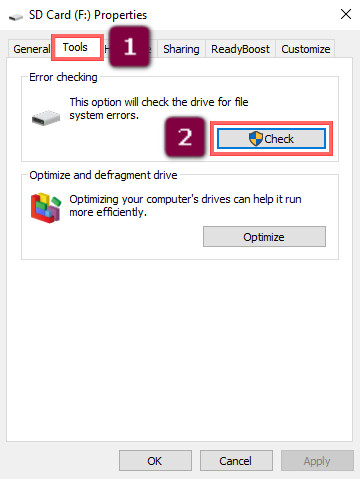
Del 3. Sådan gendannes filer fra et beskadiget SD-kort med FoneLab Data Retriever
Er dit SD-kort beskadiget og ødelagt, og du bekymrer dig om dine filer og data på det? Lad være med at svede det op. FoneLab Data Retriever vil hjælpe dig med at gendanne dine data fra et beskadiget SD-kort. Denne datagendannelsesplatform giver dig mulighed for at hente data fra en computer, flashdrev, harddisk, digitalkamera, hukommelseskort og mere. Det understøtter dokumenter, e-mail, fotos, videoer osv. Her er vejledningen til at gendanne filer fra et beskadiget SD-kort ved hjælp af dette program.
Trin til hvordan man gendanner filer fra et beskadiget SD-kort med FoneLab Data Retriever:
FoneLab Data Retriever - gendan de tabte / slettede data fra computer, harddisk, flashdrev, hukommelseskort, digitalkamera og meget mere.
- Gendan fotos, videoer, dokumenter og flere data let.
- Forhåndsvisning af data inden gendannelse.
Trin 1Først skal du downloade og installere FoneLab Data Retriever på din computer gratis. Værktøjet starter automatisk efter.
Trin 2Vælg derefter den filtype, du vil hente fra dit SD-kort, eller du kan også markere feltet ved siden af Kontroller alle filtyper. Vælg derefter dit SD-kort under Aftagelige drev, og klik på knappen Scan for at starte scanningen.

Trin 3Hvorefter du, hvis du ikke kan finde de data, du ønsker at hente, kan klikke på Dyb scanning for at tjekke dit SD-kort grundigt.
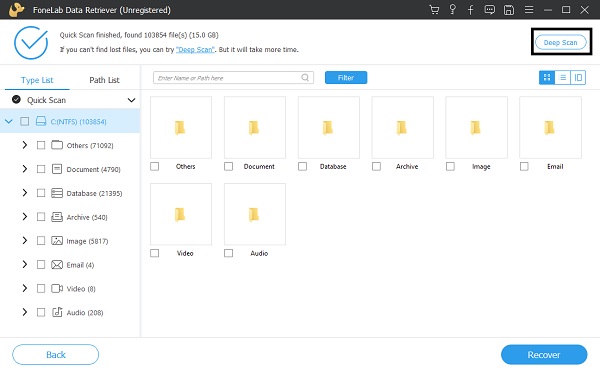
Trin 4Vælg derefter de filer, du ønsker at gendanne, og klik til sidst på Recover knappen for at hente dem. Værsgo!
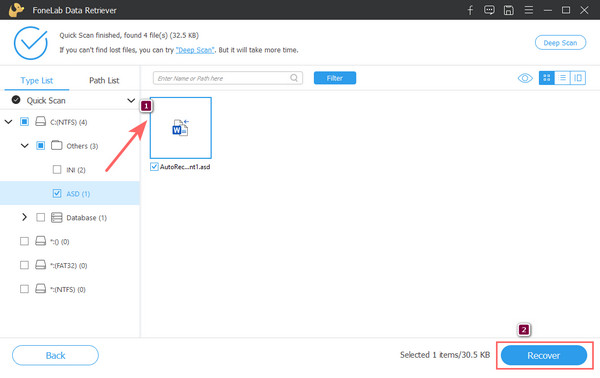
Når det kommer til at hente slettede og mistede filer fra computeren, kan du altid stole på FoneLab Data Retriever. Det er det bedste værktøj og det mest anbefalede program til at gendanne databehov.
FoneLab Data Retriever - gendan de tabte / slettede data fra computer, harddisk, flashdrev, hukommelseskort, digitalkamera og meget mere.
- Gendan fotos, videoer, dokumenter og flere data let.
- Forhåndsvisning af data inden gendannelse.
Del 4. Ofte stillede spørgsmål om, hvordan man gendanner filer fra et beskadiget SD-kort
1. Hvad sker der, når dit SD-kort er beskadiget?
Nå, det afhænger af, om SD-kortet er logisk eller fysisk beskadiget. Hvis det er fysiske data, kan det være svært at rette og gendanne data fra dem. Hvis det sker logisk, kan din fil forsvinde.
2. Hvordan ved jeg, om SD-kortet er beskadiget?
Nogle tegn på, at dit SD-kort er beskadiget er, når du ikke kan registrere det, nogle filer mangler eller ikke burde være på dit SD-kort, og SD-kortets kapacitet stemmer ikke overens med den, du ser på din computer, når du tilslutter det. , og mange flere.
For at konkludere er disse løsningerne til at reparere et beskadiget SD-kort og måder at gendanne data uden at formatere det. Værktøjet, som vi stærkt foreslår, at du bruger til at gendanne dine filer er FoneLab Data Retriever, hvor du kan gendanne næsten alle slags filtyper uden meget besvær. Du kan helt sikkert stole på dette værktøj.
