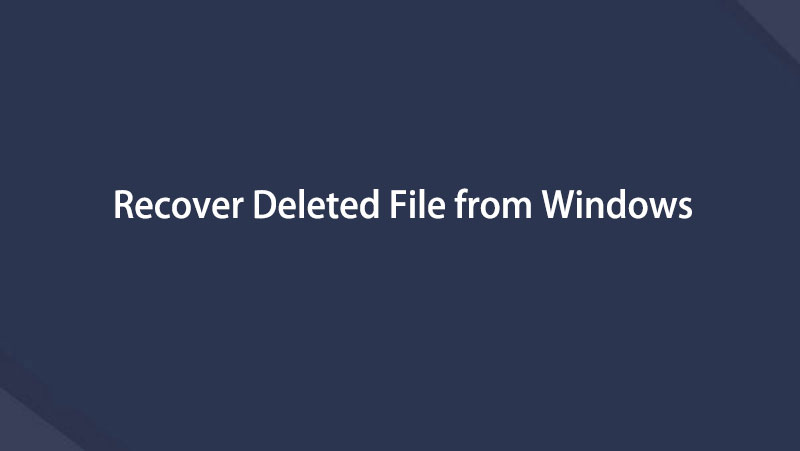Gendan de mistede / slettede data fra computeren, harddisken, flashdrevet, hukommelseskort, digitalkamera med mere.
Bedste værktøj til gendannelse af slettede filer med dets alternative måder
 Opdateret af Valyn Hua / 06. juni 2023 09:20
Opdateret af Valyn Hua / 06. juni 2023 09:20Jeg gennemsøgte mine filer i filhåndteringen på min computer. Men mine filer forsvandt, fordi jeg ved et uheld slettede dem! Kan du hjælpe eller hjælpe mig med at bringe dem tilbage? Jeg har brug for dem til mit skolearbejde. På forhånd mange tak!
Der er mange mulige årsager til, at filer forsvinder på din computer. Det kan være på grund af utilsigtet sletning via delete-kommandoer på dit tastatur, som Shit + Delete. Hvis det er tilfældet, behøver du kun at lære, hvordan du fortryder sletning af filerne. Du behøver kun at trykke på Ctrl + Z-tasterne for det.
Men hvad hvis kommandoen ikke gendanner dine filer? Du kan se metoderne i dette indlæg, der er forberedt til dig nedenfor. Fortsæt.
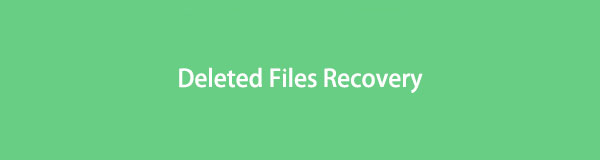

Guide liste
Del 1. Bedste gendannelse af slettede filer - FoneLab Data Retriever
Den første metode, du bør overveje til at gendanne dine filer, er at bruge FoneLab Data Retriever. Dine data er sikre i gendannelsesprocessen med denne software. Det vil ikke ændre eller ødelægge deres oprindelige form. Det understøtter også utallige gendannes scenarier som utilsigtet sletning, computervirus, uventet slukning og mere til din computer, harddisk, USB osv. Derudover lader den dig gendanne forskellige datatyper, herunder lyd, videoer, dokumenter osv. .
FoneLab Data Retriever - gendan de tabte / slettede data fra computer, harddisk, flashdrev, hukommelseskort, digitalkamera og meget mere.
- Gendan fotos, videoer, dokumenter og flere data let.
- Forhåndsvisning af data inden gendannelse.
Desuden, hvis du kender oprettelsesdatoen for dine filer, vil du nemt finde dem ved hjælp af denne software. Den har en filterfunktion, som du kan bruge. Rul venligst ned for at lære proceduren for denne software.
Trin 1Download venligst FoneLab Data Retriever på dens officielle side. Du behøver kun at klikke på Gratis download knap. Du vil også se og se de andre oplysninger om softwaren. Vent derefter på, at downloadprocessen er færdig. Indstil det senere og klik på Installer knap. Softwaren starter gendannelsesværktøjet bagefter.
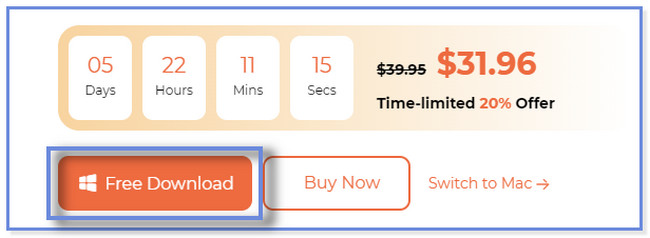
Trin 2Vælg venligst de datatyper, du foretrækker at hente på din computer. Du kan vælge knappen Billede, Lyd, Video, E-mail, Dokument og Andet. Derefter skal du vælge den placering, hvor du har mistet dine filer. Du kan også klikke på papirkurven Beliggenhed. Derefter skal du klikke på Scan knappen nederst til højre. Softwaren scanner filerne i et par sekunder. Det afhænger også af størrelsen på dine tabte filer.
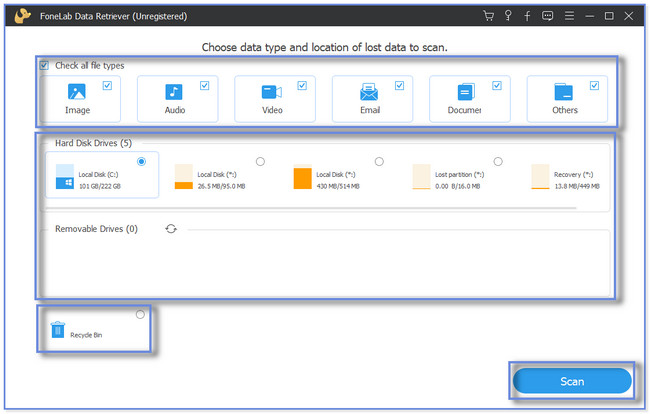
Trin 3Hvis du kender den nøjagtige oprettelsesdato for dine filer, er det bedre at bruge filtre knap. Derefter skal du udfylde de nødvendige oplysninger på skærmen. Klik på Indløs knap eller ikon, når du er færdig. Du vil se mappe- og klassifikationsresultaterne i venstre side af værktøjet. Klik på hver mappe for at se dens indhold. Klik derefter på de data, du vil gendanne, i højre side.
Bemærk: Hvis du ikke er tilfreds med resultaterne, kan du også bruge softwarens Dyb scanning funktion eller værktøj. Softwaren scanner dybere fra din computer. Bagefter vil det give dig flere resultater.
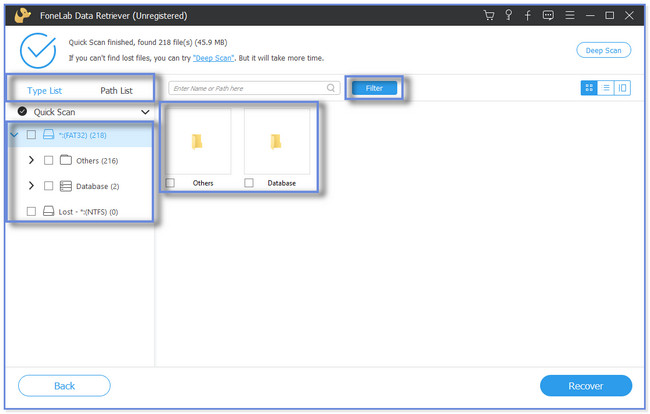
Trin 4I nederste højre hjørne skal du klikke på Recover knap. Gendannelsesprocessen varer kun et par sekunder eller minutter. Luk ikke softwaren, før processen er afsluttet. Find de hentede filer bagefter på din computer.
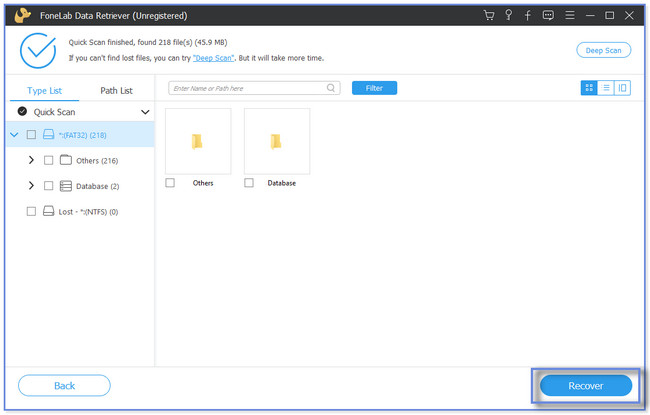
FoneLab Data Retriever ovenfor kan gendanne dine computerfiler med eller uden en sikkerhedskopi. Der er også andre måder at hente dine filer på. Du kan bruge papirkurven og mappen med midlertidige filer. Men du kan ikke bruge dem, hvis filerne er slettet eller mangler på de nævnte værktøjer eller mapper. Hvis du foretrækker at vide mere, så scroll ned.
FoneLab Data Retriever - gendan de tabte / slettede data fra computer, harddisk, flashdrev, hukommelseskort, digitalkamera og meget mere.
- Gendan fotos, videoer, dokumenter og flere data let.
- Forhåndsvisning af data inden gendannelse.
Del 2. Gendannelse af slettede filer via papirkurven
Hvor bliver slettede filer på din computer? Nå, når du sletter en fil, gemmer computeren dem direkte i papirkurven. Mappen vil normalt kun opbevare dine slettede filer i mindst 30 dage, svarende til 1 måned. Computeren gemmer heller ikke de slettede filer, hvis du bruger kommandoen Shift + Deleted til at slette dem.
Hvis du føler, at dine slettede filer er i papirkurven, er dette afsnit for dig. Rul venligst ned og følg trinene i overensstemmelse hermed for at gendanne dine slettede filer.
Trin 1Åbn din computer, og du vil se dens skrivebordsgrænseflade. Find venligst papirkurven og dobbeltklik på den. Mappen vil blive lanceret efterfølgende.

Trin 2Find mappen og data slettet ved et uheld. Tryk derefter på højreklik på den computermus, du bruger i øjeblikket. Du vil se andre muligheder på skærmen. Klik venligst på Gendan øverst.
Bonustip: Du kan trække og slippe de data, du vil gendanne, på skrivebordet. Derefter vil du se det gendannet på din ønskede sti.
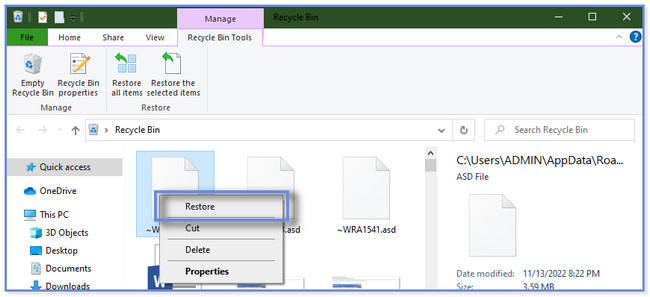
Del 3. Gendannelse af slettede filer via mappen Temp Files
Reduktion af de midlertidige filer på din computer kan hjælpe din computer med at køre og indlæse hurtigere. Men dette afsnit vil vise, hvorfor du ikke må slette nogle midlertidige computerfiler. Ved du, at du kan bruge mappen med midlertidige filer til at gendanne slettede filer? Hvis ikke, er dette din chance og mulighed for at lære denne teknik. Rul venligst ned.
Trin 1Klik på knappen Start eller Windows søgelinje ikonet i venstre hjørne af computeren. Indtast derefter % Temp% ord på søgefeltet. Klik på toppen af resultaterne for at åbne mappen. Du kan også klikke på Åbne knappen under mappen for at åbne den.
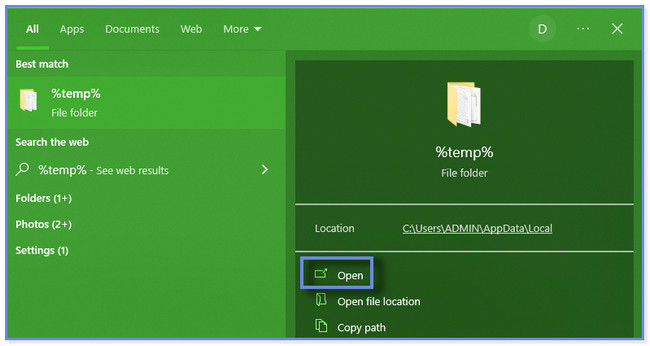
Trin 2Du vil se de midlertidige mapper og filer på din computer. Find venligst de filer, du vil hente. Derefter kan du klikke på Kopi knappen og indsæt den i File Explorer for at gendanne dem. Du kan også trække og slippe det på skrivebordet. Derudover kan du også ændre filtypenavnet til deres originale for at gendanne dem.
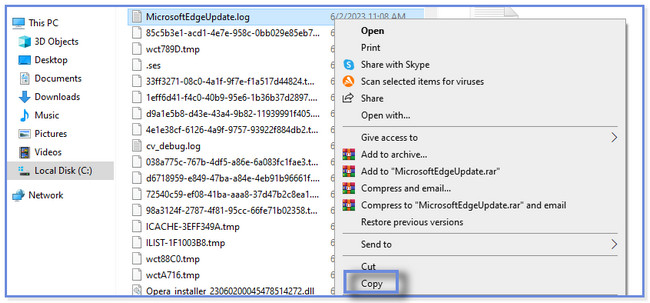
Del 4. Ofte stillede spørgsmål om gendannelse af slettede filer
1. Hvor går gendannede filer fra papirkurven?
Efter at have gendannet dine filer fra papirkurven, undrer du dig måske over, hvor de bliver af. Din computer vil ikke oprette en anden mappe til de hentede filer. Det vil kun gemme dem på deres oprindelige placeringer i den mappe, hvor de blev slettet før.
2. Kan et slettet SD-kort gendannes?
Ja. Et slettet eller formateret korts data eller indhold kan stadig gendannes. Men du kan ikke gendanne dem manuelt. Du skal bruge et tredjepartsværktøj, der understøtter gendannelse fra SD-kort. Du kan overveje den software, som dette indlæg introducerede til dig: FoneLab Data Retriever. Hvis du foretrækker at udforske mere om værktøjet, bedes du downloade det.
Vi håber, at denne artikels metoder hjalp dig med at gendanne filer på din computer. Det viser dig 3 nemme og sikre måder, inklusive den førende software kaldet FoneLab Data Retriever. Det kan gendanne filer fra harddiske, hukommelseskort og mere, med eller uden sikkerhedskopier. Vil du opleve dette værktøj til at gendanne dine filer? Download det med det samme på din computer.
FoneLab Data Retriever - gendan de tabte / slettede data fra computer, harddisk, flashdrev, hukommelseskort, digitalkamera og meget mere.
- Gendan fotos, videoer, dokumenter og flere data let.
- Forhåndsvisning af data inden gendannelse.
Nedenfor er en video tutorial til reference.