- Del 1. Sådan gendannes ikke-gemte Word-dokumenter med FoneLab Data Retriever
- Del 2. Sådan gendannes ikke-gemte Word-dokumenter via AutoRecover
- Del 3. Sådan gendannes ikke-gemte Word-dokumenter via Temp-filer
- Del 4. Sådan gendannes ikke-gemte Word-dokumenter fra nyligt åbnet
- Del 5. Ofte stillede spørgsmål om, hvordan man gendanner ikke-gemte Word-dokumenter
Gendan de mistede / slettede data fra computeren, harddisken, flashdrevet, hukommelseskort, digitalkamera med mere.
Sådan gendannes ikke-gemte Word-dokumenter på 4 troværdige metoder
 Opdateret af Valyn Hua / 13. juni 2023 09:20
Opdateret af Valyn Hua / 13. juni 2023 09:20Der er mange ting og opgaver, du kan udføre i Microsoft Word. Det tilbyder forudformaterede skabeloner til at oprette CV'er, rapporter, præsentationer og mere. Disse funktioner hjælper dig meget, fordi de kan mindske din tid på at skabe skabeloner eller designs til dine dokumenter.
Word-dokumenter bruges ofte til arbejde og studier. Hvad hvis du opretter en, og din computer lukker ud af ingenting? Der er en mulighed for, at dit Word-dokument ikke blev gemt. Lad os redde dit arbejde ved hjælp af 4 pålidelige metoder i denne artikel! Gennemse venligst dette indlæg helhjertet for at få de bedste resultater.
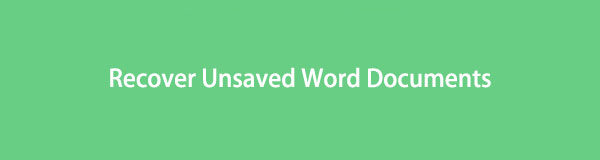

Guide liste
- Del 1. Sådan gendannes ikke-gemte Word-dokumenter med FoneLab Data Retriever
- Del 2. Sådan gendannes ikke-gemte Word-dokumenter via AutoRecover
- Del 3. Sådan gendannes ikke-gemte Word-dokumenter via Temp-filer
- Del 4. Sådan gendannes ikke-gemte Word-dokumenter fra nyligt åbnet
- Del 5. Ofte stillede spørgsmål om, hvordan man gendanner ikke-gemte Word-dokumenter
Del 1. Sådan gendannes ikke-gemte Word-dokumenter med FoneLab Data Retriever
Vil du gendanne Word-dokumenter, der ikke er gemt ved hjælp af gendannelsessoftware? FoneLab Data Retriever er det mest effektive værktøj, vi kan introducere! Gendannelsesværktøjet kan gendanne ikke-gemte Word-dokumenter fra computere, digitale kameraer, hukommelseskort og mere. Det vil heller ikke ødelægge eller ændre dine Word-dokumenter. Før og efter gendannelsesprocessen vil dine filer være de samme eller i deres originale.
FoneLab Data Retriever - gendan de tabte / slettede data fra computer, harddisk, flashdrev, hukommelseskort, digitalkamera og meget mere.
- Gendan fotos, videoer, dokumenter og flere data let.
- Forhåndsvisning af data inden gendannelse.
Der er flere funktioner, du kan opdage om det. Efterlign trinene nedenfor for at lære, hvordan du bruger softwaren.
Trin 1Download FoneLab Data Retriever på din computer. Klik på Gratis download knappen for at gøre det. Konfigurer det og start værktøjet på din computer bagefter.
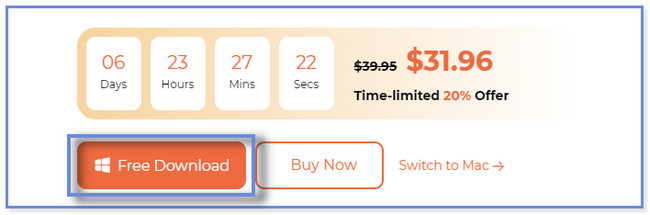
Trin 2Klik på knappen Dokumenter knappen øverst. Vælg derefter det sted, hvor du har glemt at gemme dine Word-dokumenter. Klik på Scan knappen bagefter.
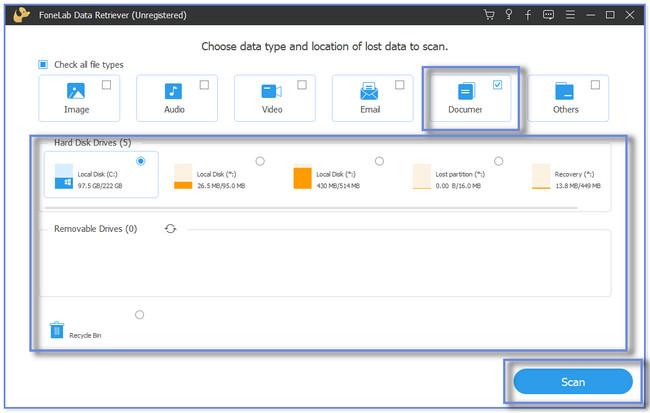
Trin 3Resultaterne vises til højre. Hvis du er utilfreds med dem, skal du klikke på Dyb scanning knap. Vælg de ikke-gemte dokumenter, du vil gendanne, i sektionerne Typeliste eller Stiliste.
Bemærk: Hvis du kender den nøjagtige oprettelsesdato for dine ikke-gemte dokumenter, skal du klikke på filtre knap. Indtast de nødvendige oplysninger, og klik på Indløs knappen bagefter.
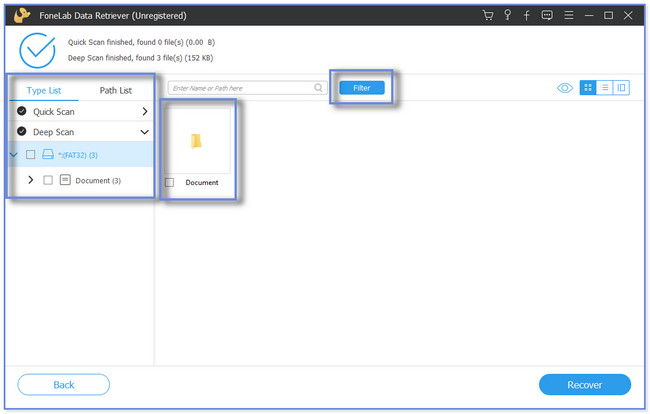
Trin 4Klik på knappen Recover ikon for at starte gendannelsesprocessen. Vent til processen er afsluttet, før du lukker softwaren.
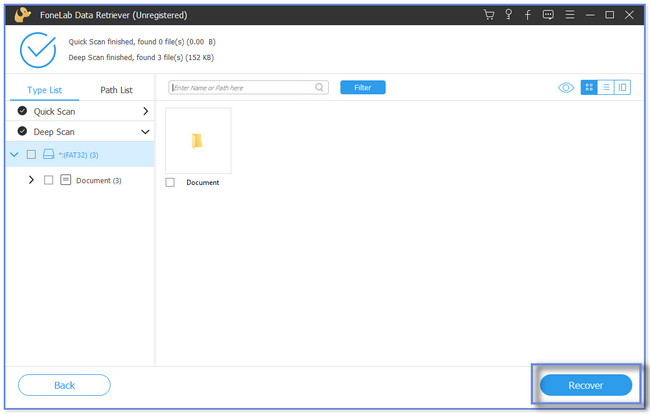
Der er andre metoder bortset fra FoneLab Data Retriever til at gendanne ikke-gemte eller slettede Word-dokumenter. Selvom softwaren lever op til dine forventninger i gendannelsesprocessen, kan du bruge de andre til fremtidig reference. Men metoderne nedenfor er som trial-and-error. Deres processer afhænger af, hvordan din computer gemmer dem. Fortsæt.
FoneLab Data Retriever - gendan de tabte / slettede data fra computer, harddisk, flashdrev, hukommelseskort, digitalkamera og meget mere.
- Gendan fotos, videoer, dokumenter og flere data let.
- Forhåndsvisning af data inden gendannelse.
Del 2. Sådan gendannes ikke-gemte Word-dokumenter via AutoRecover
Microsoft Word har en automatisk gendannelsesfunktion, som du kan bruge til at gendanne ikke-gemte Word-filer. Det gemmer kopier af dit nuværende dokument og gemmer det som en sikkerhedskopi. Men hvis du har glemt at slå denne funktion til, kan du ikke bruge den til at gendanne Word-dokumenter.
Efterlign trinene i eksemplet nedenfor for at gendanne Word-dokument 2007 via AutoRecover.
Trin 1Klik på Starten knap. Derefter skal du sætte kryds søge ikonet nederst og skriv i Microsoft Word. Klik på Åbne ikon eller knap for at starte appen.
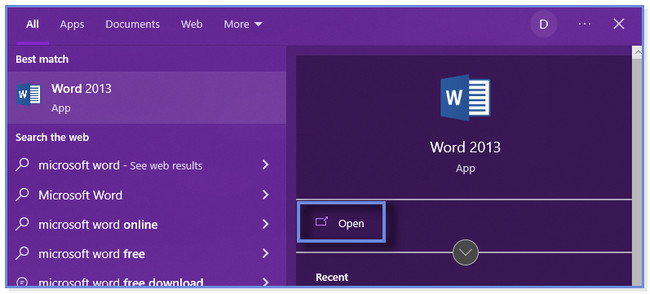
Trin 2Vælg et tomt dokument. Klik venligst på File (Felt) knappen på hovedgrænsefladen i Microsoft Word. På de andre muligheder skal du klikke på Indstillinger knappen nederst.
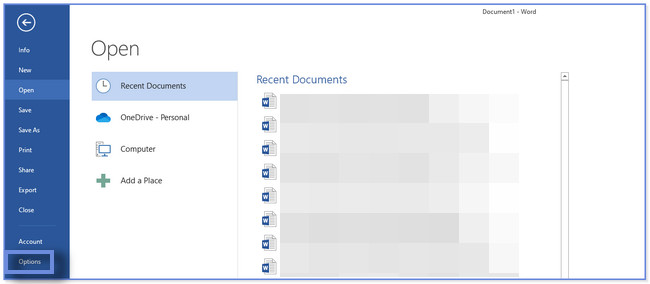
Trin 3Det nye vindue vises. Klik på Gem ikon eller knap i venstre side. Find venligst Autogendan filplaceringer afsnit. Du vil se en mappesti. Kopier det venligst til din udklipsholder.
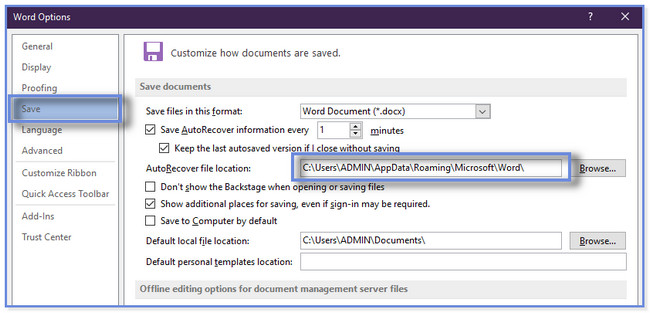
Trin 4Gå til File Explorer. Indsæt den kopierede mappesti på søgelinjen. Resultaterne vises og kopierer den første .asd-fil. Åbn Microsoft Word og klik på Recover Ikke-gemt Dokumenter knappen i bunden. File Explorer vil poppe op. Indsæt den kopierede fil, og klik på Åbne .
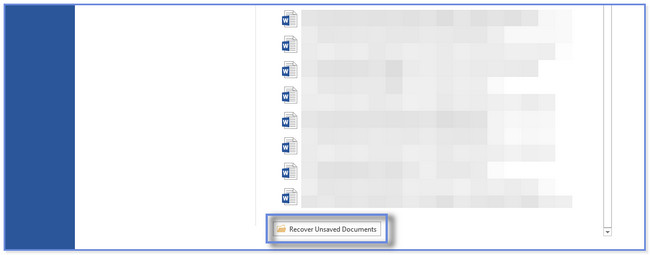
FoneLab Data Retriever - gendan de tabte / slettede data fra computer, harddisk, flashdrev, hukommelseskort, digitalkamera og meget mere.
- Gendan fotos, videoer, dokumenter og flere data let.
- Forhåndsvisning af data inden gendannelse.
Del 3. Sådan gendannes ikke-gemte Word-dokumenter via Temp-filer
Når du opretter dokumenter som Word, gemmer din computer midlertidige oplysninger om dem. Og disse kaldes midlertidige filer. Du kan bruge dem til at gendanne dine ikke-gemte Word-dokumenter. Vil du vide hvordan?
Rul venligst ned for at lære, hvordan du gendanner ikke-gemte Word-dokumenter.
Trin 1Søg efter % Temp% kode på Windows-søgelinjen. Klik på Åbne knappen for at starte den. Derefter vises File Explorer på din computer. Det inkluderer de midlertidige filer, der findes i det.
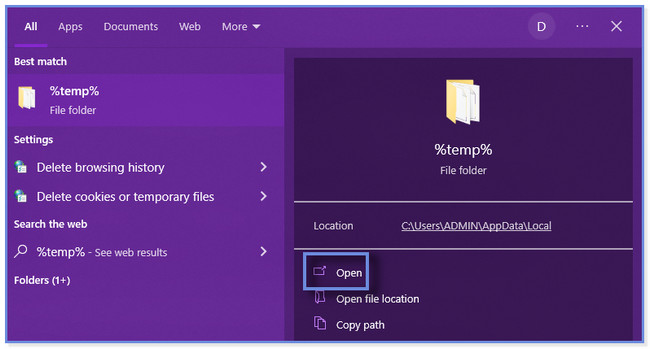
Trin 2Find det Word-dokument, der ikke blev gemt på din computer. Træk den til skrivebordet og vent på, at computeren indlæses helt. Højreklik på Word-filen, og klik på Omdøb knap. Skift filtypenavnet på dit Word-dokument til .doc eller .docx.
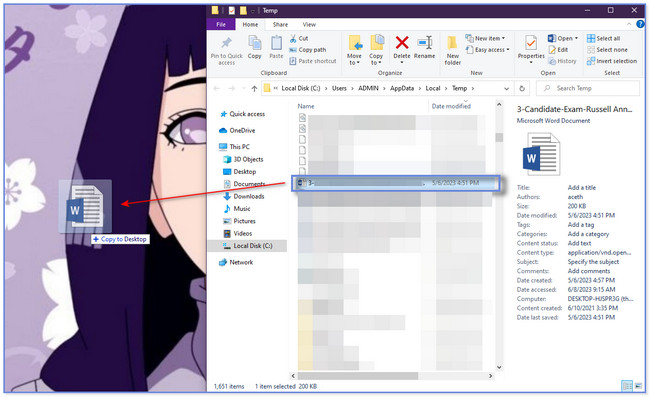
Del 4. Sådan gendannes ikke-gemte Word-dokumenter fra nyligt åbnet
Microsoft Word opretter forskellige versioner af dit dokument hver gang. Du kan bruge denne funktion til at gendanne Word-dokumenter, der ikke er gemt. Dette afsnit indeholdt også et bonustip om, hvordan man åbner og reparerer, hvis der vises fejl på filen.
Se venligst de detaljerede trin og bonustips nedenfor. Rul ned.
Trin 1Åbn venligst Microsoft Word. Åbn derefter et tomt dokument og klik på File (Felt) knappen øverst til venstre. Sidebjælken vises, inklusive et nyt sæt muligheder. Klik venligst på INFO knappen øverst, som er den første mulighed.
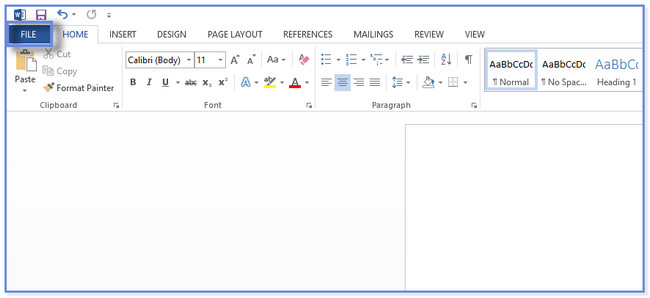
Trin 2Du vil se 3 sektioner på højre side af Microsoft Word. Gå venligst til versioner sektionen og klik på Administrer versioner knap. Drop-down muligheder vises eller popper op på din skærm. Klik på Gendan ubesvarede dokumenter .
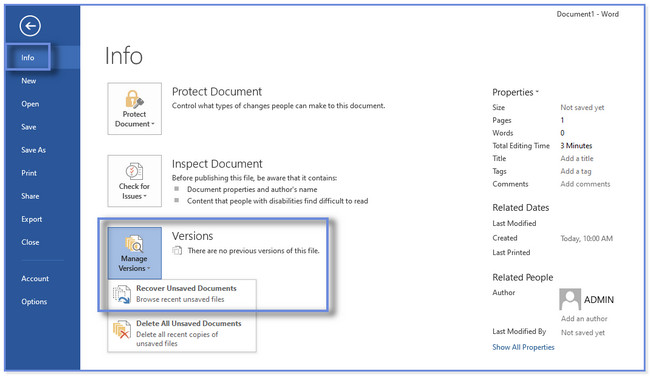
Trin 3Vælg eller marker den ikke-gemte fil, du vil gendanne, fra listen. Derefter skal du klikke på Åbne knappen for at åbne dokumentet.
Bonustip: Hvis der vises en fejlmeddelelse på din skærm, anbefales det at klikke på Åbn og reparer knap. For at se denne knap skal du klikke på Åbne knappens rullemenumuligheder.
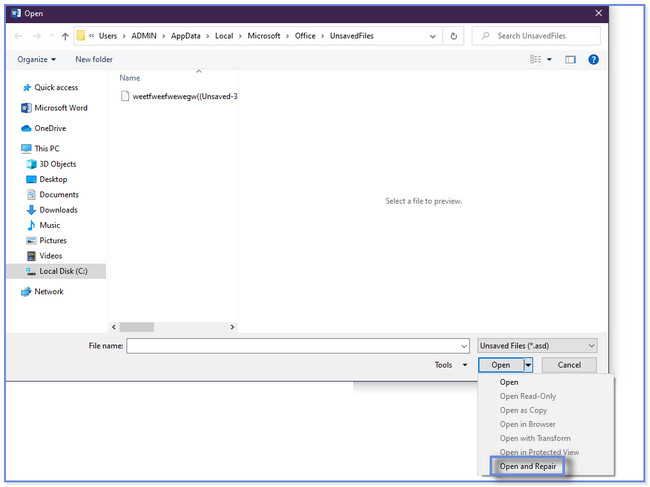
FoneLab Data Retriever - gendan de tabte / slettede data fra computer, harddisk, flashdrev, hukommelseskort, digitalkamera og meget mere.
- Gendan fotos, videoer, dokumenter og flere data let.
- Forhåndsvisning af data inden gendannelse.
Del 5. Ofte stillede spørgsmål om, hvordan man gendanner ikke-gemte Word-dokumenter
1. Er ikke-gemte dokumenter gemt i RAM?
Du kan ikke gemme filer på RAM, fordi det er computerens korttidshukommelse. For alt, hvad du i øjeblikket bruger på din computer, vil RAM kun holde dem i en kort periode. Og når først din computerenhed lukker ned eller er slukket, glemmer RAM alt. Det vil være tilbage til det normale.
2. Hvordan kan jeg hente et ikke-gemt Word-dokument på en Mac?
Åbn Finder-appen på din Mac. Derefter skal du klikke på Go knap. Klik på knappen Gå til mappe knappen på hovedgrænsefladen bagefter. Klik på søgelinjen og skriv ~ / Bibliotek / Beholdere / com.microsoft.Word / data / Library / Preferences / Automatisk gendannet codec. Åbn Automatisk gendannet folder. Vælg det dokument, du vil gendanne. Du behøver kun at ændre dens filtypenavn til .doc. Åbn dokumentet og gem det på din Mac. Alternativt kan du have værktøjer som f.eks FoneLab Mac Data Retriever for at få dem tilbage med lignende trin i del 1.
Vi ønskede, at vi har hjulpet dig med at gendanne dine ikke-gemte Word-dokumenter på din computer. Hvis du vil have den hurtigste proces, så brug FoneLab Data Retriever. Det kan gendanne fra forskellige enheder, såsom computere, harddiske og flashdrev. Download softwaren nu!
FoneLab Data Retriever - gendan de tabte / slettede data fra computer, harddisk, flashdrev, hukommelseskort, digitalkamera og meget mere.
- Gendan fotos, videoer, dokumenter og flere data let.
- Forhåndsvisning af data inden gendannelse.
