- Grundlæggende oplysninger om Windows: Fejlfinding af grundlæggende problemer
- Backup Windows: Din komplette vejledning til pc-sikkerhedskopiering
- Krypter dine Windows: Giv dine data den bedste beskyttelse
- FoneLab Data Retriever | Fortryd filer fra Windows 10, 8, 7, XP
- 3 måder at rydde op på en Windows-pc eller -bibliotek
Gendan de mistede / slettede data fra computeren, harddisken, flashdrevet, hukommelseskort, digitalkamera med mere.
Windows Data Recovery: Den endelige vejledning
 Opdateret af Lisa Ou / 24-2021-10 00:XNUMX
Opdateret af Lisa Ou / 24-2021-10 00:XNUMXMicrosoft Windows er et computer operativsystem, der styrer en personlig computer med en grafisk brugergrænseflade. Dens version 1.0 blev først introduceret på november 10, 1983.
Derudover har der været dusinvis af Windows-versioner som krav til større og større hukommelse, hurtigere og hurtigere chips og meget mere.

Den seneste Windows-version er Win 10, som blev frigivet den juli 15th, 2015, har funktioner, der giver dig mulighed for at spille Xbox One-spil på din pc eller tablet, køre et andet sæt windows som på en anden skærm, men uden den fysiske skærm, se på alle dine underretninger i Action Center ...
Hvis du står over for de samme problemer, skal du fortsætte med at flytte for at kontrollere de almindelige problemer og deres effektive løsninger.

Guide liste
- Grundlæggende oplysninger om Windows: Fejlfinding af grundlæggende problemer
- Backup Windows: Din komplette vejledning til pc-sikkerhedskopiering
- Krypter dine Windows: Giv dine data den bedste beskyttelse
- FoneLab Data Retriever | Fortryd filer fra Windows 10, 8, 7, XP
- 3 måder at rydde op på en Windows-pc eller -bibliotek
1. Grundlæggende om Windows: Fejlfinding af grundlæggende problemer
Som du ved, er der tre versioner, der bruges mest nu, Windows 7, Window 8 og Windows 10.
Før vi dykker ned i de almindelige problemer, skal vi tale lidt om deres funktioner.
Windows XP: Den har kun 32-bit version, og den understøtter ikke DirectX-versioner ud over 9.0c.
Windows 7: Du kan vælge 32-bit version eller 64-bit en med mere glat og behageligt design til Desktop, Dokumentindstillinger, Start-menu, Biblioteker, HomeGroup osv.
Windows 8: Start-knappen er væk som standard, derudover kan du få en enklere task manager, forbedringer til at kopiere, flytte, omdøbe og slette, funktioner til nulstilling af din pc ...
Windows 10: Start-menuen er tilbage. Det er overraskende, at du kan have Cortana til at gøre Start-menuen smartere og et centralt underretningscenter, og du har tilladelse til at køre flere opgaver på én gang.
Godt,
Opfyldte du sikkerhedscertificeringsproblemerne på Windows 7? Har du ved en fejltagelse slettet en vigtig fil i papirkurven på en computer med Windows 8 uden advarsel? Synes du din pc med Windows 10 kører for langsomt?
Hvis dit svar er Ja, er jeg sikker på, at følgende indhold tilfredsstiller dig, da du bliver lært at let løse ovennævnte og flere problemer let.
Windows 7:
1. Hvordan gør man for at udføre operationer glat?
Da Windows 7 har brug for masser af ledig plads til at køre systemet problemfrit. Det er ingen tvivl om, at du kan fjerne uønsket software for at få mere plads på pc'en ordentligt.
Forskellige programmer vil blive installeret, da der er forskellige krav i henhold til brugerens behov. Det er sjældent, at brugeren har skik til at rydde den ubrugelige software på computeren, da de ikke tror, det vil spilde for meget plads på computeren.
Mens det kan være en vigtig del at fastlægge computerens hastighed.
Nedenfor er demonstrationen.
Trin 1Klik Starten, så åben kontrol panel.
Trin 2Klik Programmer og funktioner.
Trin 3Dobbeltklik på det program, du vil flytte, og vent til afinstallationen er færdig.
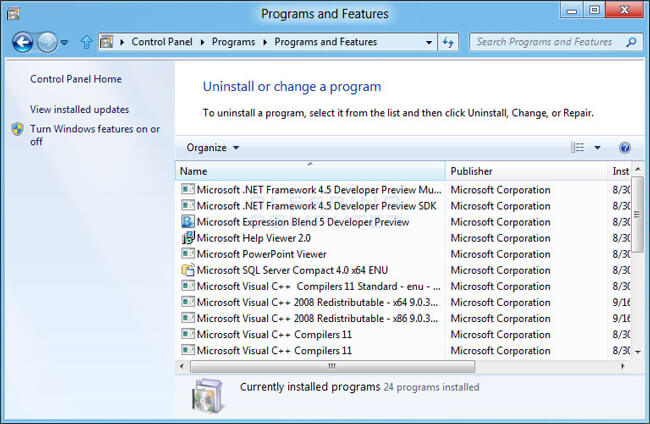
2. Sådan stopper du advarselsdialogen?
Du har måske fundet, at advarselsdialogen vises, når du besøger webstedet som der er et problem med dette websteds sikkerhedscertifikat. Hvis du er bekendt med det, som du ofte modtager det, kan det muligvis på grund af dine forkerte tidspunkter og dato.
Følg nedenstående trin for at rette det.
Trin 1Klik på uret, og vælg derefter Skift tid og dato indstillinger.
Trin 2Ret tidspunkter og dato.
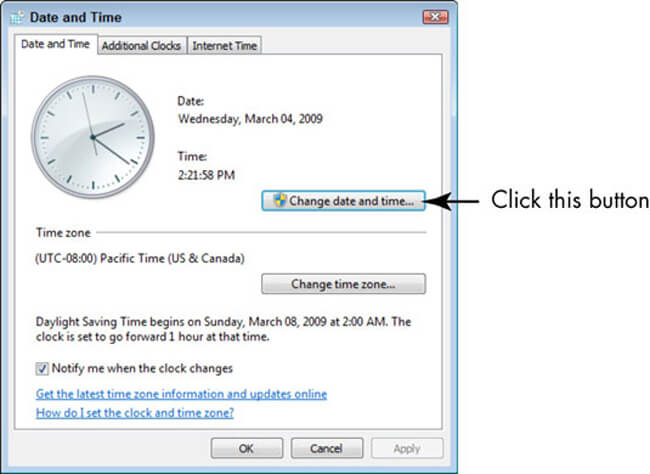
3. Sådan beskyttes computeren mod virus?
Virus er et første problem, der irriterer hver Windows-bruger, så du er ikke tilgængelig til at identificere, hvilken der er sikker, mens den ene er usikker på at skade dine data. Der er nogle pc-gendannelsesprogrammer, der hjælper dig med at gemme de mistede data, men du er nødt til at sikre, at din computer forbliver virusfri.
Du skal være opmærksom på:
- Antivirusprogrammet er opdateret, og realtidsbeskyttelsen er slået til.
- Tænd for Windows Firewall.
- Scan virus til din computer mindst en gang om ugen.
- Pas på eventuelle links eller filer.
4. Sådan forbedres videoydelsen?
Der er et almindeligt problem for videoafspilning på Windows 7, du skal muligvis bruge nedenstående instruktion, hvis du ikke vil stoppe med at se din video og smide den bærbare computer, da dens afspilning er dårlig.
Trin 1Gå til Starten og søg Strømindstillinger.
Trin 2Klik Strømindstillinger > Skift indstillinger > Skift avancerede indstillinger > Multimediaindstillinger.
Trin 3Finde Afspil video og klik Optimer ydeevnen.
Windows 8:
1. Sådan aktiveres sletning af dialogboksen til bekræftelse?
Det er ikke nemt at være vant til at have den nye måde at deaktivere dialogboksen for sletning af bekræftelse på Windows 8, især for en erfaren Windows 7-bruger.
Så hvordan kan du tilpasse indstillingerne til det?
Trin 1Højreklik på papirkurven, og klik på Ejendomme.
Trin 2Marker feltet ved siden af Vis bekræftelsesdialogboksen for sletning.
Trin 3Klik OK.
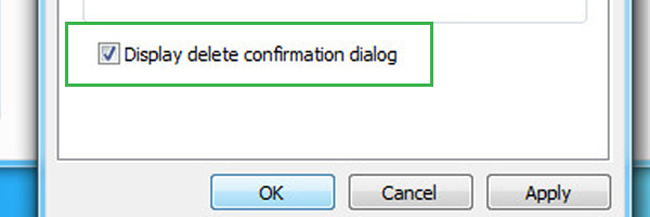
2. Sådan stopper Microsoft Service fra opstart?
Forskellige ting kan trække computersystemet ned, og så skal du vælge en passende og effektiv måde at fremskynde din computer.
Som du ved, er opstart en vigtig del for at påvirke computerens starthastighed. Du kan finde nogle programmer, der startes automatisk, når Windows starter, jo mere programmerne er, jo langsommere er systemet.
Vil du få dit Windows 8-computersystem til at køre hurtigere?
Fortsæt læsning ...
Trin 1Søg msconfig i startlinjen. Hvis du bruger Win 10, skal du indtaste systemkonfiguration i stedet.
Trin 2Kør programmet, vælg Tjenester fane.
Trin 3Check (Skak) Skjul alle Microsoft-tjenester og klik OK.
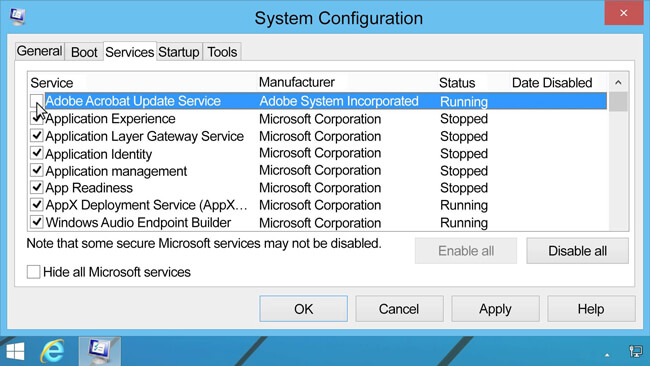
3. Sådan tænder du bærbar touchpad?
Stødte du på, at pegefeltet ikke fungerer af ukendt grund?
Hvis du gjorde det, bedes du kontrollere nedenstående løsning.
Trin 1Presse Windows-tasten + C.
Trin 2Klik Indstillinger > Skift pc-indstillingerne.
Trin 3Gå til PC og anordninger > Mus og touchpad.
Trin 4Bekræft, at det allerede var aktiveret.
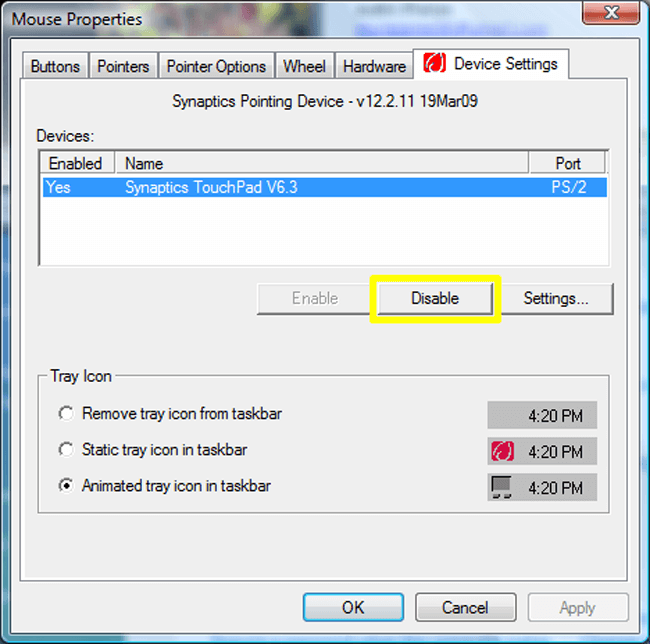
Windows 10:
1. Sådan aktiveres systemgendannelse?
Systemgendannelse er en funktion, der giver dig mulighed for at rulle uret tilbage til et tidspunkt, hvor alt fungerede godt og få dataene tilbage. Det er uden tvivl, at du ikke behøver at bekymre dig om datatab og mere.
Trin 1Søg Opret et gendannelsespunkt i søgelinjen.
Trin 2Klik konfigurere i systemdrevet.
Trin 3Tick Tænd beskyttelse systemetklik Indløs.
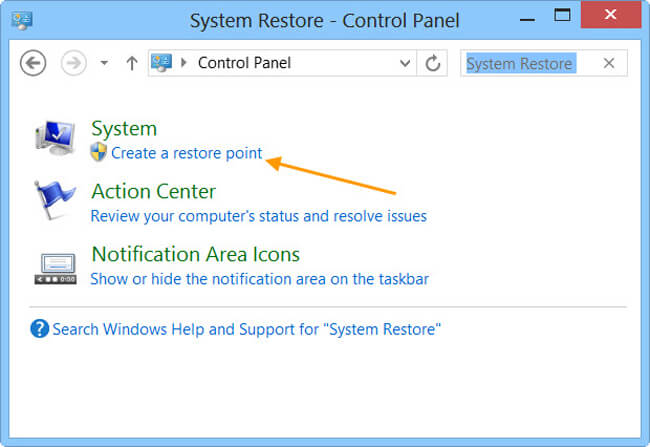
2. Sådan stopper pop-up-annoncer i Microsoft Edge-browser
Microsoft Edge, som er den nye standardbrowser på Windows, giver en brugervenlig og kraftfuld oplevelse for brugerne.
Desuden giver det dig mulighed for at indtaste Internet Explorer i Start-feltet og derefter vil den stadig være der.
Dens irriterende annoncer kan være en frustrerende ting at ødelægge en hel dags god stemning. Du kan læse nedenfor metode til at fjerne de irriterende annoncer.
Trin 1Åbn browseren, og klik på den tre-prik i øverste højre hjørne.
Trin 2Type Indstillinger og find Se avancerede indstillinger.
Trin 3Aktiver Bloker pop op-vinduer.
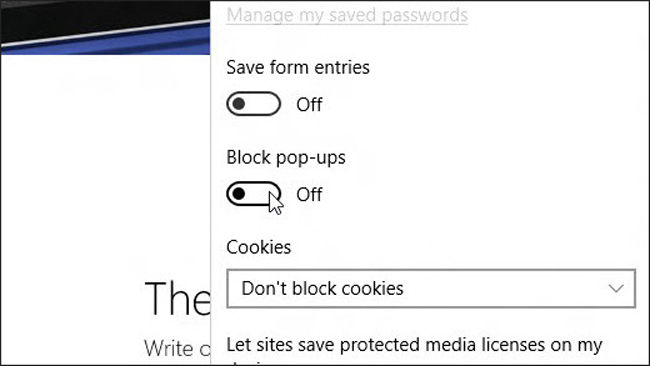
3. Sådan spiller du en dvd?
Det virker vanvittigt, at Windows 10 ikke leveres med en forudinstalleret DVD-afspiller, så du får brug for en DVD-afspiller i butikken. Søg bare efter DVD-afspiller i butikken og installer den.
2. Backup Windows: Din komplette guide til pc-sikkerhedskopi
De fleste af Windows-brugere har måske stødt eller hjerte med, at filerne på computeren undertiden er gået uden rimelige forklaringer. Det vil være smertefuldt at miste dem, da du måske ikke har nogen mulighed for let at få dem tilbage.
Alt du kan gøre er at finde dem i papirkurven gentagne gange, hvis du ikke lavede nogen sikkerhedskopi til det før. Det er indlysende, at du ikke kan få noget.
Du skulle have fundet ud af, at det er nødvendigt at tage backup af computerfiler regelmæssigt for at sikre, at dataene ikke forsvinder for evigt, da du kan få dem tilbage fra sikkerhedskopi uden besvær.
Lad os gå til, hvordan du sikkerhedskopierer pc.
1. Backup PC manuelt
Manuel sikkerhedskopimetode giver dig mulighed for at vælge sikkerhedskopi af filerne til flytbart medie eller anden netværksplacering.
Det kan afsluttes med et par klik.
Trin 1Åbn mappen, der indeholder dine filer, og vælg dem.
Trin 2Træk filerne, hvor du vil gemme dem.
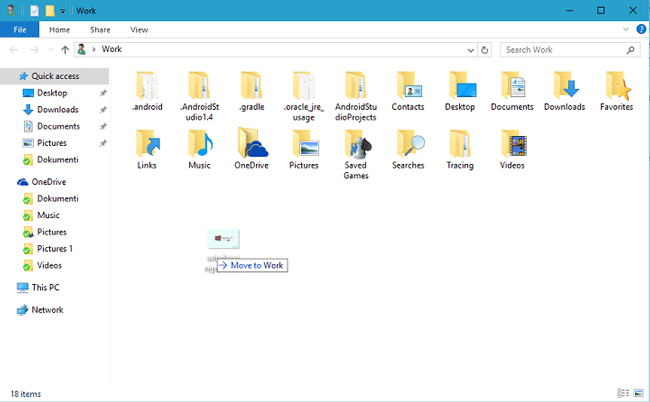
2. Backup-pc med standardindstillinger
Det er ikke en almindelig funktion for normale pc-brugere, da de ikke har skik til at sikkerhedskopiere computerdata.
Nedenfor er den enkle introduktion til forskellige backup-måder til pc.
Mulighed 1. At lave en sikkerhedskopieringsfil
Windows har en standardfunktion, der gør det muligt for brugere at sikkerhedskopiere og gendanne pc-data. Det er den nemmeste og bekvemeste måde at løse begge to problemer for brugere, der ikke ønsker at gøre mange ting.
Læs følgende vejledning.
Trin 1Gå til Starten > kontrol panel > System og vedligeholdelse > Backup og gendannelse.
Trin 2Vælg Indstilling af backup Hvis du aldrig har brugt denne funktion før, skal du vælge Backup nu hvis du vil oprette en ny sikkerhedskopi.
Trin 3Følg instruktionen for at afslutte den.
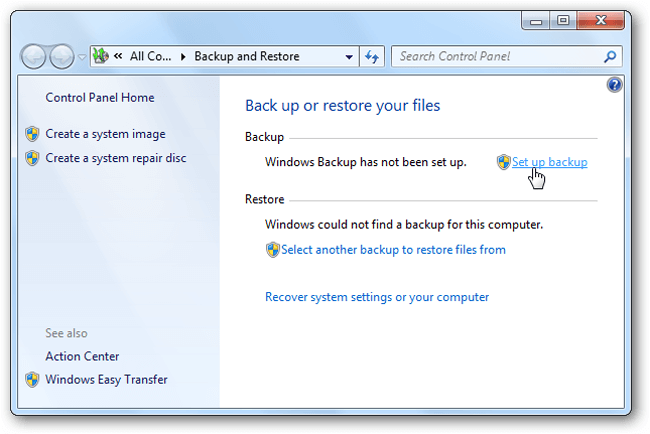
Mulighed 2. At lave et systembillede
Alle oplysninger på din computer vil blive indeholdt i systembillede i en bestemt tilstand, så du kan bruge dem til at gemme disse data på interne eller eksterne harddiske, internetplacering eller andre flytbare drev.
Vær opmærksom på at:
- Hvis du vil gemme systembilledet på en harddisk eller andre flytbare drev, formateres det til at bruge NTFS-filsystemet.
- Systembillede gemmes i drev \ WindowsImageBackup \ computernavn \, og det nye systembillede vil overskrive det eksisterende. Hvis du vil gemme forskellige versioner af systembilleder, kan du gå til mappen og kopiere WindowsImageBackup-mappen til en ny placering.
Nedenfor er, hvordan man opretter et systembillede.
Trin 1Klik på Start> kontrol panel > System og vedligeholdelse > Backup og gendannelse.
Trin 2Klik Skabe et system billede til venstre, og indtast derefter adgangskoden, når det blev bedt om det.
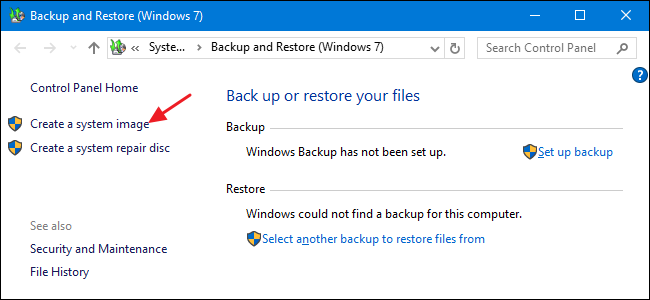
Mulighed 3. Opret et gendannelsespunkt
Gendannelsespunkt er en funktion til at oprette en sikkerhedskopi af din systemfil i tide en gang om ugen, når den registrerer ændringer på din computer.
Sådan opretter du et gendannelsespunkt.
Trin 1Klik på Start-knappen, og gå derefter til kontrol panel > System og vedligeholdelse > Systemkrav.
Trin 2Der er 4 indstillinger på venstre panel, vælg System Protection.
Trin 3Klik Opret under Systembeskyttelse sektion.
Trin 4Indtast en beskrivelse, og vælg Opret i pop-up System Protection dialog boks.
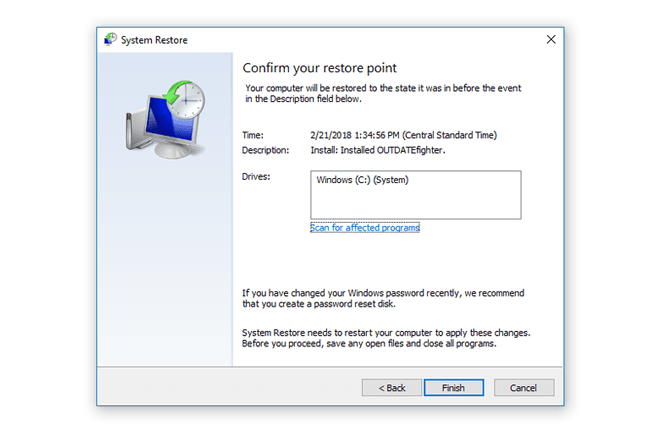
Du kan også tjekke flere oplysninger fra link..
3. Backup-pc til OneDrive
OneDrive er et af de bedste valg for at gemme data online, så du kan få adgang til filen uanset hvor og hvor du er uden datatab.
Det kan være en magi at gemme din fil, når du mister de originale dokumenter på computeren, USB-kablet eller andre flytbare drev.
Der er 3 forskellige metoder, som du kan uploade pc-filen til OneDrive for at lave en sikkerhedskopi på skybaseret lagringstjeneste.
Mulighed 1. Sikkerhedskopiering af filer med Computer OneDrive-programmet
Trin 1Download og installer OneDrive på computeren.
Trin 2Åbn OneDrive-mappen.
Trin 3Føj filer eller mapper til din OneDrive-mappe.
Trin 4Kontroller den blå synkroniseringsknap for at begynde, og vent derefter på, at processen er afsluttet.
Trin 5Besøg OneDrive-webstedet, og bekræft, om dine data er blevet uploadet fuldstændigt, når du er logget ind på din konto.
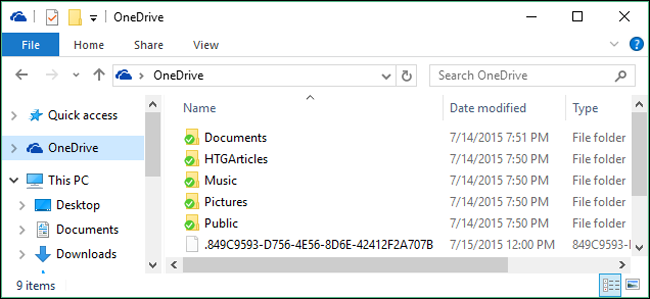
Hvis du ikke vil installere softwaren på din computer, kan du også besøge webstedet og uploade filerne direkte.
Mulighed 2. Sikkerhedskopiering af filer på OneDrive Website
Trin 1Åbne OneDrive hjemmeside i browser.
Trin 2Log ind din OneDrive konto.
Trin 3Klik Upload øverst i vinduet, og vælg derefter Filer or Folder i rullemenuen.
Trin 4Klik Åbne or OK for at afslutte uploaden.
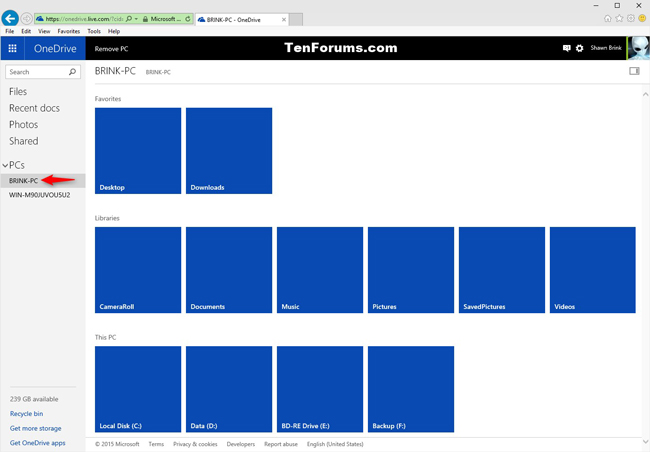
Nå, mobiltelefon er det bærbare drev i dag, du kan også bruge OneDrive-appen på telefonen til at uploade data, hvis du allerede har gemt dem på telefonen.
Mulighed 3. Sikkerhedskopiering af filer via OneDrive Phone App
Trin 1Download OneDrive på din mobiltelefon, og start den derefter.
Trin 2Log på din OneDrive-konto.
Trin 3Find en fil eller mappe ved at trykke på + knappen, tryk så på Upload og vælg filer eller mappe.
Trin 4Trykke på Udført
Hvis du ikke kan lide OneDrive, kan du også bruge Google Drive til at gøre dette.
4. Backup-pc til Google Drive
Du kan også uploade, se, dele og redigere dokumenter, billeder, lyd og videoer med Google Drev.
Nedenfor er, hvordan du sikkerhedskopierer pc-data med Google Drev.
Valgmulighed 1: Brug af Google Drev-software til sikkerhedskopiering af synkronisering af pc-data
Trin 1Søg i Google Drev i pc-butikken, og download derefter og følg instruktionen for at installere det.
Trin 2Åbn mappen Google Drive på computeren, og træk derefter filer eller mappe ind i denne mappe.
Trin 3Kontroller, om filerne er uploadet til Google Drev.

Mulighed 2: Brug af Google Drive Website til at uploade pc-data
Trin 1Gå til drive.google.com På din computer.
Trin 2Åbn en mappe for at gemme de filer, du vil uploade.
Trin 3Træk filerne ind i mappen.
Når du har sikkerhedskopieret data på computeren, kan du begynde at kryptere dem, hvis du vil. Da de krypterede data ikke kan fås adgang uden den rigtige adgangskode. Sørg for, at alle data har sikkerhedskopi før kryptering.
3. Krypter dit Windows: Giv dine data den bedste beskyttelse
Der er forskellige metoder til at beskytte dit privatliv mod andre. Den første ting, du skal gøre, er at tilføje en adgangskode, når nogen deltager i at åbne din computer.
1. Sådan sættes en adgangskode på din computer, når du tænder for den
Trin 1Gå til Starten > kontrol panel > Brugerkonti og familiesikkerhed > Tilføj eller fjern brugerkonti, Og klik derefter på Fortsæt. spørger det om tilladelse.
Trin 2Klik på dit kontonavn, og klik på Lav et kodeord.
Trin 3Indtast det ønskede kodeord, og klik på Opret adgangskode.
Trin 4Genstart computeren, og indtast adgangskoden til din konto.
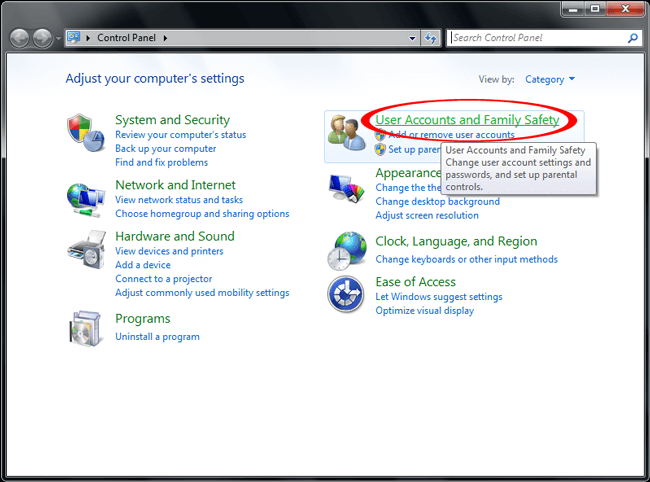
2. Krypter dine følsomme data på pc
Windows har en funktion, der giver dig mulighed for at kryptere filer eller mappe, hvis du vil.
Trin 1Højreklik på den fil eller mappe, du vil kryptere, og vælg Ejendomme.
Trin 2Klik Avanceret under Generelt fane.
Trin 3Markér boksen i nærheden Krypter indhold for at sikre data, Og klik derefter på OK.
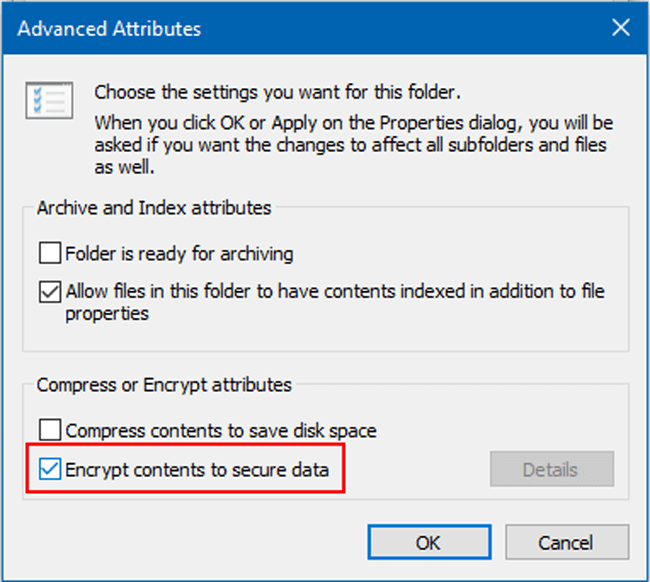
3. Sådan føjes adgangskode til din Microsoft-fil
Hvis du bare ønsker at låse Microsoft-filer, kan du prøve enkle tip nedenfor for at forhindre ændring eller læsning fra andre brugere.
Trin 1Åbn Microsoft-dokumentfil på computeren, f.eks. Word.
Trin 2Klik File (Felt) i øverste venstre hjørne, og klik derefter på INFO > Beskyt dokument.
Trin 3Vælg Krypter med kodeord, og indtast derefter adgangskoden to gange for at bekræfte.
Trin 4Klik OK.
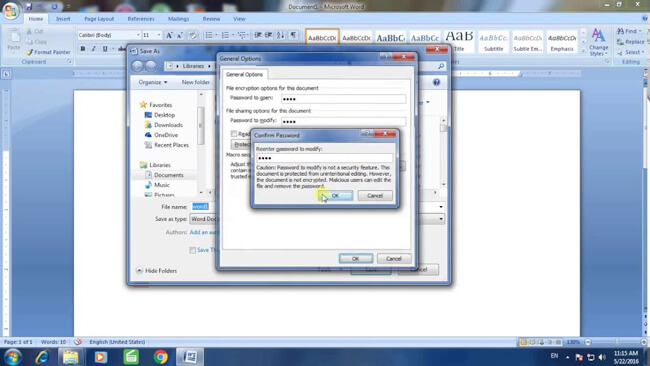
4. Komprimere og tilføj adgangskode til fil eller mappe på computeren
Du har måske prøvet at komprimere filer på computeren, så du kan gemme den ledige plads til den. Det kan også overraske dig, at det kan bruges til at sætte adgangskode i dine filer.
Trin 1 Højreklik på filerne til den mappe, du vil tilføje en adgangskode, og gå derefter til Send til > Komprimeret (zippet) mappe.
Trin 2Højreklik på den komprimerede fil, når den var færdig, klik på Tilføj til Arkiv > Indstil adgangskode.
Trin 3Indtast adgangskoden i boksen, og klik på OK.
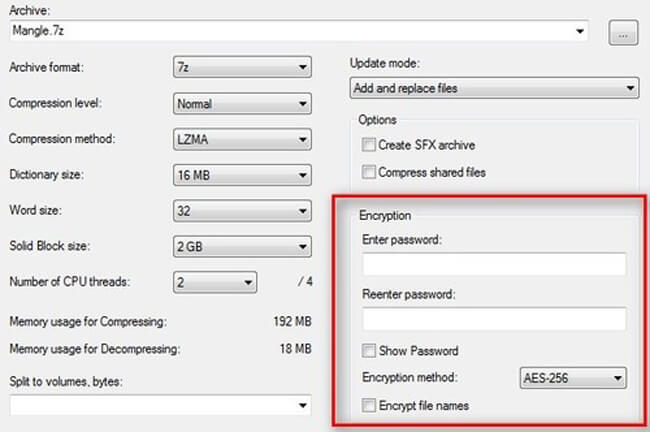
5. Brug Password Protect Software
Der er flere adgangskodebeskyttende software til at gøre dine filer på computeren væk fra videregivelse. Du kan søge på internettet og vælge passende for at sikre datasikkerhed.
6. Tænd enhedskryptering på Windows 10
Win 10 har en enhedskryptering, der hjælper brugeren med at beskytte data, medmindre nogen har den rigtige adgangskode til at kryptere dem.
Derudover er den kun tilgængelig for brugere af Win 10.
Trin 1Log på din Windows-konto.
Trin 2Gå til Starten og indtast kryptering, Og vælg derefter Administrer BitLocker fra listen.
Trin 3Vælg Drej BitLocker, følg instruktionen, og lås din mappe med adgangskode.
Du har lært, hvordan du sikkerhedskopierer og krypterer pc-data i ovenstående afsnit, har du spørgsmål om, hvad du skal gøre, hvis du mister dem uden sikkerhedskopi overhovedet?
Hvis ja, skal du fortsætte med at flytte ...
4. FoneLab Data Retriever | Fjern sletning af filer fra Windows 10, 8, 7, XP
Der er mange årsager til at forårsage datatab på computeren, såsom computernedbrud, virusinficeret, utilsigtet sletning, pludselig genstart med mere.
Det kan ikke være et alvorligt problem, hvis der ikke er vigtige data på computeren, selv hvis du mister dem, mens det vil være en katastrofe for nogle brugere, da de ser dem som en nødvendig del af deres liv.
Såsom forretningsmand gemmer alle filer på computeren, folk, der har gemt masser af dyrebare fotos med harddisken eller andre.
Hvis du er i tvivl om, om du kan få disse data tilbage eller ej, er du kommet til det rigtige sted for at finde ud af det.
Selvfølgelig har det en løsning at løse det, og der er mere end én.
1. Sådan gendannes slettede filer fra papirkurven
Papirkurv er hvor du bruger til at gemme den slettede fil på computeren, så kan du gå efter den og få den tilbage, hvis du er ked af at gøre det.
Så,
Det første sted, du kan finde din slettede fil, er papirkurven. Dataene fjernes ikke, før de når den maksimale lydstyrke. Du kan højreklikke på de filer, du vil gendanne, og derefter vælge Gendan at få dem let tilbage.
Undertiden kan du ikke finde noget i papirkurven, da du har aktiveret Flyt ikke filer til papirkurven for at slette filen permanent.
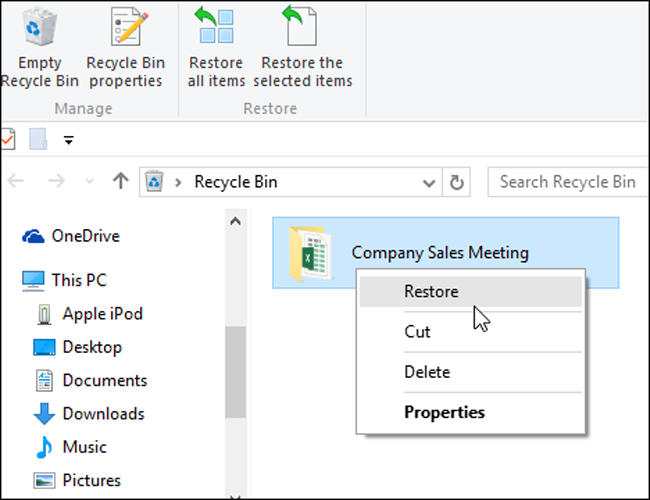
2. Gendan pc data med FoneLab
Den mest anbefalede metode til at gendanne windows-data bruger en tredjepart datagendannelse software, der kaldes FoneLab Data Retriever.
Du skulle have oplevet, at filerne pludselig forsvandt og derefter søgte og prøvet forskellige måder at få dem tilbage på, men intet fungerer.
FoneLab Data Retriever hjælper dig med at løse disse frustrerende ting, uanset hvad der skete. Det er en kraftfuld software, der er egnet til nedenstående situationer:
- Slet data ved et uheld.
- Gendan tabte data fra hukommelseskort, flashdrev, harddisk osv.
- Mistet data efter formatering uden backup.
- Computerkrasj eller virus inficeret.
- Understøtter Dokument, billede, video, lyd, email, zip, sit og mere.
For øvrig er det let at bruge som nedenfor.
Trin 1 Download og installer softwaren på din computer, så startes den automatisk. Sæt det aftagelige drev i computeren, hvis du vil gendanne data fra drev, så vises det under Aftagelige drev fane.
FoneLab Data Retriever - gendan de tabte / slettede data fra computer, harddisk, flashdrev, hukommelseskort, digitalkamera og meget mere.
- Gendan fotos, videoer, dokumenter og flere data let.
- Forhåndsvisning af data inden gendannelse.
Trin 2Kontroller de filtyper, du vil gendanne.
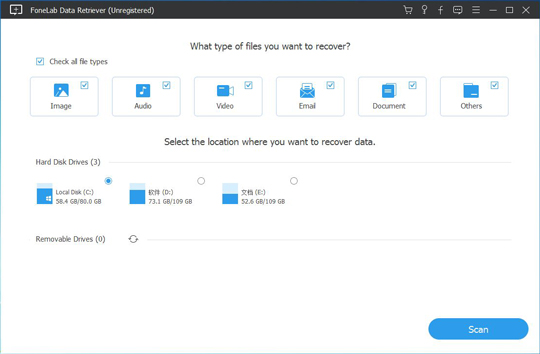
Trin 3Klik Scan, og du kan vælge Dyb scanning efter færdiggørelse, hvis du har brug for det.
Trin 4Marker afkrydsningsfeltet ud for de ønskede data, og klik på Recover.
3. Gendan pc data fra backup
Hvis du har det godt at bruge backup til pc, kan du nemt gendanne filer fra dem.
Trin 1Besøg webstedet i din computerbrowser.
Trin 2Log på din konto, som du brugte til at sikkerhedskopiere data.
Trin 3Find de data, du vil have tilbage.
Trin 4Gem dem i din computermappe.
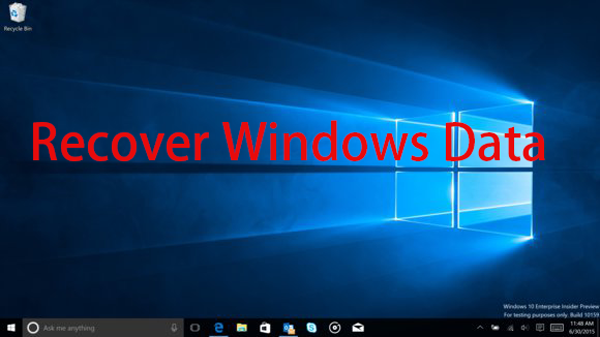

4. Gendan pc-data i computerindstillinger
Nogle brugere bruges til at sikkerhedskopiere computerdata med systemindstillinger. Så du kan gendanne data fra disse sikkerhedskopifiler inden for indstillinger.
Trin 1Vælg Backup og gendannelse ved Start-knap > kontrol panel > System og vedligeholdelse > Backup og gendannelse.
Trin 2Klik Gendan mine filer or Gendan alle brugeres filer efter dine behov, og vælg derefter de filer, du vil gendanne.
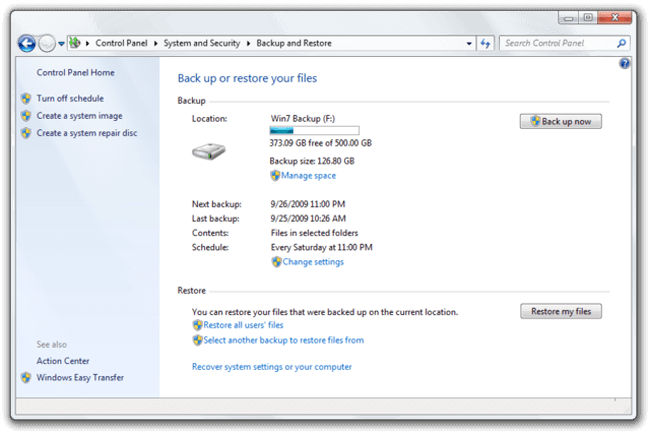
Hvis du bruger en computer, der er et offentligt sted, skal du vide, hvordan du rydder pc-historikken for at beskytte dit privatliv.
Hvis du synes, at din computer er for langsom til at spille et spil, skal du muligvis rydde op på din pc-lagerplads.
Hvis der er for mange uønskede filer, skal du udslette dem fra din begrænsede computerlagring så hurtigt som muligt.
FoneLab Data Retriever - gendan de tabte / slettede data fra computer, harddisk, flashdrev, hukommelseskort, digitalkamera og meget mere.
- Gendan fotos, videoer, dokumenter og flere data let.
- Forhåndsvisning af data inden gendannelse.
5. 3 måder til oprydning af en Windows-pc eller bærbar computer
1. Ryd browserhistorik i Windows
Nogle gange vil du være villig til at slette browserhistorikken på pc, da du ikke vil have, at andre, der bruger denne computer, ved, hvad du leder efter.
Her er en klar tutorial.
Trin 1Tryk Ctrl + Flytte + Slette knapper på én gang for at få vinduerne op.
Trin 2Marker afkrydsningsfelterne i pop op-vinduet.
Trin 3Klik Slette, Ryd nu or Slet browserdata hvis du bruger IE, Firefox eller Chrome.
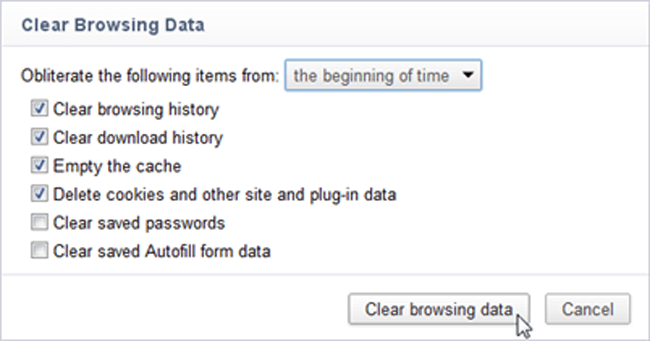
2. Sådan opryddes disk i Windows
Du ved sandsynligvis, at det opretter cache og andre uønskede filer under processen med at bruge computeren. Det tager plads og får computersystemet til at køre langsommere og langsommere.
Det er nødvendigt at tage et bad dertil mindst en gang om ugen som nedenfor.
Du kan bruge en enkel måde at køre dette på uden at være kompliceret for at slette midlertidige filer.
Trin 1Søg disk Oprydning i proceslinjen, og vælg derefter det fra listen.
Trin 2Vælg de emner, du vil fjerne fra disken.
Trin 3Klik OK.
Trin 4Klik Slet filer når du bliver bedt om det.
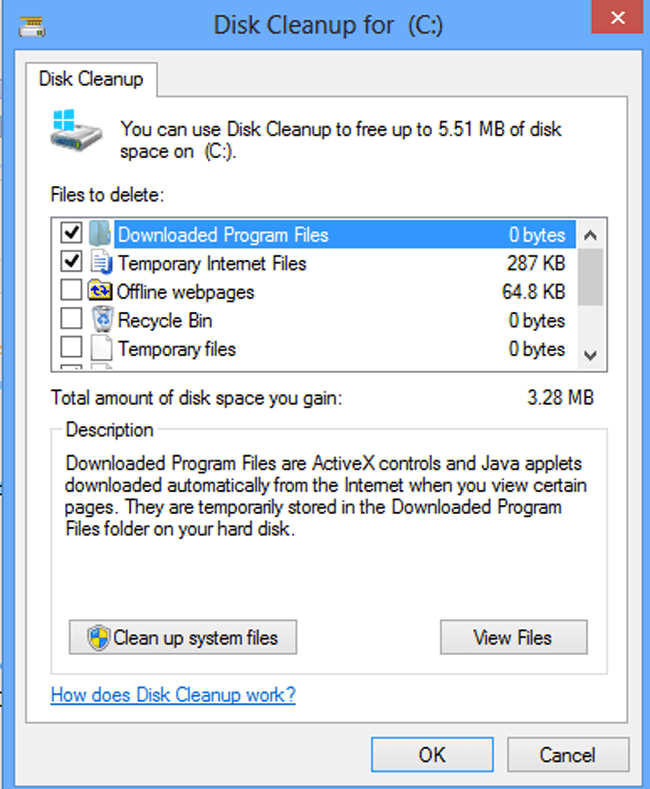
3. Ryd App-datafiler på Windows
Hvis der er for mange programmer på din computer, og du ikke vil slette dem, er der stadig en brugbar måde at rydde app-datafiler på windows.
Trin 1Klik Starten > Denne computer.
Trin 2Aktivér visning for skjulte filer eller mapper igennem Organiser > mappe og søgemuligheder > Specifikation.
Trin 3Under Skjulte filer og mapper fanen, tjek Vis skjulte filer, mapper og drev, og klik OK.
Trin 4Dobbeltklik på Local Disk (C :)> Brugere > AppData > Lokale > Temp.
Trin 5Gå til Organiser > Ejendomme, fjern markeringen Skrivebeskyttet boks, og klik derefter på Indløs > OK.
Trin 6Åbne Temp mappe, vælg emnerne og slet dem.
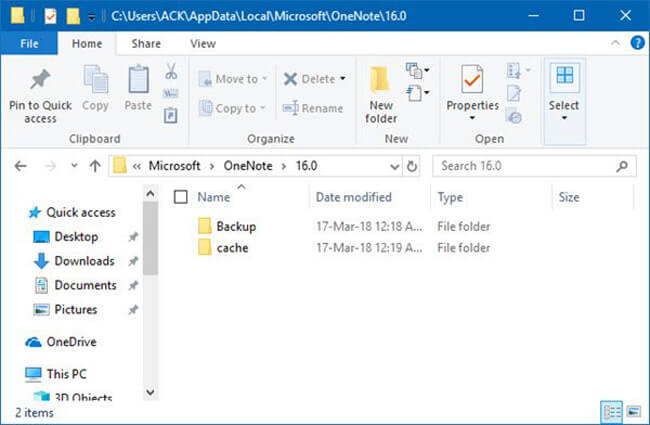
FoneLab Data Retriever - gendan de tabte / slettede data fra computer, harddisk, flashdrev, hukommelseskort, digitalkamera og meget mere.
- Gendan fotos, videoer, dokumenter og flere data let.
- Forhåndsvisning af data inden gendannelse.
