- Del 1. Gendan ikke-gemte Excel-filer på Mac med FoneLab Data Retriever
- Del 2. Gendan ikke-gemte Excel-filer på Mac ved hjælp af AutoSave Option
- Del 3. Gendan ikke-gemte Excel-filer på Mac fra midlertidig mappe
- Del 4. Gendan ikke-gemte Excel-filer på Mac via Time Machine
- Del 5. Ofte stillede spørgsmål om gendannelse af ikke-gemte Excel-filer på Mac
Gendan de mistede / slettede data fra computeren, harddisken, flashdrevet, hukommelseskort, digitalkamera med mere.
4 fremragende metoder til at gendanne ikke-gemte Excel-filer på Mac-enheder
 Opdateret af Somei Liam / 29. nov. 2022 09:20
Opdateret af Somei Liam / 29. nov. 2022 09:20Når du holder personaleledelsen af dit arbejde, er det vigtigt at organisere dataene. Du er for eksempel ansvarlig for dine kollegaers startdato og sidste kontrakt. Det er kun muligt at huske oplysningerne, hvis du har en kopi på din computer. Hvis du vil undgå dette, skal du bruge software, der kan organisere dit arbejde, såsom at bruge en Excel-fil. Du kan adskille dine kollegaers data efter kategorier og væsentlige detaljer om dem, herunder deres navne, fødselsdage, den første og sidste dag af deres kontrakt og meget mere.
På den anden side skal du lære at bruge det for at undgå forvirring og tekniske fejl. Du skal også vide, hvordan du gemmer Excel-filer på en Mac. Du skal huske, hvordan du opbevarer dine filer eller lære, hvordan du gør dem. I dette tilfælde vil filer ikke mangle, og du vil uden problemer finde dem på dine computere. Når du mister dine filer, fordi du har glemt eller ikke er i stand til at gemme dem, er der nemme løsninger, du kan udføre. Den første er software, der kan bringe dokumenter og filer tilbage på få minutter, inklusive de filer, du har glemt at gemme.

FoneLab Data Retriever - gendan de tabte / slettede data fra computer, harddisk, flashdrev, hukommelseskort, digitalkamera og meget mere.
- Gendan fotos, videoer, dokumenter og flere data let.
- Forhåndsvisning af data inden gendannelse.

Guide liste
- Del 1. Gendan ikke-gemte Excel-filer på Mac med FoneLab Data Retriever
- Del 2. Gendan ikke-gemte Excel-filer på Mac ved hjælp af AutoSave Option
- Del 3. Gendan ikke-gemte Excel-filer på Mac fra midlertidig mappe
- Del 4. Gendan ikke-gemte Excel-filer på Mac via Time Machine
- Del 5. Ofte stillede spørgsmål om gendannelse af ikke-gemte Excel-filer på Mac
Del 1. Gendan ikke-gemte Excel-filer på Mac med FoneLab Data Retriever
Det er frustrerende at miste dine filer, især hvis de handler om dit arbejde. Det kan påvirke din præstation og en dårlig rekord, fordi disse er kritiske filer. Hvis du mister håbet, Mac FoneLab Data Retriever kan redde dig fra det problem. Det har funktioner, der ikke ødelægger de originale data og giver dig mulighed for at forhåndsvise data, før du gendanner dine filer. Det er den bedste software at bruge, hvis du vil gendanne en Excel-fil på Mac. Det understøtter både Windows- og Mac-enheder. Du vil ikke have den forvirring ved at bruge denne software, fordi hvert værktøj har sine etiketter og funktioner. Det vil spare dig for tid fra at tjekke enhedsværktøjerne én efter én, før du bruger dem. Du vil helt sikkert sætte pris på denne software, fordi den er brugervenlig og overskuelig.
FoneLab Data Retriever - gendan de tabte / slettede data fra computer, harddisk, flashdrev, hukommelseskort, digitalkamera og meget mere.
- Gendan fotos, videoer, dokumenter og flere data let.
- Forhåndsvisning af data inden gendannelse.
Trin 1Besøg det officielle websted for FoneLab Data Retriever online, og klik på Skift til Mac knap. Klik på knappen Gratis download knappen, når du skifter til Mac-versionen. Vent på den hurtige downloadproces. Derefter skal du konfigurere værktøjet, installere det og starte det på din Mac.
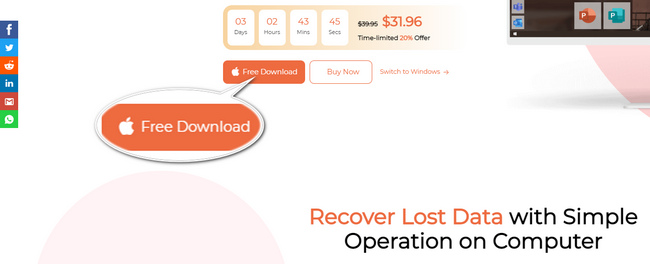
Trin 2Nu kan du bruge softwaren til at hente dine Excel-filer. Sæt kryds ved Starten knappen for at gå til hovedgrænsefladen for retrieverværktøjet.
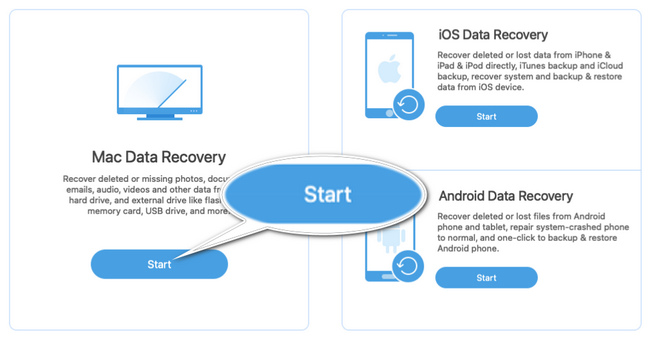
Trin 3Datatypen og placeringen dukker op på skærmen. Du skal vælge filerne i overensstemmelse hermed og vælge placering du vil bruge. Klik derefter på Scan knappen for at starte scanningsprocessen på din enhed.
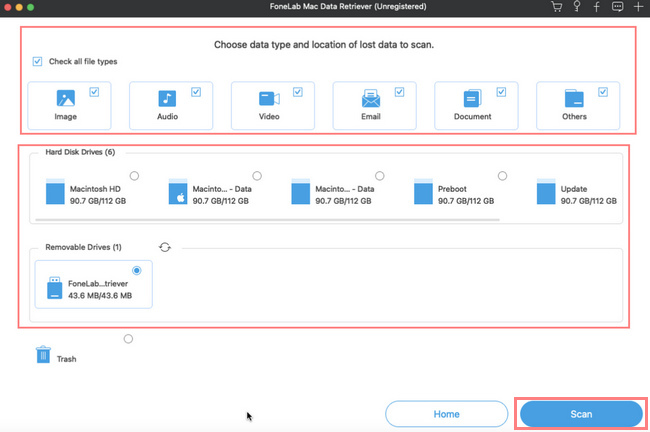
Trin 4Når resultaterne på dine filer ikke tilfredsstiller dig, skal du klikke på Dyb scanning knappen for at få flere resultater. Det vil bruge mere tid, men det vil give dig bedre resultater.
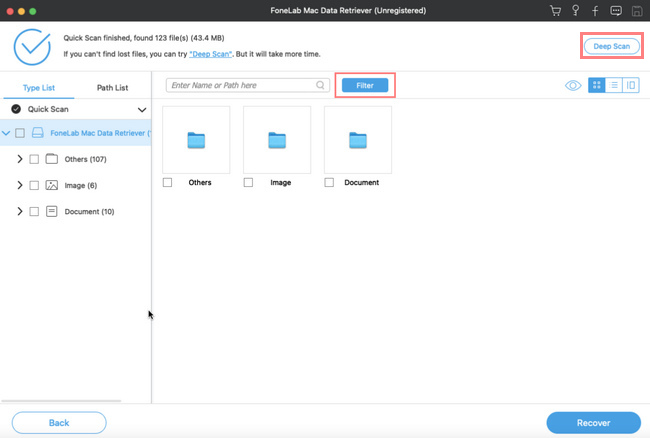
Trin 5Find alle de Excel-filer, du vil gendanne. Du skal sikre dig, at du opnår det resultat, du ønsker. Derefter skal du klikke på Recover knap. Gendannelsesprocessen vil tage minutter, og du kan nu nyde de tabte Excel-filer efter proceduren.
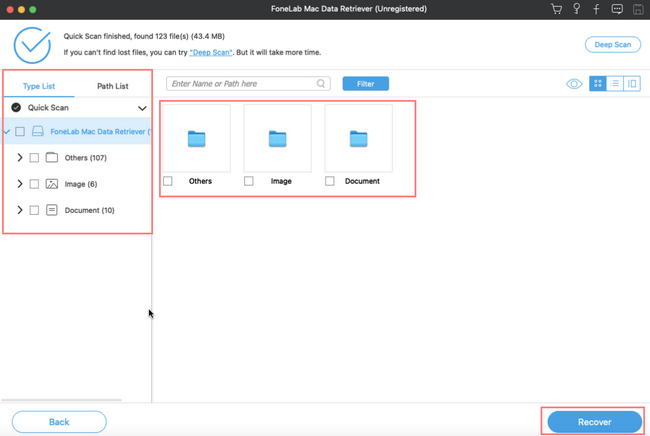
FoneLab Data Retriever - gendan de tabte / slettede data fra computer, harddisk, flashdrev, hukommelseskort, digitalkamera og meget mere.
- Gendan fotos, videoer, dokumenter og flere data let.
- Forhåndsvisning af data inden gendannelse.
Del 2. Gendan ikke-gemte Excel-filer på Mac ved hjælp af AutoSave Option
Mac har en funktion, der automatisk kan gemme dine filer, mens du stadig arbejder, hvilket er AutoSave-indstillingen. Det er bedre end at beholde dine filer på din computer hver gang, fordi du er bange for at miste dem og starte forfra. For eksempel indtaster du oplysninger om personerne i dit arbejde. Det er meget besværligt, hvis du skal gemme filen efter detaljerne fra én person. Denne teknik vil forbruge meget af din tid. Du behøver kun at aktivere det på din enhed for at opleve dette problemfrie værktøj. Denne funktion er til mere end blot automatisk at gemme dine filer. Hvis det kan holde, kan det også gendanne Excel-filer, der ikke er gemt på Mac, når du glemmer at slå dens AutoSave-indstilling til.
Trin 1Start Cross Tool hjælpeværktøj på Finder på din Mac-enhed. Søg venligst efter terminal ikon af Utility sektion, og start den derefter. For at vise dataene på din enhed skal du indtaste "defaults write com.apple.Finder AppleShowAllFiles true" codec.
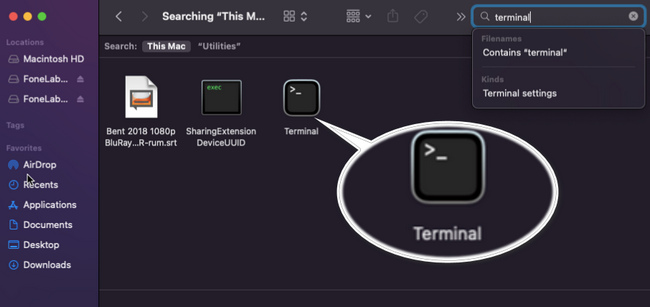
Trin 2Afslut den Utility og gå tilbage til din enheds Finder. Indtast derefter /Users/username/Library/Containers/com.microsoft.Excel/Data/Library/Preferences/AutoRecovery, så din enheds AutoRecovery-mappe eller Excel vises.
Trin 3Tjek de Excel-filer, du ikke har gemt. Du kan nu finde dem, inklusive andre formater til Excel. Endelig kan du nu gendanne dem, efter du har tjekket filerne.
FoneLab Data Retriever - gendan de tabte / slettede data fra computer, harddisk, flashdrev, hukommelseskort, digitalkamera og meget mere.
- Gendan fotos, videoer, dokumenter og flere data let.
- Forhåndsvisning af data inden gendannelse.
Del 3. Gendan ikke-gemte Excel-filer på Mac fra midlertidig mappe
Når du bruger din Mac-enhed, indeholder den midlertidige mappe de midlertidige filer. Udover at gemme dine filer, kan den også hente Excel-dokumentet, der ikke er gemt på Mac. For eksempel lukker du ved et uheld den Excel, du bruger. Der er en stor chance for, at dine filer stadig er i den midlertidige mappe. Når du ikke kan finde dem, er denne mappe en måde at gøre det på. Gå ikke i panik, hvis disse filer er vigtige, fordi denne artikel forsikrer dig om, at de kan bringe dine filer tilbage. Du kan udføre fejlfindingsvejledningerne nedenfor uden at bede om professionel hjælp.
Trin 1På Finder afsnit, klik på Go knappen, se efter Utility knappen, og start den derefter. Indtaste terminal på søgelinjen, og klik på den.
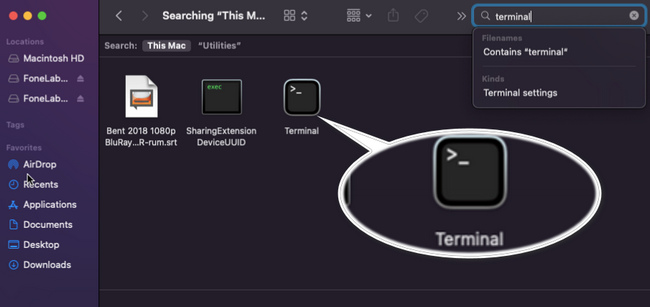
Trin 2Åbne $ TMPDIR og se efter mappen, der indeholder dine ikke-gemte filer. Se efter TemporaryItems mappe og find de Excel-filer, du vil gendanne. Bagefter kan du nu hente dem på din Mac.
Del 4. Gendan ikke-gemte Excel-filer på Mac via Time Machine
Der er tidspunkter, hvor der er utilsigtet sletning af dine Excel-filer på din enhed. Mac-brugere har fordele ved disse hændelser. Mac-enheden har et indbygget værktøj, der automatisk sikkerhedskopierer filerne og andre. Eksempler er dokumenter, musik, fotos og meget mere. Denne software vil lære dig, hvordan du gendanner ikke-gemte Excel-filer fra Mac, ikke kun for at sikkerhedskopiere dem. I modsætning til de andre værktøjer er Time Machine ikke svært at bruge. Du kan nemt få adgang til dens funktioner ved kun at starte den. For at kende funktionerne i dette værktøj, skal du prøve det nu!
Trin 1Gå til Launchpad af din enhed. Indtast derefter tid Machine, og start den derefter med det samme.
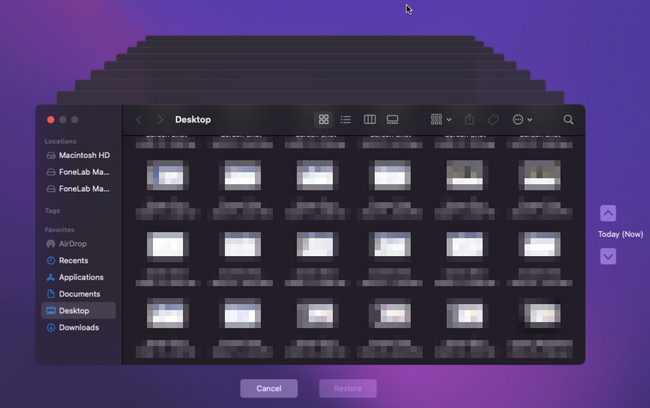
Trin 2Find alle de Excel-filer og dokumenter, du vil hente. Du kan vælge flere af dem ved at trykke på Kommando tastatur og afkrydsning af dem samtidigt. Når du har fundet de filer, du foretrækker, skal du klikke på Gendan knappen på Time Machine.
FoneLab Data Retriever - gendan de tabte / slettede data fra computer, harddisk, flashdrev, hukommelseskort, digitalkamera og meget mere.
- Gendan fotos, videoer, dokumenter og flere data let.
- Forhåndsvisning af data inden gendannelse.
Del 5. Ofte stillede spørgsmål om gendannelse af ikke-gemte Excel-filer på Mac
1. Kan du gendanne en Excel-fil, som du har valgt ikke at gemme?
Ja, du kan gendanne filer, du ikke har gemt. Du skal vælge den rigtige procedure til dette. Ved brug af Mac FoneLab Data Retriever kan være mange genoprettelige scenarier som dette. For at opleve dets unikke funktioner, download det nu!
2. Hvad sker der, hvis du ved et uheld klikker på gem ikke i Excel på Mac?
Dine filer vil ikke blive gemt. Du behøver kun at tjekke filerne på Nye knap i Excel. Find derefter Vis gendannede filer knappen, og se derefter efter dine filer.
Nedenfor er en video tutorial til reference.
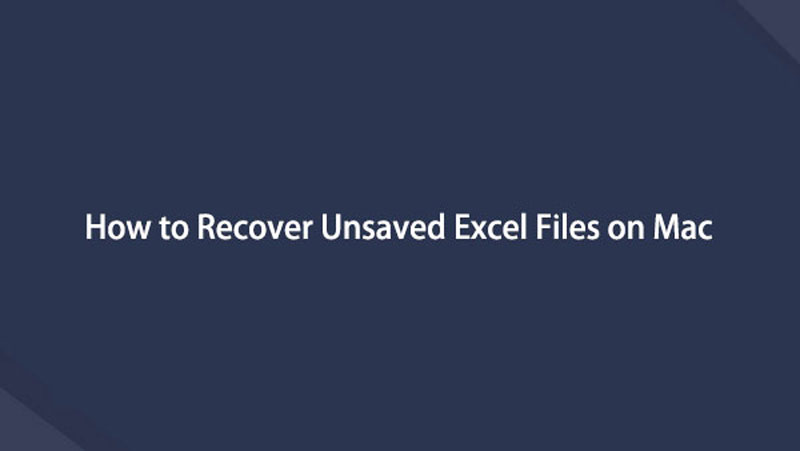

Ovenstående metoder er de bedste løsninger til at gendanne dine ikke-gemte dokumenter. Denne artikel inkluderer den berygtede datahentningssoftware, der bringer dine tabte filer tilbage, Mac FoneLab Data Retriever. For bedre resultater for dine filer skal du bruge det nu ved at downloade det på din Mac-enhed!
FoneLab Data Retriever - gendan de tabte / slettede data fra computer, harddisk, flashdrev, hukommelseskort, digitalkamera og meget mere.
- Gendan fotos, videoer, dokumenter og flere data let.
- Forhåndsvisning af data inden gendannelse.
