Gendan de mistede / slettede data fra computeren, harddisken, flashdrevet, hukommelseskort, digitalkamera med mere.
Flash Drive Recovery: De hurtige og nemme teknikker
 Opdateret af Valyn Hua / 13. juni 2022 09:20
Opdateret af Valyn Hua / 13. juni 2022 09:20Flash Drive er stadig relevant og nyttigt for folk den dag i dag. Brugere bruger primært flashdrev til at gemme og opbevare deres vigtige data og nemt få adgang til dem, når de har brug for dem.
Overførsel af dine filer til et flashdrev giver dig også mulighed for at frigøre noget lagerplads på din computer eller andre enheder. Alligevel er nogle omstændigheder uundgåelige, såsom at du utilsigtet sletter dine data fra dit flashdrev, eller du bemærker, at dine filer pludselig er væk, uden at du kender årsagerne.
Lad være med at svede det! Gendannelse af dine mistede og slettede data er så meget let at gøre ved at bruge de metoder, vi har anført nedenfor. Ikke bare det, uanset hvad der sker med dit flashdrev, kan du stadig hente dine filer fra det. Og vi vil også vise dig, hvordan du sikkerhedskopierer computeren til et flashdrev!


Guide liste
Del 1. Den bedste Flash Drive Recovery Service
Har du ved et uheld slettet eller pludselig mistet dine filer på dit flashdrev, og du ved ikke, hvad du skal gøre? Tag det roligt. FoneLab Data Retriever kan hjælpe dig med at gendanne dine vigtige filer. Værktøjet giver dig mulighed for at hente næsten alle filtyper fra en computer, hukommelseskort, harddisk, flashdrev osv. Det er også nemt og sikkert at bruge og selv en nybegynder kan hurtigt lære at bruge det. Og der er mere. Ligeledes kan du prøve Dyb scanning tilstand af dette program, hvis du ikke kan finde de data, du vil gendanne.
FoneLab Data Retriever - gendan de tabte / slettede data fra computer, harddisk, flashdrev, hukommelseskort, digitalkamera og meget mere.
- Gendan fotos, videoer, dokumenter og flere data let.
- Forhåndsvisning af data inden gendannelse.
Følg nu vejledningen nedenfor for at vide, hvordan du kan bruge den til at gendanne dine mistede og slettede filer:
Trin 1Til at begynde med skal du downloade og installere FoneLab Data Retriever gratis på din computer. Efter installationen starter den med det samme.
Trin 2For det andet skal du vælge den datatype, du vil gendanne, eller klikke på boksen ved siden af Kontroller alle filtyper fra hovedgrænsefladen. Vælg derefter dit flashdrev og klik på Scan .
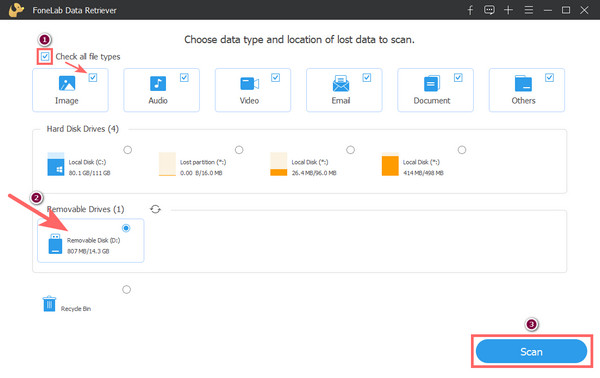
Trin 3Efter scanningsprocessen skal du vælge den mappe, der indeholder den eller de filer, du ønsker at gendanne. Vælg dataene ved at markere boksen ved siden af dets filnavn.
Bemærk: Hvis de data, du leder efter, ikke findes på de scannede data, kan du prøve Dyb scanning valgmulighed.
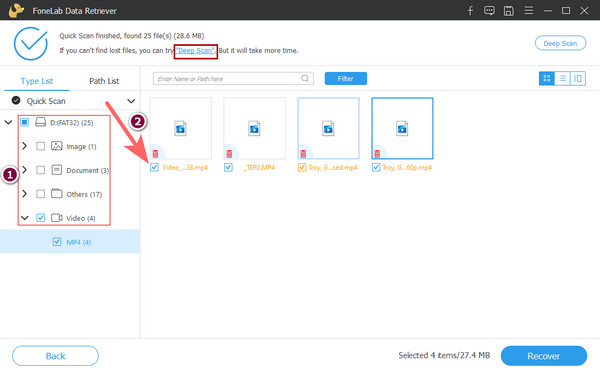
Trin 4Når du er færdig med at vælge dataene, kan du klikke på Recover knap. Derefter kan du vælge, hvor du vil gemme de gendannede data; det kan være på din computer eller beholde dataene igen på dit flashdrev. Til sidst skal du klikke på OK knap. Og der har du det!
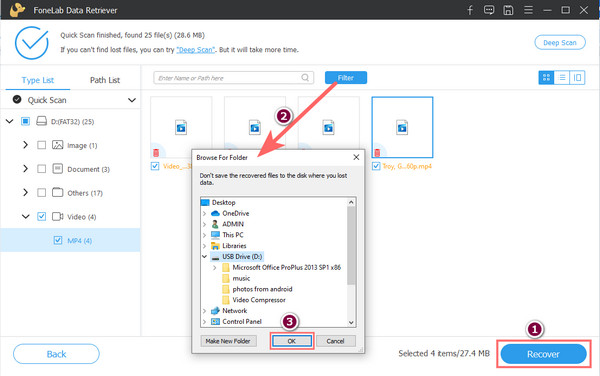
Sådan kan du hurtigt gendanne dine data, uanset om de er slettet eller tabt, ved hjælp af FoneLab Data Retriever. Det er faktisk det bedste flashdrev gendannelse tjeneste du kan bruge. Derfor anbefaler vi stærkt denne til dig.
Vil du lære at sikkerhedskopiere computeren til et flashdrev? Godt, vi har forberedt et tip til dig. Gå til næste del af dette indlæg for at vide, hvordan du gør det.
Del 2. Sådan sikkerhedskopieres computer til flashdrev
For at sikkerhedskopiere dine computerfiler til dit flashdrev, kan du se en masse metoder, når du søger på internettet. Men her lister vi 2 nemmeste og mest effektive måder, du kan bruge og udføre til at sikkerhedskopiere dine data til dit flashdrev. Tjek og prøv disse metoder.
Metode 1. Indbyggede værktøjer
Til Windows kan du bruge dets indbyggede værktøj, sikkerhedskopiering og gendannelse, mens du, hvis du er en Mac-bruger, kan bruge Time Machine til nemt at sikkerhedskopiere dine computerfiler til et flashdrev. Og her er, hvordan du bruger disse værktøjer.
Til Windows: Sikkerhedskopiering og gendannelse
I Windows 7 skal du gå til eller søge efter Sikkerhedskopiering og gendannelse i menuen Start. Klik derefter på Tilføj et drev, og vælg det tilsluttede flashdrev på din computer. For Windows 10, skriv backup og vælg Sikkerhedskopieringsindstillinger fra søgeresultatet. Samme måder til Windows 7, under backup afsnit, klik på Tilføj et drev knappen og vælg det tilsluttede flashdrev. På dette tidspunkt vil den sikkerhedskopiere dine filer til dit flashdrev. Og det er det!
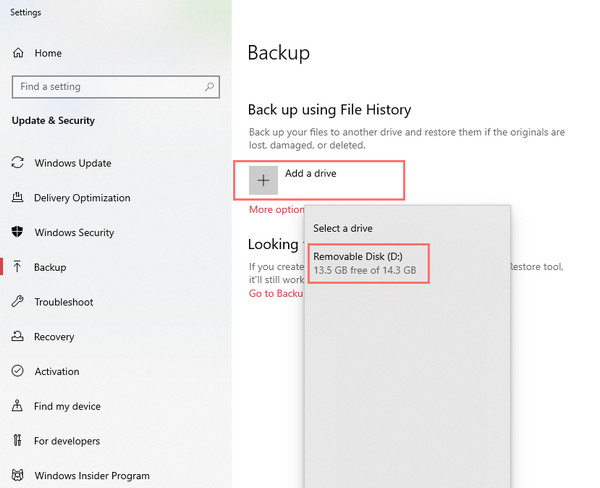
Hvis der ikke er nogen Tilføj et drev-knap, skal du sørge for at tjekke det nøje. Hvis du ikke kan finde den, kan du prøve at genstarte din pc eller kontakte udviklerne.
FoneLab Data Retriever - gendan de tabte / slettede data fra computer, harddisk, flashdrev, hukommelseskort, digitalkamera og meget mere.
- Gendan fotos, videoer, dokumenter og flere data let.
- Forhåndsvisning af data inden gendannelse.
Til Mac: Time Machine
Start Apples indbyggede applikation Time Machine for at hjælpe dig med at sikkerhedskopiere dine filer automatisk på dit flashdrev. Bemærk, at du har brug for et USB-flashdrev med lige så meget kapacitet som den harddisk, du ønsker at sikkerhedskopiere. Tilslut derefter dit flashdrev til computeren. Klik nu på Vælg Backup Disk. Vælg derefter dit flashdrev som backupplacering. Endelig vil Time Machine-værktøjet begynde at sikkerhedskopiere din harddisk med det samme. Og der har du det.
Metode 2. Kopier og indsæt teknik
Denne teknik er sandsynligvis den gamle, men nemme måde at sikkerhedskopiere dine computerfiler til din valgte placering, kopiere og indsætte metoden. For at gøre det, skal du blot vælge de filer, du vil sikkerhedskopiere fra computeren til et flashdrev, derefter højreklikke og vælge Kopi fra listen, eller du kan bare trykke på CTRL + C. Herefter skal du højreklikke igen og nu vælge indstillingen Sæt ind eller trykke på CTRL + V. Derefter er dine computerfiler blevet sikkerhedskopieret til dit flashdrev. Hvis du er i Mac, skal du blot trykke på tasterne Command + C og indsætte ved at trykke på CTRL + V nøgler. Det er det!
Disse 2 metoder er effektive, effektive, og du kan helt sikkert stole på, når det kommer til at sikkerhedskopiere dine computerfiler til et flashdrev.
Del 3. Ofte stillede spørgsmål om Flash Drive Recovery
1. Hvordan kopierer man et flashdrev til et andet flashdrev på en computer?
Den mest ligetil måde at kopiere et flashdrev til et andet flashdrev er at kopiere og indsætte det eller CTRL + C , CTRL + V. For at gøre det skal du tilslutte begge flashdrev på din computer. Start derefter Windows File Explorer og åbn de to flashdrev, du har tilsluttet. Træk og slip derefter eller tryk CTRL + C og CTRL + V at kopiere og indsætte dine filer på dit målflashdrev. Disse trin er næsten de samme med din Mac; den eneste forskel er, at du skal trykke Command + C , Command + V for at kopiere og indsætte dine valgte filer.
2. Kan jeg gendanne filer fra et ødelagt flashdrev?
Ja du kan. Det meste af tiden kan flashdrev gå i stykker, fordi filsystemet er beskadiget og bliver RAW. I så fald kan du bruge flashdrevgendannelse til at gendanne dine vigtige data fra et ødelagt flashdrev. Se denne side for flere måder at gendanne dine data fra et flashdrev på Falsh Drive Data Recovery.
Afslutningsvis er disse svar på dine spørgsmål 'hvordan kan jeg sikkerhedskopiere en computer til et flashdrev' og 'hvordan sikkerhedskopierer jeg min computer til et flashdrev'. Alle de ovennævnte metoder er pålidelige og de mest effektive løsninger, du kan bruge. Yderligere, Falsh Drive Data Recovery er værktøjet, der kan sikre dig 100 % vellykket gendannelse af data fra en anden enhedskilde. Så prøv at downloade det gratis!
Du kan også efterlade spørgsmål og skrive dine forslag i kommentarfeltet nedenfor.
FoneLab Data Retriever - gendan de tabte / slettede data fra computer, harddisk, flashdrev, hukommelseskort, digitalkamera og meget mere.
- Gendan fotos, videoer, dokumenter og flere data let.
- Forhåndsvisning af data inden gendannelse.
