- Tøm papirkurv
- Slet Mail App
- Ryd cache på Mac
- Få mere lagerplads på Mac
- Få Chrome til at bruge mindre RAM
- Hvor er Diskværktøj på Mac
- Tjek historik på Mac
- Control + Alt + Delete på Mac
- Tjek Hukommelse på Mac
- Tjek historik på Mac
- Slet en app på Mac
- Ryd Cache Chrome på Mac
- Tjek lager på Mac
- Ryd browsercache på Mac
- Slet favorit på Mac
- Tjek RAM på Mac
- Slet browserhistorik på Mac
Sådan bladrer du ned på Mac - Informativ vejledning, du skal læse
 Opdateret af Lisa Ou / 07. oktober 2023 09:15
Opdateret af Lisa Ou / 07. oktober 2023 09:15Vær hilset! Jeg surfede på internettet med min Mac. Det tager mig dog for lang tid at scrolle ned. Jeg vil gerne vide, hvordan man bladrer ned på Mac for at navigere hurtigt på webstedet, som jeg browsede. Årsagen er, at jeg har flere websteder, som jeg skal tjekke for referencerne til min skoleaktivitet. Kan du venligst lære mig det? På forhånd mange tak!
Tak, fordi du stoler på, at vi hjælper dig med at lære, hvordan du udfører side-down på Mac! Vi forsikrer dig om, at du vil vide det ved at læse vores indlæg. Derudover lægger vi oplysninger, som du kan bruge til at gennemse websider eller artikler på din Mac. Så se dem nedenfor.
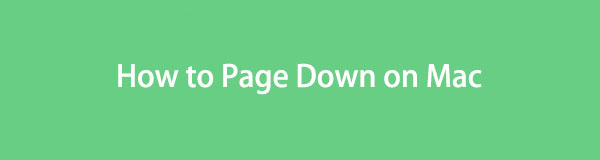

Guide liste
Del 1. Hvad er Page Down på Mac
Det er meget praktisk, når du bruger en Mac-mus til at gennemse websider. Du behøver kun at bruge dets rullehjul. Men hvad hvis du ikke har computertilbehøret og kun navigerer på Mac-pegefeltet for at rulle? Hvis det er tilfældet, kan du bruge tasterne på din Mac til at bladre ned.
Du skal kun bruge Fn+Pil-Ned tastekombinationer for at udføre siden ned på Mac. Selvom du kan bruge Pil ned at gøre det. De nævnte tastekombinationer er dog langt hurtigere til at gennemse dokumenter eller websider. Det vil se dokumenterne eller websiderne pr. side.

Med FoneLab Mac Sweep rydder du system-, e-mail-, foto-, iTunes-junk-filer for at frigøre plads på Mac.
- Administrer lignende billeder og duplikatfiler.
- Vis dig den detaljerede status for Mac med lethed.
- Tøm skraldespanden for at få mere lagerplads.
Del 2. Sådan Page Down på Mac
At lære at bladre ned på en Mac er et must, når du læser artikler eller PDF'er. I dette indlægssektion ved du ikke kun, hvordan du bladrer ned på Mac. Du vil også se andre sidekommandoer til hurtigere rulning på Mac.
Vær dog opmærksom på at trykke på dine Mac-tastekombinationer. Forkerte kombinationer eller fejlkombinationer kan skabe andre kommandoer.
Uanset hvad, nedenfor er den detaljerede og sikre vejledning til side ned på Mac. Derudover har vi tilføjet oplysninger for at hjælpe dig med at forbedre din browseroplevelse på Mac. Hvis du er klar til at udføre dem, skal du rulle ned nedenfor.
Åbn din Mac og start den webbrowser, du bruger til at browse. Det kan være Safari, Chrome, Firefox osv. Åbn derefter et websted eller en webside, du vil gennemse. Tryk senere på Fn+Pil-Ned kombinationstaster for at bladre ned på websiden.
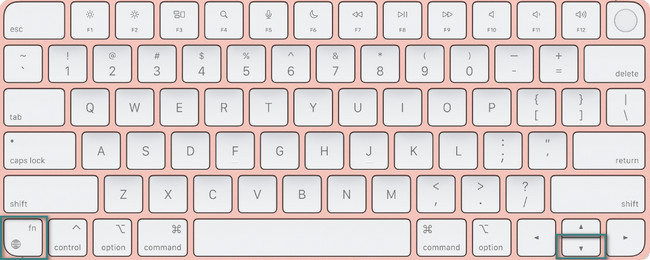
På den anden side, hvis du vil udføre siden op, skal du kun trykke på Fn+pil op tasterne på din Mac.
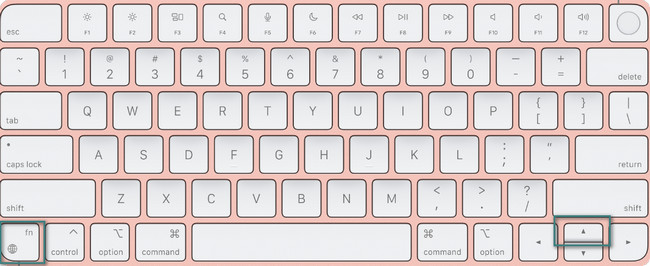
Lad os sige, at den side, du ser, er for lang. Nu er du i dens midterste del og ønsker at vende tilbage til dokumentets første alder. Tryk på Fn+venstre-pil tastekombinationer for at udføre Mac page up.

På den anden side skal du trykke på Fn+højre-pil tastekombinationer for at gå til slutningen af det dokument eller den webside, du får vist.
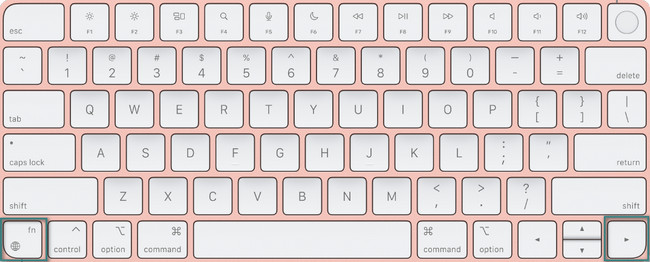
Del 3. Sådan administreres Mac Storage med FoneLab Mac Sweep
Dette værktøj er endnu et bonustip om din Mac. Vi præsenterer dig stolt for vores værktøj, FoneLab Mac Sweep. Det kan administrere dine filer på Mac uden problemer. Se nogle af dets nyttige funktioner nedenfor.

Med FoneLab Mac Sweep rydder du system-, e-mail-, foto-, iTunes-junk-filer for at frigøre plads på Mac.
- Administrer lignende billeder og duplikatfiler.
- Vis dig den detaljerede status for Mac med lethed.
- Tøm skraldespanden for at få mere lagerplads.
- Hvis du er nysgerrig efter den aktuelle tilstand af din Mac, kan du bruge dette værktøj til at kontrollere din Mac-ydeevne. Det kan vise dig de filer, der bruger Mac CPU, hukommelse og disk.
- Det kan rydde systemjunks på få sekunder. Sletningen vil omfatte systemcaches, applikationscaches, systemlogfiler og brugerlogfiler.
- Dette værktøj kan også fjerne forældede iOS-enhedssikkerhedskopier fra iTunes. Det inkluderer installationspakkerne og korrupte downloads.
- Softwaren kan også optimer din Mac ved at bruge dens vedligeholdelsesfunktion.
- At skjule og kryptere dine filer er også et af fokuserne i dette værktøj. Du kan tilføje adgangskoder til dine filer og skjule dem af sikkerhedsmæssige årsager.
Så praktisk og nyttig er FoneLab Mac Sweep. For at give dig en enkel vejledning, se nedenstående trin for at lære hvordan FoneLab Mac Sweep administrerer og sletter filer. Kom videre.
Trin 1Søg efter det officielle websted for FoneLab Mac Sweep-værktøjet. Alternativt kan du klikke på linket, som dette indlæg indeholder. Derefter skal du klikke på Gratis download knappen for at hente værktøjet. Senere vil downloadprocessen vises øverst. Klik på den downloadede fil, og sæt den op ved at trække den til Application-mappen. Værktøjet vil automatisk blive lanceret ved brug af din Mac.
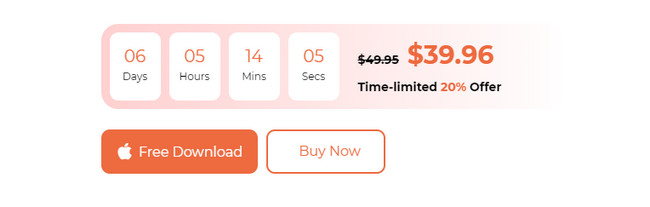
Trin 2Ikonerne Status, Cleaner og Toolkit vil være de første funktioner, du vil se. Når du har valgt Status ikon, vil du se Mac'ens CPU, hukommelse og disk ydeevne. Deres oplysninger vil også blive offentliggjort. Vælg Toolkit ikon, hvis du vil slette flere store filer på din Mac. Denne funktion omfatter sletning af programmer eller skjul og kryptering af filer. Du kan også få adgang til Cleaner ikon. Det hjælper dig med at slette uønskede filer, mapper, tømme papirkurven og mere.
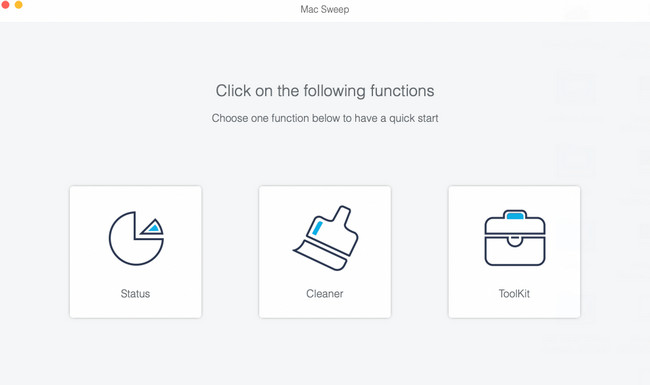
Trin 3Vælg venligst alle de funktioner, du vil bruge. Du vil ikke have svært ved at kende deres funktion, fordi værktøjet indeholder deres beskrivelser. Følg instruktionerne på skærmen, hvis det er nødvendigt. Derefter skal du klikke på Scan knappen for at finde filerne på din Mac. Scanningsprocessen begynder ved 70 %.
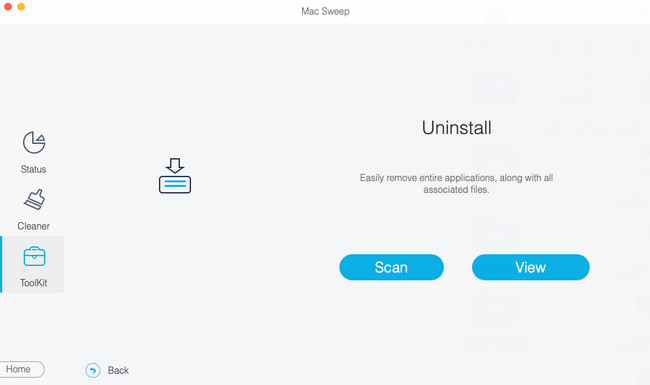
Trin 4 Specifikation knappen vil vise dig hele og nøjagtige filstørrelsen af de filer, softwaren fandt. Klik venligst på den for at se deres klassifikationer i venstre side af hovedgrænsefladen.
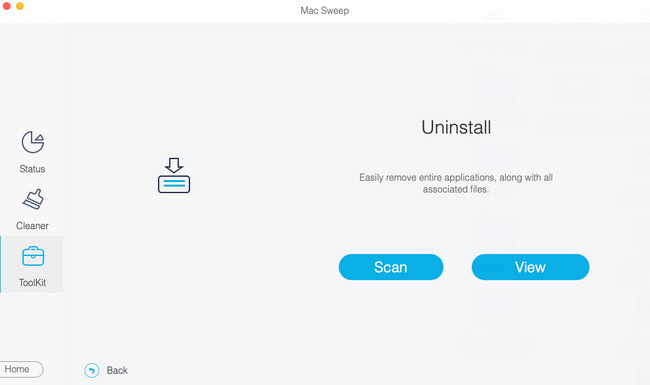
Trin 5Indholdet af dataklassifikationen vises til højre. Vælg venligst de data, du vil slette. Derefter skal du klikke på Rens knappen for at slette dem. Processen starter automatisk bagefter. For de bedste resultater skal du ikke afbryde processen.
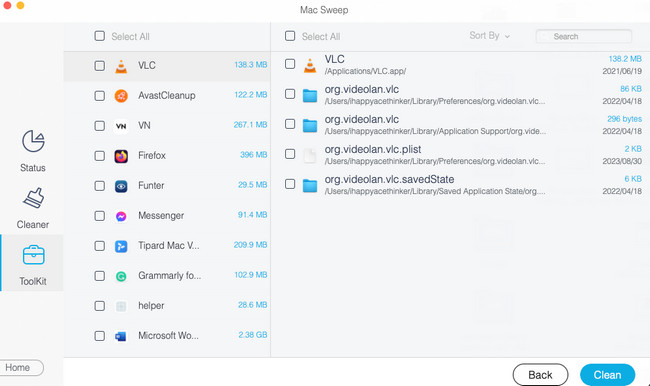

Med FoneLab Mac Sweep rydder du system-, e-mail-, foto-, iTunes-junk-filer for at frigøre plads på Mac.
- Administrer lignende billeder og duplikatfiler.
- Vis dig den detaljerede status for Mac med lethed.
- Tøm skraldespanden for at få mere lagerplads.
Del 4. Ofte stillede spørgsmål om Page Down på Mac
1. Hvorfor kan jeg ikke rulle ned på min Mac med piletasterne?
Da du bruger piletasterne til at rulle ned på din Mac, skal du tjekke dem først. Du skal tjekke om de fungerer. Hvis ikke, betyder det, at piletasterne er ødelagte. Desuden kan rullelåsen på din Mac være aktiveret. Du kan slå den fra ved at trykke på F-14 nøgle. Men hvis du bruger et lille tastatur, skal du trykke på Fn-Shift-F12 kombinationstaster.
2. Kan du bruge plads til at rulle ned på Mac?
Faktisk er mellemrumstasten på din Mac en alternativ måde at bladre ned på din Mac. Der findes dog ingen sådanne metoder til at bruge det til andre rullekommandoer på din Mac. Specifikt når du vil have adgang til begyndelsen eller slutningen af siden.
Vi håber, at din browseroplevelse på Mac er blevet forbedret. Vi er også glade for, hvis de yderligere oplysninger i dette indlæg hjælper dig. Glem også ikke at overveje at bruge FoneLab Mac Sweep. Det kan administrere dine Mac-filer, som at slette dem, kryptere, skjule og mere. Tak skal du have!

Med FoneLab Mac Sweep rydder du system-, e-mail-, foto-, iTunes-junk-filer for at frigøre plads på Mac.
- Administrer lignende billeder og duplikatfiler.
- Vis dig den detaljerede status for Mac med lethed.
- Tøm skraldespanden for at få mere lagerplads.
