- Tøm papirkurv
- Slet Mail App
- Ryd cache på Mac
- Få mere lagerplads på Mac
- Få Chrome til at bruge mindre RAM
- Hvor er Diskværktøj på Mac
- Tjek historik på Mac
- Control + Alt + Delete på Mac
- Tjek Hukommelse på Mac
- Tjek historik på Mac
- Slet en app på Mac
- Ryd Cache Chrome på Mac
- Tjek lager på Mac
- Ryd browsercache på Mac
- Slet favorit på Mac
- Tjek RAM på Mac
- Slet browserhistorik på Mac
Mac Unarchive - Bedste Mac Unarchive Utility med førende alternativer
 Opdateret af Lisa Ou / 16. oktober 2023 09:15
Opdateret af Lisa Ou / 16. oktober 2023 09:15Hej gutter! Jeg komprimerer nogle af mine filer for nemt at overføre dem til min Mac og spare lagerplads. Det inkluderer mine videoer fra mit bryllup. Filerne viste sig at være komprimerede filer. Tingen er. Jeg er virkelig spændt på at se disse filer igen. Jeg kan dog ikke åbne fil som arkiv. Kan du hjælpe mig med at fjerne disse filer, så jeg kan få adgang til dem? På forhånd mange tak!
Komprimering af filerne kan hjælpe dig med at overføre filer. Det kan reducere filernes størrelse, hvilket fører til en hurtigere overførselsproces. Men hvis du ikke ved, hvordan du arkiverer de komprimerede filer, kan du ikke få adgang til dem.
Formålet med dette indlæg er at hjælpe dig med at fjerne filer fra arkivet. Når du læser indlægget, vil du se det bedste unarchive-værktøj til Mac med dets alternativ. Kom videre.
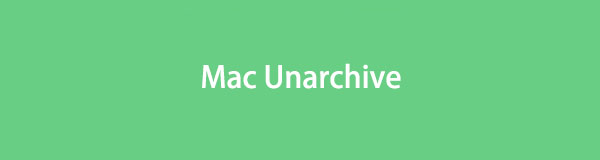

Guide liste
Del 1. Bedste Mac Unarchive Utility Tool - FoneLab Mac Sweep
Det bedste værktøj, du kan bruge til at fjerne arkivering af filer på Mac, er FoneLab Mac Sweep. Det er meget brugervenligt, fordi det bruger træk-og-slip-teknikken til at importere dine komprimerede filer til softwaren. Det vil kun dekomprimere dem på få sekunder. Desuden kan det også være et praktisk Mac-arkiveringsværktøj, hvis du vil.

Med FoneLab Mac Sweep rydder du system-, e-mail-, foto-, iTunes-junk-filer for at frigøre plads på Mac.
- Administrer lignende billeder og duplikatfiler.
- Vis dig den detaljerede status for Mac med lethed.
- Tøm skraldespanden for at få mere lagerplads.
Derudover kan værktøjet også bruges til frigør lagerplads på en Mac. Hvis ja, er der chancer for, at du kan optimere ydeevnen på din Mac. Derudover kan denne software registrere og slette duplikerede filer, der findes på din Mac.
Opdag dette værktøj om hvordan FoneLab Mac Sweep fungerer til at fjerne arkivering af Mac-filer. Se hvordan nedenfor.
Trin 1Gå til den officielle hjemmeside for FoneLab Mac Sweep. Derefter skal du klikke på Gratis download knappen for at downloade softwaren. Klik på pil-ned-knappen i øverste højre hjørne af hovedgrænsefladen. Du vil se den downloadede fil. Klik på den for at konfigurere den og starte den på Mac.
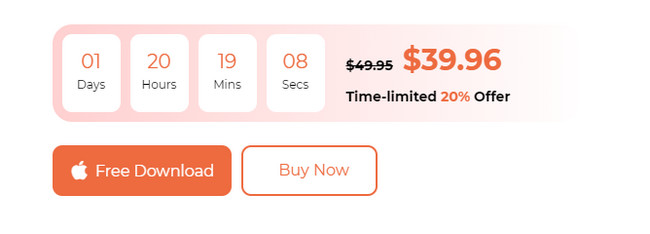
Trin 23 funktioner vil blive vist på skærmen. Det inkluderer ikonerne Status, Cleaner og Toolkit. Vælg venligst Toolkit ikonet til højre. Derefter vises 6 ekstra funktioner på skærmen. Sæt dig venligst ind i funktionerne. Du kan bruge dem som en fremtidig reference, som at rydde op på din Mac. Vælg venligst Unarchiver knappen i nederste højre hjørne. Du vil se beskrivelsen bagefter.
Trin 3På venstre side, venligst Tilføj fil her brudt boks vises. Når du klikker på det, vises Finder-værktøjet på skærmen. Vælg de filer, du vil fjerne fra arkivet. Alternativt kan du finde filerne og derefter trække og slippe dem i Broken Box for at importere dem. Du vil se destinationen for din fil i Dekompressionssti sektion.
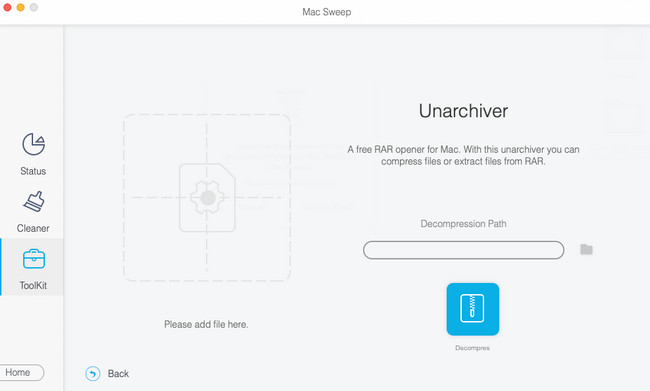
Trin 4Klik på knappen dekomprimere knappen under Dekompressionssti afsnit. Derefter vil værktøjet begynde at fjerne de filer, du har valgt at behandle. Afbryd ikke proceduren for at opnå de bedste resultater.
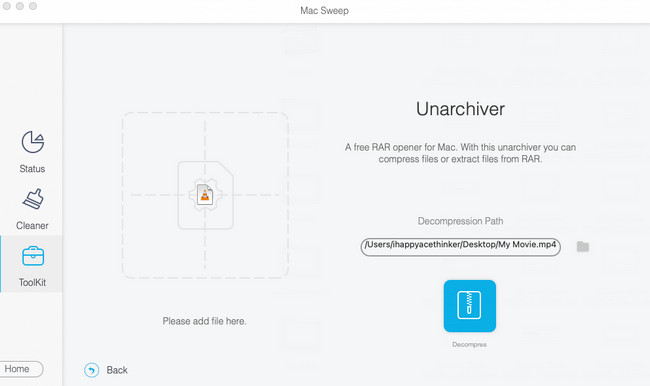

Med FoneLab Mac Sweep rydder du system-, e-mail-, foto-, iTunes-junk-filer for at frigøre plads på Mac.
- Administrer lignende billeder og duplikatfiler.
- Vis dig den detaljerede status for Mac med lethed.
- Tøm skraldespanden for at få mere lagerplads.
Del 2. Tredjeparts Mac Unarchive Tools Alternativer
Bortset fra FoneLab Mac Sweep er der andre unarchive-værktøjer til Mac. De er dog ikke så bekvemme og multifunktionelle som softwaren ovenfor. Under alle omstændigheder, rul ned nedenfor for at finde alternativerne til unarchive-værktøjer.
Mulighed 1. Unarchiver
Dette første uarkiveringsværktøjsalternativ er The Unarchiver. Grænsefladen af dette værktøj er enkel. Det vil kun vise dig de filer, der er komprimeret, og deres placeringer. Du vil dog ikke vide, hvordan du behandler de komprimerede filer, fordi der ikke er nogen instruktion på dens grænseflade. Den indeholder også avancerede indstillinger for dine komprimerede filer. Hvis du er nybegynder, vil du ikke let forstå dem.
Under alle omstændigheder, se venligst de detaljerede trin til, hvordan du bruger værktøjet. Udfør dem i overensstemmelse hermed for de bedste resultater.
Trin 1Download softwaren på din Mac. Klik på Hent or Få knap. Du kan få det på dets officielle websted eller søge i det fra Mac App Store. Downloadprocessen vil vare i mere end et minut. Derefter skal du konfigurere det og starte værktøjet på din Mac. Softwaren viser dig dens tilladelsesgrænseflade. Du behøver kun at tillade alle de tilladelser, den beder om.
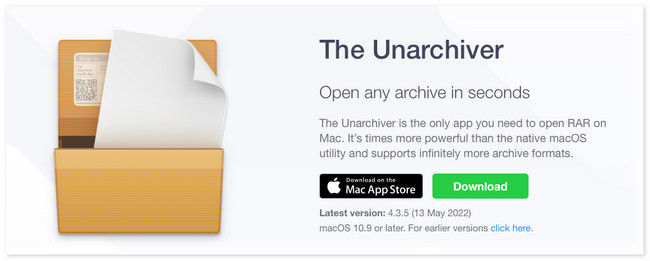
Trin 2Du vil se de komprimerede filmapper i sektionen Arkivformater. Sæt kryds ved Marker alt ikon i nederste venstre hjørne af hovedgrænsefladen. Klik senere på File (Felt) knappen i Menu Bar på toppen. Nye muligheder vises efterfølgende. Vælg venligst Fjern arkivering til aktuel mappe knap. Softwaren vil straks dekomprimere de komprimerede filer.
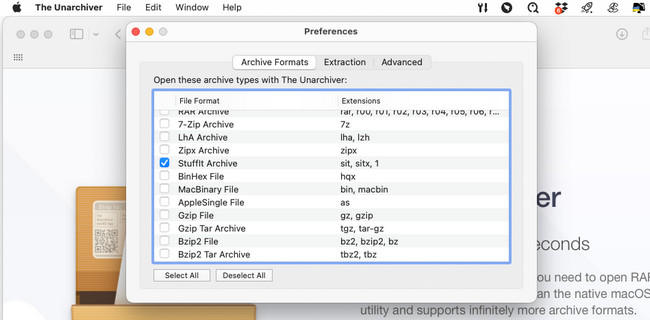
Mulighed 2. Dekompressor
Decompressor er et værktøj, der kan findes i Mac App Store. Baseret på dens navn er den designet som en dekomprimering til dine arkiverede filer på Mac. Der vil dog ikke dukke noget op på skærmen, når du starter dette program. Menulinjen er det eneste, der vil ændre sig på Mac'en. Hvis det er tilfældet, vil du tro, at programmet halter eller går ned. Men det er det ikke.
I hvert fald, lad os se nedenfor, hvordan Decompressor dearkiverer komprimerede filer. Kom videre.
Trin 1Du kan downloade programmet i App Store. Du behøver kun at søge efter det ved hjælp af søgelinjen i øverste venstre hjørne af hovedgrænsefladen. Skriv derefter Dekompressor og tryk på Indtast or Returnering tasten på din Mac.
Trin 2Resultaterne vises i højre side af værktøjet. Find venligst Dekompressor knap med Lyserød ikon. Klik på knappen Få knappen for at downloade programmet. Det vil vare i mere end et minut. Senere skal du klikke på Installer knappen for at starte softwaren bagefter.
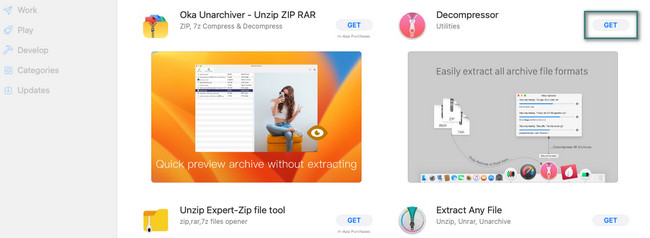
Trin 3Når programmet startes, ændres menulinjen også. Klik venligst på Dekomprimer arkiv knappen på mulighederne. Herefter er Finder værktøj på din Mac vises. Find de komprimerede filer blandt alle deres mapper. Derefter skal du bekræfte dem, og softwaren vil straks starte afarkiveringsprocessen.
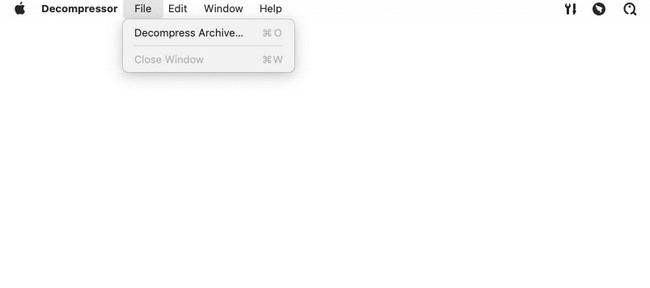

Med FoneLab Mac Sweep rydder du system-, e-mail-, foto-, iTunes-junk-filer for at frigøre plads på Mac.
- Administrer lignende billeder og duplikatfiler.
- Vis dig den detaljerede status for Mac med lethed.
- Tøm skraldespanden for at få mere lagerplads.
Del 3. Ofte stillede spørgsmål om Mac Archive Utility
1. Hvorfor kan jeg ikke åbne filer som arkiv?
Der er almindelige årsager til, at du ikke kan åbne filer som arkiver. Filen kan opleve ufuldstændige downloads, før du har den på din Mac. Der kan være en forkert kompression. Virus og malware kan også forstyrre og forårsage problemet. Tjek også, om din enhed understøtter filens filtypenavn.
2. Er der et indbygget Mac-arkivværktøj?
Ja. Der er et indbygget arkivværktøj på Mac kaldet Archive Utility. Det er et indbygget værktøj placeret på macOS-operativsystemet. Du kan bruge det til at komprimere og udvide filer uden at starte selve værktøjet. Du kan få adgang til det indbyggede værktøj ved at søge i det på Mac Spotlight , / System / Bibliotek / CoreServices / Applikationer mappe.
Vi håber, at du har succes med at fjerne de filer, du ønsker at få adgang til. Også, hvis du har flere spørgsmål om det bedste Mac unarchive-værktøj, som er FoneLab Mac Sweep, kommenter nedenfor. Vi besvarer din forespørgsel så hurtigt vi kan. Tak skal du have!

Med FoneLab Mac Sweep rydder du system-, e-mail-, foto-, iTunes-junk-filer for at frigøre plads på Mac.
- Administrer lignende billeder og duplikatfiler.
- Vis dig den detaljerede status for Mac med lethed.
- Tøm skraldespanden for at få mere lagerplads.
