- Tøm papirkurv
- Slet Mail App
- Ryd cache på Mac
- Få mere lagerplads på Mac
- Få Chrome til at bruge mindre RAM
- Hvor er Diskværktøj på Mac
- Tjek historik på Mac
- Control + Alt + Delete på Mac
- Tjek Hukommelse på Mac
- Tjek historik på Mac
- Slet en app på Mac
- Ryd Cache Chrome på Mac
- Tjek lager på Mac
- Ryd browsercache på Mac
- Slet favorit på Mac
- Tjek RAM på Mac
- Slet browserhistorik på Mac
Pålidelig guide til zip-mappe på Mac med nemme metoder
 Opdateret af Lisa Ou / 23. oktober 2023 09:15
Opdateret af Lisa Ou / 23. oktober 2023 09:15Vær hilset! Jeg vil gerne sikkerhedskopiere mine filer, men jeg har ikke længere lagerplads på min Mac. Jeg har brug for mere plads til at downloade nye data, men manglen på lagerplads forhindrer mig i at gøre det. Således rådede en af mine venner mig til at zippe en mappe på Mac, hvilket ville reducere min filmappestørrelse og give mig lagerplads. Men sagen er, at jeg ikke aner hvordan, så hjælp venligst. Tak for svaret!
Indeholder din Mac en mappe med for stor filstørrelse? Nå, bare rolig, for vi har gode nyheder til dig! At løse et sådant problem på din Mac er problemfrit med de pålidelige strategier, du vil støde på i artiklen nedenfor. Du kan hurtigt reducere størrelsen på dine filmapper ved at komprimere eller zippe dem på Mac.
Du vil nyde flere fordele, såsom at frigøre plads, sende mapper hurtigere, sikkerhedskopiere dem bedre og meget mere. Men efter du har zippet mapper, kommer tiden, hvor du bliver nødt til at udpakke dem igen. Derfor tilføjede vi også et særligt program i de senere dele for at hjælpe dig med processerne senere.
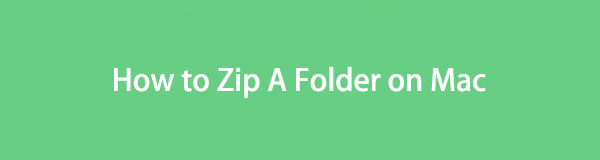

Guide liste
Del 1. Sådan zipper du en mappe på Mac
Fra de metoder, der er tilgængelige online, valgte vi de mest effektive og listede dem nedenfor for at hjælpe dig med at zip-mapper på din Mac med succes. De har også den højeste succesrate, så vi garanterer, at dine filer bliver zippet effektivt, så længe instruktionerne følges korrekt.

Med FoneLab Mac Sweep rydder du system-, e-mail-, foto-, iTunes-junk-filer for at frigøre plads på Mac.
- Administrer lignende billeder og duplikatfiler.
- Vis dig den detaljerede status for Mac med lethed.
- Tøm skraldespanden for at få mere lagerplads.
Mulighed 1. Zip A Folder på Mac på Finder
Den mest problemfri teknik til at zippe en mappe er på Finder. Hvis du vælger og får vist mulighederne for at navigere efter din fil, vil du se komprimeringsfanen, som giver dig mulighed for at zip eller komprimere filen eller mappe, du har valgt. Du behøver kun at klikke på nogle få valg for at afslutte processen, så du kan stole på, at din mappe bliver zippet inden for få minutter eller endda sekunder, hvis du er opmærksom og følger anvisningerne glat.
Husk den bekymringsfri procedure nedenfor for at forstå, hvordan du opretter en zip-mappe på Mac på Finder:
Trin 1Se Finder interface på din Mac-skrivebord ved at trykke på dets ikon på Dock. Nogle af dine filer vises automatisk, men hvis du ikke kan se de elementer, du ønsker at zippe, skal du åbne de andre mapper og finde din mappe.
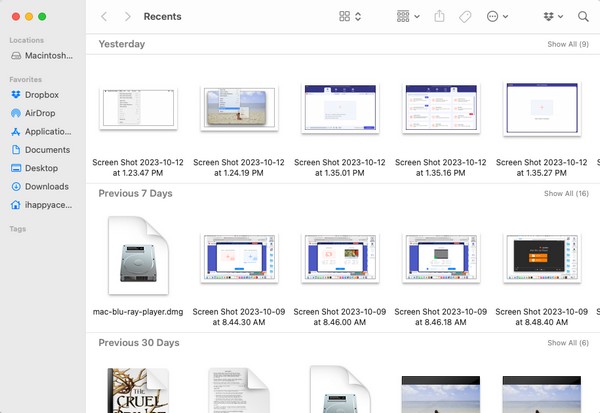
Trin 2Når mappen er præsenteret på din Finder-skærm, skal du højreklikke på den for at få genvejsmenuen vist. Blandt de muligheder, der er anført på den, er Komprimer fanen. Klik på den for at zippe mappen, og dens udvidelse ændres til .zip.
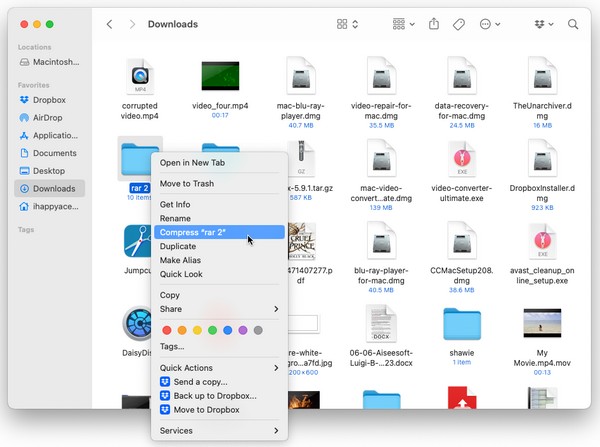
Mulighed 2. Zip A Folder på Mac med Archive Utility
I mellemtiden tilbyder Apple også Archive Utility, der er specialiseret i at komprimere og dekomprimere dine valgte filer eller mapper. Appen vil dog ikke være så nem at finde, da den er gemt i en obskur mappe. Men når du først har fundet det, vil zip-processen være så let som muligt, da du kun har brug for flere klik bagefter. Desuden er en genvej tilgængelig til at finde Arkivværktøj hurtigere på din Mac.
Bliv guidet af de krævende anvisninger nedenunder for at lære, hvordan du zipper en mappe Mac med Archive Utility:
Trin 1 Arkivværktøj app kan ikke nemt findes, så brug rampelyset søge ikonet øverst til højre på dit skrivebord. Indtast derefter og indtast Arkivværktøj når det vises på resultatlisten.
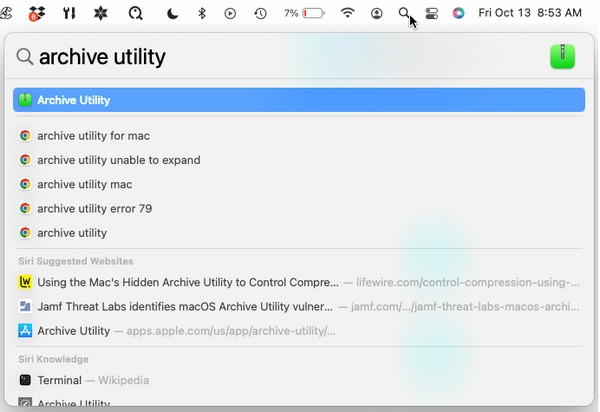
Trin 2Når du ser Arkivværktøj fanen øverst til venstre på skrivebordet, tryk på Fil-knappen og vælg Opret arkiv fra valgene. Derefter vises et vindue med dine mapper. Klik på den mappe, du vil zippe, og klik derefter på Arkiver for at afslutte.
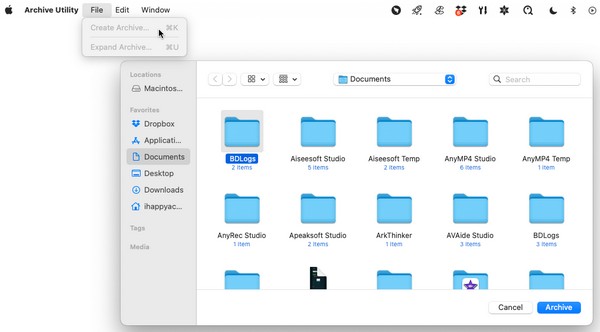
Del 2. Sådan udpakkes en mappe på Mac
At zippe en mappe er én ting, og at udpakke den er en anden. Du kan have zippet dine mapper nu af en bestemt årsag, men der vil altid komme et tidspunkt, hvor du har brug for at se dine mapper igen. Hvis du holder dem med lynlås, får du ikke adgang til dem; derfor skal du også lære at udpakke dem ved hjælp af et værktøj som FoneLab Mac Sweep. Dette program er et tredjepartsværktøj med flere funktioner, herunder dekomprimering eller pakker filer ud og mapper.

Med FoneLab Mac Sweep rydder du system-, e-mail-, foto-, iTunes-junk-filer for at frigøre plads på Mac.
- Administrer lignende billeder og duplikatfiler.
- Vis dig den detaljerede status for Mac med lethed.
- Tøm skraldespanden for at få mere lagerplads.
Nedenfor er eksempler på instruktioner til udpakning af en mappe efter Mac zip-mappeprocessen med FoneLab Mac Sweep:
Trin 1Træd ind på FoneLab Mac Sweep-siden ved hjælp af en af dine browsere, og når du først har et syn Gratis download fanen, skal du klikke på den. Det vil hjælpe dig med at gemme programinstallationsprogrammet, og så kan du udforske beskrivelserne på siden, mens overførslen er i gang. Når du er færdig, skal du få den ind i Applikationer mappe og kør værktøjet på din Mac.
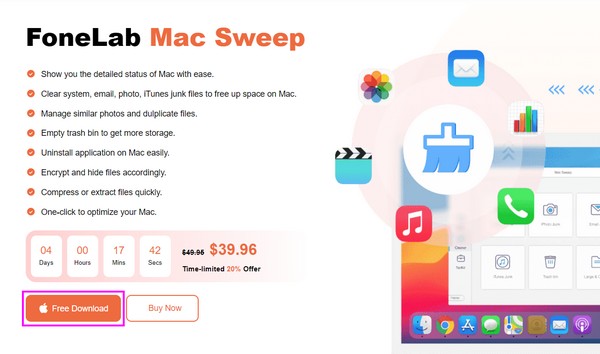
Trin 2Den første knap, du skal klikke på, når du er på den primære grænseflade, er Værktøjskasse boks. Det vil vise dig de nyttige funktioner på følgende skærmbillede, inklusive Unarchiver, så tryk på den for at komme videre på hoveddekompressionsfunktionen.
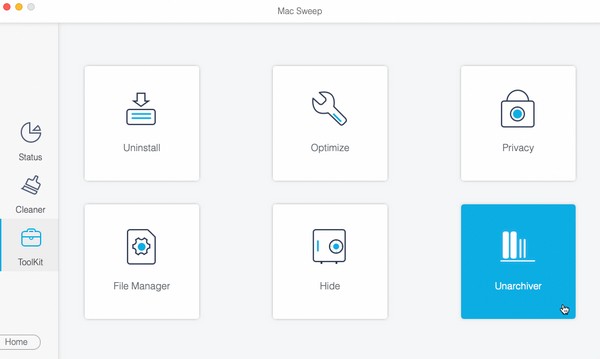
Trin 3Træk den mappe eller fil, du ønsker at udpakke eller udkomprimere, inde i boksen til venstre på grænsefladen. Tryk derefter på dekomprimere knappen til højre for at udpakke din valgte mappe.
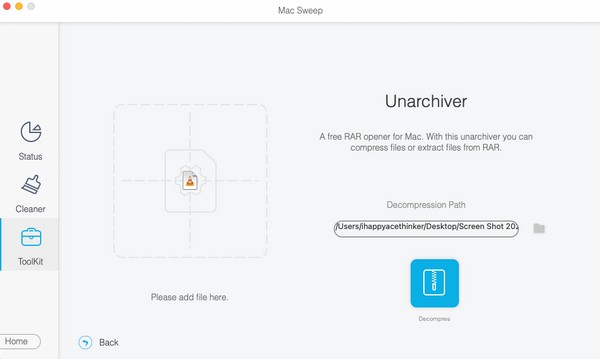
Del 3. Sådan rydder du plads på Mac med FoneLab Mac Sweep
Da du nu har FoneLab Mac Sweep på din Mac kan du lige så godt prøve dens andre funktioner, især Cleaner. Dette værktøj lader dig hurtigt rydde unødvendige filer på din Mac for mere lagerplads. Det understøtter forskellige datasletninger, såsom systemskrammel, iTunes-skrammel, iPhoto-skrammel, store og gamle filer og mere. Bortset fra det kan du frit tjek din Mac-lager tilstand ved at få adgang til værktøjets Status sektion.

Med FoneLab Mac Sweep rydder du system-, e-mail-, foto-, iTunes-junk-filer for at frigøre plads på Mac.
- Administrer lignende billeder og duplikatfiler.
- Vis dig den detaljerede status for Mac med lethed.
- Tøm skraldespanden for at få mere lagerplads.
Se den sikre proces nedenfor som et mønster for, hvordan du rydder data på Mac med FoneLab Mac Sweep:
Trin 1Genåbne FoneLab Mac Sweep for at se dens primære grænseflade igen, og vælg Cleaner fanen. Som nævnt har dette værktøj forskellige muligheder for sletning af data, som vil blive vist på følgende interface. Klik på de data eller skrammel, du vil rydde, og tryk derefter Scan. Lad scanningsprocessen afslutte, før du klikker Specifikation for at gå videre til næste skærmbillede.
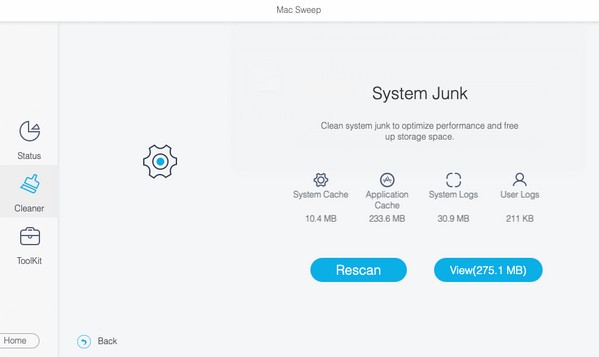
Trin 2Marker de elementer, du vil slette, når din valgte datatypes indhold vises. Filkategorierne er til venstre, så tjek dem for en hurtigere udvælgelsesproces. På den anden side vil de enkelte eller specifikke varer være til højre. Når du er valgt, skal du trykke på Rens fanen under grænsefladeindholdet for at rydde dine data og få mere lagerplads.
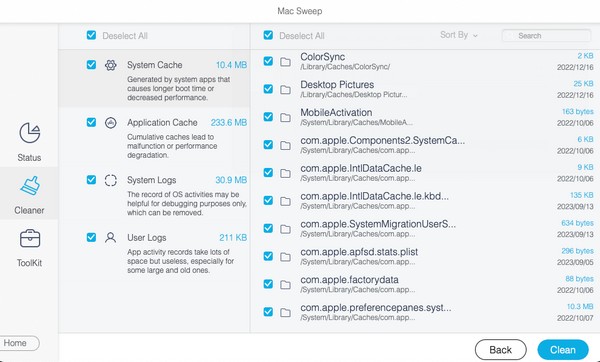
Del 4. Ofte stillede spørgsmål om, hvordan man zipper en mappe på Mac
1. Hvordan vedhæfter jeg en zip-mappe til en e-mail på min Mac?
Hvis du har zippet en mappe på din Mac, kan du vedhæfte dem til en e-mail, ligesom du vedhæfter de almindelige filer. Du skal blot åbne mappen, når zip-mappen er gemt, og derefter trække den ind i din e-mail. Indtast derefter modtageren, og du kan også tilføje et emne, før du trykker på send ikon på Post interface.
2. Kan min Mac håndtere zip-filer?
Ja den kan. Zip-filer er universelle data, så uanset om din computer kører macOS eller Windows, vil den være i stand til at håndtere dem uden problemer.
Vi håber, at du kan stole på flere af vores metodeforslag til Mac-problemer ved at besøge FoneLab Mac Sweep websted. Udforsk det, og du vil se flere løsninger som dem ovenfor.

Med FoneLab Mac Sweep rydder du system-, e-mail-, foto-, iTunes-junk-filer for at frigøre plads på Mac.
- Administrer lignende billeder og duplikatfiler.
- Vis dig den detaljerede status for Mac med lethed.
- Tøm skraldespanden for at få mere lagerplads.
