- Tøm papirkurv
- Slet Mail App
- Ryd cache på Mac
- Få mere lagerplads på Mac
- Få Chrome til at bruge mindre RAM
- Hvor er Diskværktøj på Mac
- Tjek historik på Mac
- Control + Alt + Delete på Mac
- Tjek Hukommelse på Mac
- Tjek historik på Mac
- Slet en app på Mac
- Ryd Cache Chrome på Mac
- Tjek lager på Mac
- Ryd browsercache på Mac
- Slet favorit på Mac
- Tjek RAM på Mac
- Slet browserhistorik på Mac
Sådan udpakkes mappe på Mac [3 gennemprøvede og testede metoder]
 Opdateret af Lisa Ou / 02. nov. 2023 09:15
Opdateret af Lisa Ou / 02. nov. 2023 09:15Vi kan ikke undgå at gemme filer eller mapper på vores Mac'er, selvom vi ikke ofte bruger dem. Lynlås dem er en af de bedste ting, du kan gøre ved dem. Processen vil gemme filerne i en enkelt pakke med mindre størrelse.
Nogle mennesker foretrækker at zippe dem, fordi de frigør plads på deres Mac. Hvis det er tilfældet, kan de gemme flere filer eller mapper.
Imidlertid ulempen ved zipper mapper er, at du ikke kan få adgang til filerne hurtigt. Du skal først udpakke dem. Men hvordan? Heldigvis er vi her for at poste metoder til at hjælpe dig med at lære at udpakke en mappe på Mac. Se dem nedenfor.
![Sådan udpakkes mappe på Mac [3 gennemprøvede og testede metoder]](https://www.fonelab.com/images/mac-sweep/how-to-unzip-folder-on-mac/how-to-unzip-folder-on-mac.jpg)

Guide liste
Del 1. Sådan udpakkes mappen på Mac via Archive Utility (Standardværktøj)
Din Mac har et standard- eller indbygget værktøj til at arkivere mapper og filer. Det indbyggede værktøj hedder Archive Utility. Du kan bruge det til at komprimere mapper på din Mac, der vil gøre dine filer til ZIP-filer. Hvis ja, kan du også bruge det til at udpakke mapper! Processen med dette værktøj er den hurtigste metode, du vil opleve i dette indlæg. Lær hvordan det virker ved at rulle ned nedenfor.
Denne proces har ikke et krav, hvor du gemmer dine mapper. Du behøver kun at finde dem, uanset hvor de er på din Mac. Mapperne kan gemmes på Mac Finder, hovedskærm eller andre steder. Kontrol-klik på den mappe, du vil udpakke. Indstillinger vises på skærmen. Klik på blandt dem alle Åbn med > Arkivværktøj knappen for at pakke dem ud.
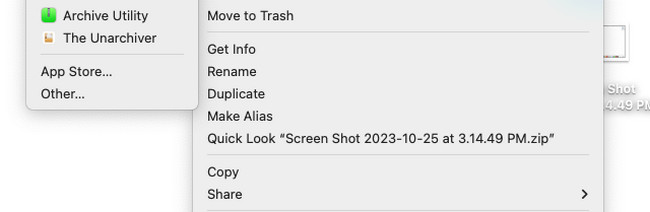

Med FoneLab Mac Sweep rydder du system-, e-mail-, foto-, iTunes-junk-filer for at frigøre plads på Mac.
- Administrer lignende billeder og duplikatfiler.
- Vis dig den detaljerede status for Mac med lethed.
- Tøm skraldespanden for at få mere lagerplads.
Del 2. Sådan udpakkes mappe på Mac via Unarchiver
Alternativt er The Unarchiver det førende alternativ til det indbyggede værktøj ovenfor. Det kan udpakke mapper fra din Mac. Softwarens grænseflade er enkel, men alligevel forvirrende. Den bruger terminologier, der ikke er egnet til begyndere. Værktøjet bruger også avancerede indstillinger for de mapper eller filer, du vil pakke ud. Desuden halter The Unarchiver nogle gange ud af ingenting og kan ikke startes.
Hvis du er interesseret i at teste The Unarchiver, venter de detaljerede trin på dig nedenfor. Kom videre.
Trin 1Download værktøjet, sæt det op, og start det på din Mac. Derefter skal du få adgang til Launchpad-værktøjet. Søge efter Den Unarchiver. Dobbeltklik på dets ikon for at se Indstillinger værktøjets grænseflade. Sæt kryds ved Fravælg alle knappen nederst for at fjerne alle de valgte formater. Klik venligst på Arkivformater knappen på venstre fane. Vælg ZIP formater, som du vil bemærke på skærmen.
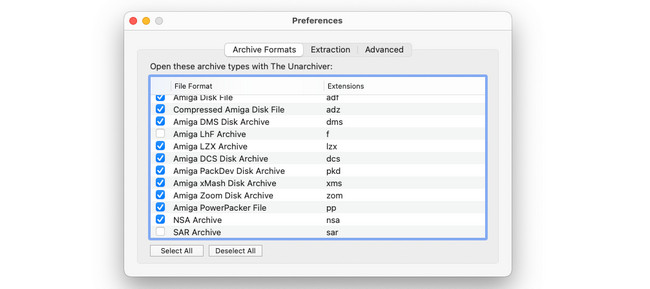
Trin 2For at fjerne arkivet fra mapperne, klik venligst på File (Felt) knappen på menulinjen. 4 muligheder vises på skærmen. Vælg venligst Fjern arkivering til aktuel mappe knap. Udpakningsprocessen starter med det samme. Du vil se de udpakkede mapper på deres originale placeringer bagefter.
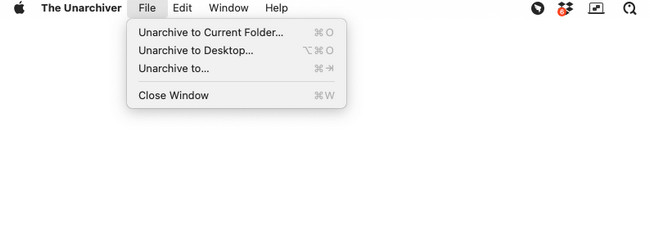
Del 3. Sådan udpakkes mappe på Mac Online
Når du søger online efter et onlineværktøj til at udpakke en mappe på en Mac, er B1 Free Archiver et af de bedste resultater. Dette onlineværktøj understøtter flere formater. Det inkluderer ZIP, BZ2, CBT og mere. Men da det er et onlineværktøj, har du brug for en stærk internetforbindelse. Hvis ikke, vil alle procedurerne i dette indlæg tage meget af din tid.
Lær venligst, hvordan du udpakker mapper på Mac ved hjælp af dette onlineværktøj nedenfor. Kom videre.
Trin 1Søg efter https://online.b1.org/online-webstedet ved hjælp af en af webbrowserne på din Mac. Derefter vil du se de 3 faner på skærmens hovedgrænseflade. Klik senere på Klik på hendee-knappen på den første grænseflade. Vælg de mapper, du vil udpakke bagefter.
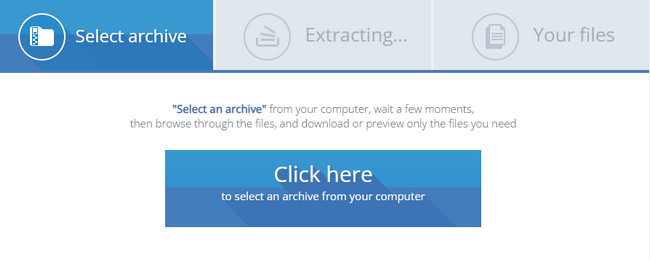
Trin 2Udvindingsprocessen starter med det samme. Processen vil tage et par minutter, og du skal vente tålmodigt. Mapperne vil være i afsnittet Dine filer bagefter. Download venligst de data, du vil have på din Mac. Du behøver kun at klikke på Hent ikonet på højre side af hovedgrænsefladen.
Del 4. Sådan dekomprimeres mapper på Mac med FoneLab Mac Sweep
På samme måde, hvad hvis du har RAR-filer, der skal dekomprimeres? FoneLab Mac Sweep er til undsætning! Den har en gratis RAR-åbner-funktion, som du kan bruge. Ved at bruge det kan du komprimere og pakke filer eller mapper fra RAR.

Med FoneLab Mac Sweep rydder du system-, e-mail-, foto-, iTunes-junk-filer for at frigøre plads på Mac.
- Administrer lignende billeder og duplikatfiler.
- Vis dig den detaljerede status for Mac med lethed.
- Tøm skraldespanden for at få mere lagerplads.
Vil du opleve FoneLab Mac Sweep? Se venligst de detaljerede trin, som vi har forberedt til dig nedenfor.
Trin 1Tick den Gratis download knappen på den officielle hjemmeside for FoneLab Mac Sweep. Du kan klikke på linket i denne artikel for at gå til den pågældende webside. Senere skal du konfigurere værktøjet og starte værktøjet ved at dobbeltklikke på det.
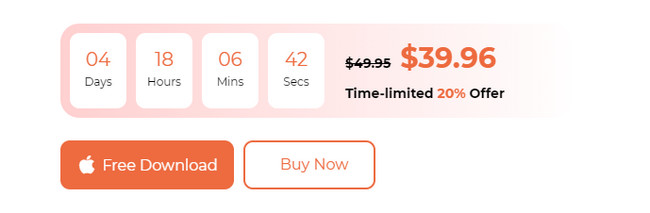
Trin 2Softwaren viser dig ikonerne Status, Cleaner og Toolkit. Derefter skal du vælge Toolkit ikonet på højre side af hovedgrænsefladen. Du vil efterfølgende blive dirigeret til den nye skærm.
Trin 3De ekstra funktioner i hovedfunktionen vil blive vist på næste skærmbillede. Vælg venligst Unarchiver knap på den 6. mulighed. Derefter vil værktøjet vise dig en kort baggrund om funktionen. Følg instruktionerne på skærmen bagefter.
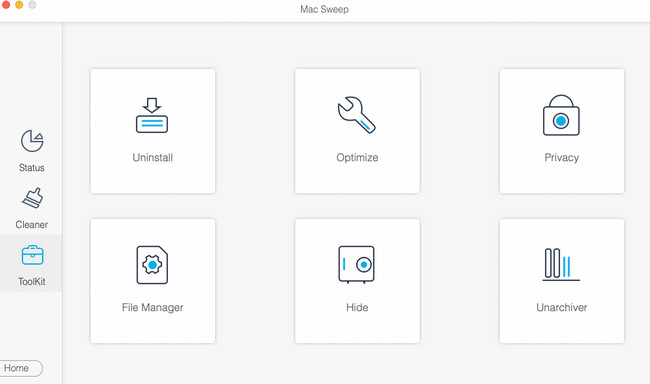
Trin 4Det er tid til dekomprimeringsprocessen. Træk mapperne på Broken Box til venstre. Derefter vises destinationen for mappen i Dekompressionssti afsnit. Klik senere på dekomprimere knappen for at begynde at fjerne arkiveringen af mapperne.
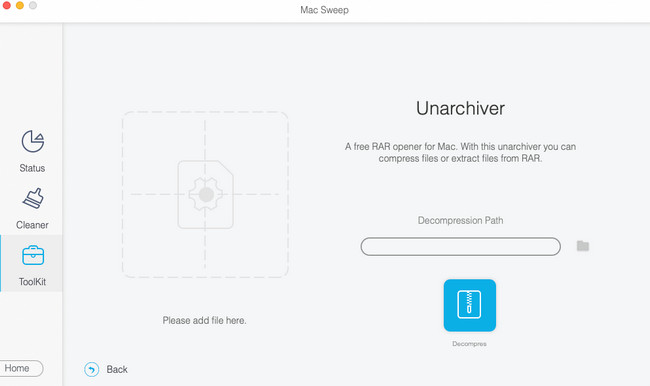

Med FoneLab Mac Sweep rydder du system-, e-mail-, foto-, iTunes-junk-filer for at frigøre plads på Mac.
- Administrer lignende billeder og duplikatfiler.
- Vis dig den detaljerede status for Mac med lethed.
- Tøm skraldespanden for at få mere lagerplads.
Del 5. Ofte stillede spørgsmål om, hvordan man udpakker mappen på Mac
1. Hvorfor kan jeg ikke pakke en mappe ud?
Når du zip-filer, vil deres oprindelige størrelse være mindre. Når de pakkes ud, vender de tilbage til deres faktiske filstørrelser. En af hovedårsagerne til, at du ikke kan udpakke mapper på en Mac, er, at den ikke har nok lagerplads. Hvis det er tilfældet, skal du først frigøre Mac-lagerpladsen. FoneLab Mac Sweep anbefales i denne situation.
2. Er zip-filer risikable?
Nej. Zip-filer er ikke risikable på din Mac eller andre computere. Du skal dog være forsigtig med at åbne zip-filer, du har fået fra ukendte kilder. Vær forsigtig, når du downloader dem på internettet. Uden at du ved det, kan de bestå af eller være inficeret med vira, malware, zip-bomber og meget mere.
Udpakning af mapper er virkelig vigtigt for at få fuld adgang til dem. Vi håber, at du med succes lærer at udpakke mapper på Mac. Glem ikke at udforske FoneLab Mac Sweep. Bortset fra at fjerne arkivering, kan den rense din Mac ved hjælp af dens 10+ funktioner. Har du flere spørgsmål og problemer med dine Mac-data? Kommenter dem venligst nedenfor. Vi vil besvare dem hurtigst muligt. Tak skal du have!

Med FoneLab Mac Sweep rydder du system-, e-mail-, foto-, iTunes-junk-filer for at frigøre plads på Mac.
- Administrer lignende billeder og duplikatfiler.
- Vis dig den detaljerede status for Mac med lethed.
- Tøm skraldespanden for at få mere lagerplads.
