- Tøm papirkurv
- Slet Mail App
- Ryd cache på Mac
- Få mere lagerplads på Mac
- Få Chrome til at bruge mindre RAM
- Hvor er Diskværktøj på Mac
- Tjek historik på Mac
- Control + Alt + Delete på Mac
- Tjek Hukommelse på Mac
- Tjek historik på Mac
- Slet en app på Mac
- Ryd Cache Chrome på Mac
- Tjek lager på Mac
- Ryd browsercache på Mac
- Slet favorit på Mac
- Tjek RAM på Mac
- Slet browserhistorik på Mac
Fremragende strategier til udpakning af zip-filer på Mac
 Opdateret af Lisa Ou / 23. oktober 2023 09:15
Opdateret af Lisa Ou / 23. oktober 2023 09:15Hej! Jeg downloadede en film online, men den er ikke på engelsk, så vi kan ikke helt forstå historien. Derfor downloadede jeg også undertekster, så jeg og mine venner kunne forstå dialogen. Den undertekstfil, jeg gemte, er dog en zip-fil, der kræver, at jeg udpakker dens indhold, før jeg kan afspille den på filmen. Men hvordan udpakker du en Zip-fil på Mac? Hjælp venligst.
Har du downloadet en zip-fil online? Hvis det er tilfældet, kan du forvente, at du ikke vil være i stand til at åbne dem så let, som i scenariet ovenfor. En zip-fil er en arkivfil, der indeholder en eller flere komprimerede filer eller mapper. Derfor skal du udtrække indholdet, før du bruger det på din Mac. Men spørgsmålet er, hvordan vil du kunne gøre det? Nå, ingen bekymringer, da dette indlæg præsenterer fremragende teknikker til at udpakke zip-filer på en Mac. Hver af de følgende dele indeholder detaljerede retningslinjer for at behandle ekstraktionen korrekt. Standard og gavnlige metoder er alle tilgængelige, så vælg dine præferencer i overensstemmelse hermed.
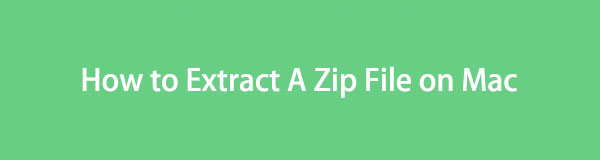

Guide liste
Del 1. Sådan udpakkes en zip-fil på Mac på Finder
Først på vores liste er standard og mest officielle teknik til at udpakke en zip-fil på Mac. Hvis du leder efter de filer, du vil udpakke, kan du nemt finde dem i Finder. Det er her næsten alle dine Mac-data er gemt, men du er måske ikke klar over, at den også tilbyder navigation til at komprimere dem. På samme måde kan du bruge næsten de samme muligheder til at udpakke de zip-filer, du har komprimeret eller downloadet online.
Efterlign de håndterbare instruktioner nedenunder for at forstå, hvordan man udpakker zip på Mac på Finder:
Trin 1Skærm Finder på dit Mac-skrivebord for at se de filer og mapper, den gemmer. Derfra skal du finde de zip-filer, du ønsker at udpakke, ved at rulle gennem filerne. Du kan også åbne de andre mapper og se, om de filer, du leder efter, er der.
Trin 2Når din zip-fil er fundet, skal du dobbeltklikke på den for at udpakke den. Det vil kun vare sekunder, så vent, indtil filens indhold er pakket ud. Forvent, at den er i den samme mappe ved siden af zip-filen, og klik derefter på den udpakkede fil for at se den på din Mac.
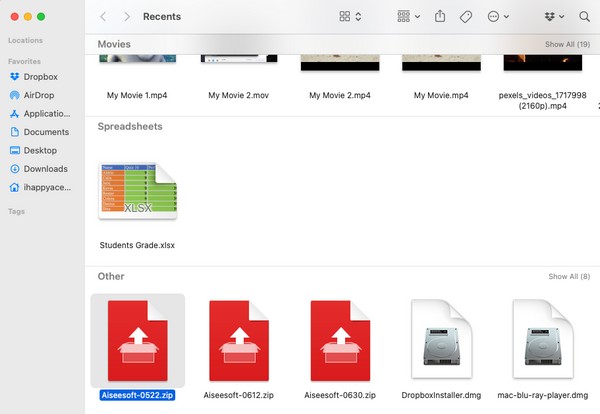
Del 2. Sådan udpakkes en zip-fil på Mac med FoneLab Mac Sweep
FoneLab Mac Sweep er et værktøj, der kan fungere som et unarchiver, afinstallationsprogram, renser og mere. Derfor kan du bruge det til at udtrække indholdet af din zip-fil uden besvær. Den er fremragende til at udføre forskellige processer på din Mac, men lad dig ikke skræmme af dens professionalisme. Dette værktøjs interface er brugervenligt, så du vil være i stand til at navigere i det selv uden meget viden. Du vil forstå, hvordan det virker, selvom du kun ser på det for første gang.
Udover, FoneLab Mac Sweep er ikke kun til at udpakke dine zip-filer, som tidligere nævnt. Du kan også se dens rensefunktion til at rydde din Mac fra unødvendige filer og andre data. Det inkluderer store og gamle filer, iPhoto-skrammel, duplikerede fotos, systemskrammel, iPhoto-skrammel osv. Derefter skal du kontrollere din Mac-aspekters tilstand i Status sektion for at se, om det er godt.

Med FoneLab Mac Sweep rydder du system-, e-mail-, foto-, iTunes-junk-filer for at frigøre plads på Mac.
- Administrer lignende billeder og duplikatfiler.
- Vis dig den detaljerede status for Mac med lethed.
- Tøm skraldespanden for at få mere lagerplads.
Vedtag den problemfri procedure nedenfor som et mønster for, hvordan man udpakker zip-fil på Mac med FoneLab Mac Sweep:
Trin 1Brug Safari eller en hvilken som helst af dine Mac-browserapps til at få adgang til FoneLab Mac Sweep-webstedet. Når dens officielle side materialiserer sig på browsergrænsefladen, skal du finde og trykke på Gratis download fanen. Det er under programbeskrivelserne, så læs dem gerne, mens du gemmer installationsprogrammet. Bagefter skal du holde det inde i Applikationer mappe og start FoneLab-værktøjet.
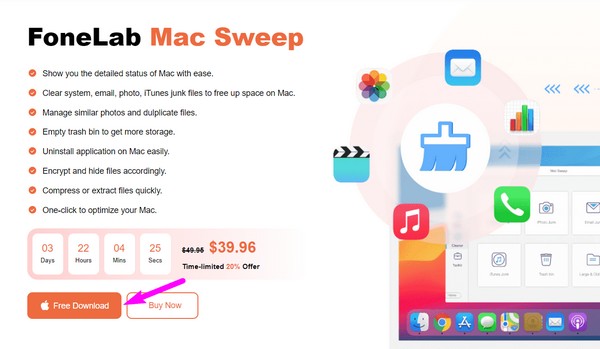
Trin 2Værktøjets nøglefunktioner er placeret på hovedgrænsefladen, så tryk på ToolKit for straks at gå videre til den næste grænseflade. Fokuser på skærmens nederste højre hjørne for at se Unarchiver boksen, og klik derefter på den for at programmet viser dekompressionssektionen, hvor du kan udpakke dine zip-filer og mapper.
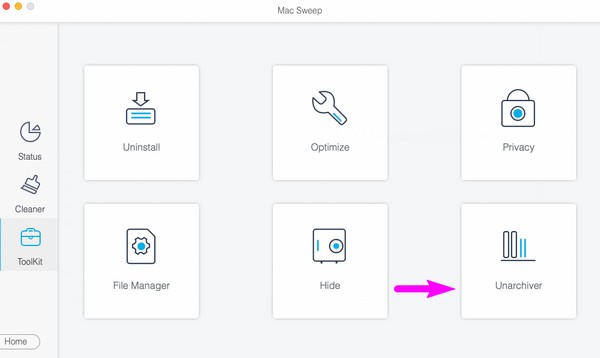
Trin 3Udforsk dine filer og mapper på Finder, indtil den zip-fil, du vil udpakke, vises på grænsefladen. Bagefter skal du trække det ind i boksen på programmets venstre grænseflade. Når dine filer er importeret til programmet, skal du trykke på dekomprimere knappen for at udpakke din fil med lethed.
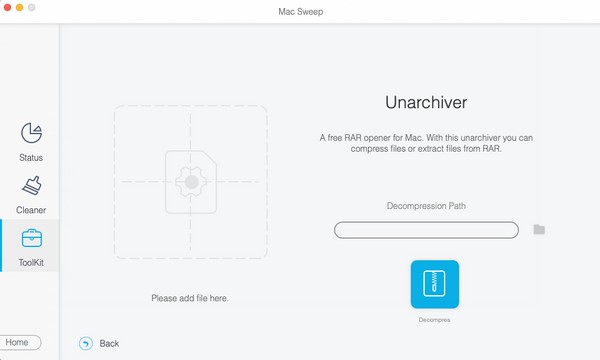

Med FoneLab Mac Sweep rydder du system-, e-mail-, foto-, iTunes-junk-filer for at frigøre plads på Mac.
- Administrer lignende billeder og duplikatfiler.
- Vis dig den detaljerede status for Mac med lethed.
- Tøm skraldespanden for at få mere lagerplads.
Del 3. Sådan udpakkes en zip-fil på Mac ved hjælp af Archive Utility
En anden indbygget teknik til at udpakke en zip-fil er Archive Utility. Det er et Apple-program på Mac, der giver dig mulighed for at styre filkomprimering og udvidelsesprocesser. Den kan både udføre zipping og udpakning af dine filer, så det kan være en fordel, hvis du kan lide at arbejde med dine data på denne måde.
Men det eneste, du skal vide, er, at denne app ikke er åbenlyst vist på din Mac, så du kan have problemer, hvis du finder den manuelt. I stedet anbefaler vi at finde det ved hjælp af spotlight-søgningen, som vil blive diskuteret senere.
Handl under den problemfri proces nedenunder for at bruge zip-udtrækkeren til Mac, Archive Utility:
Trin 1Du vil se et forstørrelsesglas-ikon i nærheden af profil symbol øverst til højre på din Mac-skrivebord. Klik på det for at se søgefeltet, og skriv derefter Arkivværktøj. Når appen vises i resultaterne, skal du vælge den for appen, der skal åbnes.
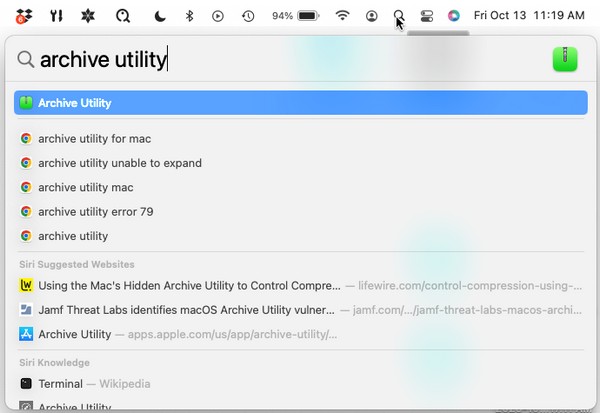
Trin 2Fanen øverst til højre på dit skrivebord bliver automatisk til et arkiv Utility fane. Klik på knappen File (Felt) knappen ved siden af den for at se de tilgængelige muligheder i genvejsmenuen. Vælg derefter Udvid Arkiv fra listen.
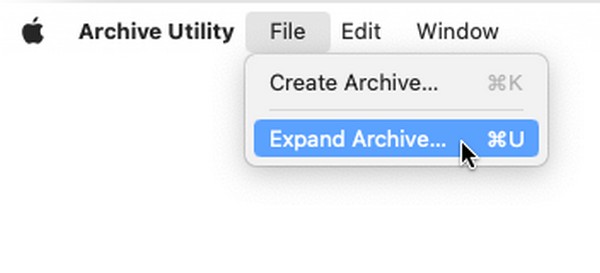
Trin 3Appens vindue vil derefter blive til virkelighed, bestående af de mapper, der er gemt på din Mac. Åbn mappen individuelt for at finde zip-filen, og vælg den, når den er fundet. Til sidst skal du trykke på Udvid fanen nederst til højre for at udpakke din zip-fil.
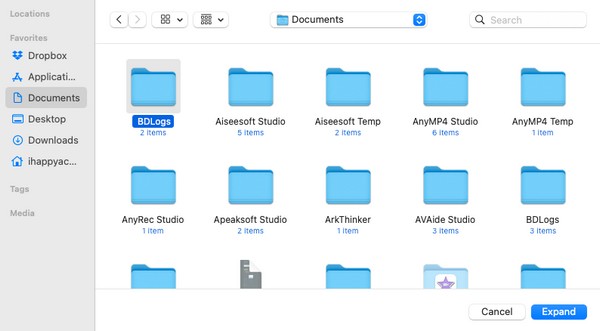

Med FoneLab Mac Sweep rydder du system-, e-mail-, foto-, iTunes-junk-filer for at frigøre plads på Mac.
- Administrer lignende billeder og duplikatfiler.
- Vis dig den detaljerede status for Mac med lethed.
- Tøm skraldespanden for at få mere lagerplads.
Del 4. Ofte stillede spørgsmål om, hvordan man udpakker en zip-fil på Mac
1. Hvorfor kan jeg ikke pakke en fil ud på min Mac?
Hvis zip-filen er fra en andens enhed, kan der være opstået et problem i filen. Den kan have oplevet en afbrydelse, mens den blev overført til din Mac, så du kan ikke pakke den ud. Hvis dette er tilfældet, skal du bede nogen om at sende det til dig igen og sikre, at processen ikke længere bliver afbrudt. Det er det samme tilfælde, når zip-filen er fra online, og der er opstået et problem, der forårsager, at downloadprocessen bliver afbrudt.
2. Accepterer Mac ZIP-filer sendt fra andre enheder?
Ja det gør. Mac accepterer zip-filer, der sendes af andre enheder, og tilbyder et par måder at udpakke dem på. Du kan gennemse artiklens indhold ovenfor for at finde nogle af dem, især del 1 og del 3. Men hvis du foretrækker en metode med flere fordele, kan du også tjekke del 2, som FoneLab Mac Sweep tilbyder flere funktioner end de andre teknikker.
Udpakning af en zip-fil kan være hurtig og problemfri, så længe du har de rigtige værktøjer, apps eller funktioner på din Mac. Heldigvis har vi allerede fundet de perfekte løsninger til dig til at udpakke dine zip-filer uden besvær. Hvis du har brug for mere hjælp eller har flere forespørgsler, så se FoneLab Mac Sweep websted gratis.

Med FoneLab Mac Sweep rydder du system-, e-mail-, foto-, iTunes-junk-filer for at frigøre plads på Mac.
- Administrer lignende billeder og duplikatfiler.
- Vis dig den detaljerede status for Mac med lethed.
- Tøm skraldespanden for at få mere lagerplads.
