- Tøm papirkurv
- Slet Mail App
- Ryd cache på Mac
- Få mere lagerplads på Mac
- Få Chrome til at bruge mindre RAM
- Hvor er Diskværktøj på Mac
- Tjek historik på Mac
- Control + Alt + Delete på Mac
- Tjek Hukommelse på Mac
- Tjek historik på Mac
- Slet en app på Mac
- Ryd Cache Chrome på Mac
- Tjek lager på Mac
- Ryd browsercache på Mac
- Slet favorit på Mac
- Tjek RAM på Mac
- Slet browserhistorik på Mac
Fremragende strategier til at afinstallere downloads på Mac
 Opdateret af Lisa Ou / 18. oktober 2023 09:15
Opdateret af Lisa Ou / 18. oktober 2023 09:15Bruger du ofte din Mac til at downloade forskellige data? Alt, hvad du downloader, er ikke altid nødvendigt for at gøre din Mac-oplevelse bedre. Nogle gange forbliver de kun i mappen Downloads i lang tid og bruger meget lagerplads, selvom det er unødvendigt. For eksempel downloadede du en app til et skole- eller arbejdsprojekt. Men når du er færdig, har du muligvis ladet den blive på dine filer, selvom du ikke længere bruger den. Hver gang du gør dette, kompileres de downloadede filer eller apps på din Mac og optager mere plads, efterhånden som tiden går. Derfor er det naturligt for dig at lære, hvordan du afinstallerer downloadede apps på Mac.
Heldigvis har vi opdaget fremragende strategier til at afinstallere dine downloads på Mac. Det er lige meget, om din gemte app er blevet gemt i mappen Downloads eller Applications. Denne artikel vil give dig de rigtige metoder og instruktioner til at afinstallere eller fjerne dem, du ikke har brug for fra din Mac. Indlægget nedenfor vil afsløre standardteknikker og et afinstallationsprogram, så gør dig klar og lær de korrekte retningslinjer for at fjerne dine downloads hos os. For at starte, fortsæt til følgende dele og udfør anvisningerne.
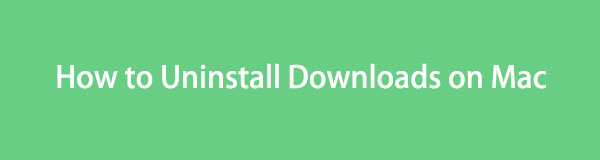

Guide liste
Del 1. Sådan slettes installationsfiler på Mac Downloads-mappe
Som du måske ved, bliver alle data, såsom apps, billeder, videoer osv., du downloader fra nettet, automatisk gemt i mappen Downloads. Du vil se dem der som standard, så ikke overraskende kan du slette dem fra den samme mappe. Derfor kan du slette installationsfilerne, der er gemt i det, når du beslutter dig for at afinstallere apps på din Mac.
Vær opmærksom på de enkle trin nedenfor for at forstå, hvordan du fjerner en downloadet app på Mac fra mappen Downloads:
Trin 1 Finder ikonet er typisk placeret længst til venstre på Dock. Klik på den for at se app-grænsefladen og se nogle af dens mapper i venstre rude. Vælg derfra Downloads for at vise dataene, inklusive de installationsfiler, du har downloadet på Mac.
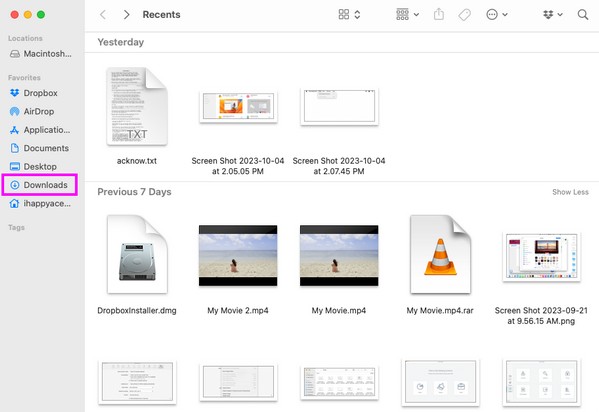
Trin 2Find de installationsfiler, du ønsker at slette, og vælg dem. Bagefter skal du ramme den omringede symbol med tre prikker på vinduets øverste sektion, og klik derefter Flyt til affald for at slette dem fra Downloads mappe.
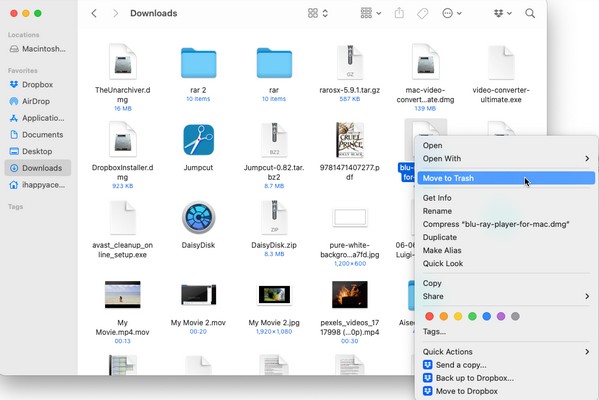

Med FoneLab Mac Sweep rydder du system-, e-mail-, foto-, iTunes-junk-filer for at frigøre plads på Mac.
- Administrer lignende billeder og duplikatfiler.
- Vis dig den detaljerede status for Mac med lethed.
- Tøm skraldespanden for at få mere lagerplads.
Del 2. Sådan afinstalleres downloads på Mac Applications Folder
Efter at have slettet installationsfilerne på din Mac Downloads-mappe, er det tid til at fortsætte til mappen Programmer for at afinstallere apps. Afinstallationsproceduren er stort set den samme som at slette installationsfilerne ovenfor. Du vil således ikke støde på problemer med at behandle denne metode på din Mac, da du allerede har udført proceduren i den forrige. Desuden skal du kun navigere et par trin, så forvent, at det er hurtigt færdigt.
Følg de ubesværede anvisninger nedenfor for at lære, hvordan du afinstallerer download på Mac fra mappen Programmer:
Trin 1I lighed med den forrige del skal du åbne Finder og denne gang vælge Applikationer mappe i venstre kolonne. De installerede programmer på din Mac vil derefter blive vist.
Trin 2Højreklik derefter på den app, du ønsker at afinstallere, for at genvejsmenuen dukker op. Når mulighederne vises, skal du klikke Flyt til affald for at fjerne det fra dine installerede apps. Indtast også administratorkravene, hvis du bliver bedt om det.
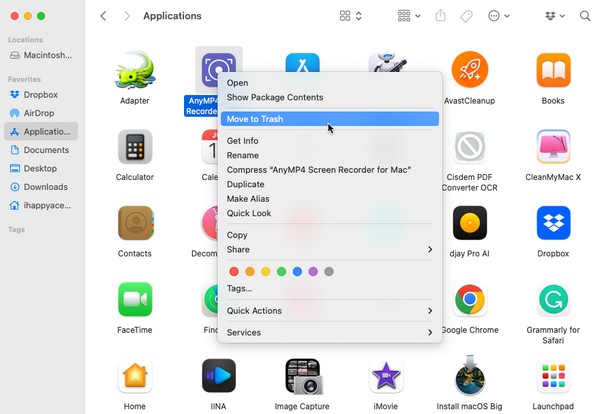
Tips. Sådan tømmes papirkurven på Mac
Fjernelse af installationsfiler og apps fra de udpegede mapper sletter dem ikke permanent fra din Mac. Som indstillingens navn antyder, vil de kun blive flyttet til papirkurven. Det vil således ikke påvirke din lagerplads, da apps stadig er gemt på computeren. Hvis du gerne vil fjerne dem for at få mere plads, skal du tøm papirkurven, rydde det fra det skrammel, du har akkumuleret ved at slette uønskede filer. På denne måde afinstalleres apps permanent og forsvinder fra din Mac.
Følg den bekymringsfri proces nedenfor for at tømme din papirkurv på Mac:
Trin 1Fokus på Docklængst til højre for at se Trash ikonet og klik på det. Du vil derefter se de filer og apps, du har slettet inde i mappen.
Trin 2Tryk på for at tømme papirkurven Tom fanen øverst til højre og klik Tøm papirkurv i dialogboksen bagefter for at bekræfte. Alle de gemte papirkurvefiler og apps forsvinder permanent og afinstalleres fra din Mac.
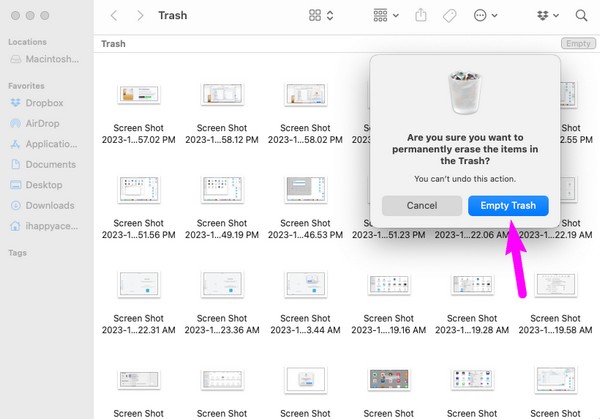
Del 3. Sådan afinstalleres downloads på Mac ved hjælp af FoneLab Mac Sweep
Vi forstår, at det kan være meget arbejde at udføre de foregående dele for at afinstallere dine downloadede apps. Derfor inkluderede vi rengøringsprogrammet, FoneLab Mac Sweep. Hvis du har apps, du ikke længere ønsker eller bruger på din Mac, kan du bruge dette værktøj til at fjerne dem med det samme. Afinstallerer apps på dette program ikke længere kræver tømme papirkurven da den kan slette dem direkte fra sin grænseflade. Når du har fjernet dine downloads, kan du også bruge de andre funktioner, såsom rensning af gamle og store filer, systemskrammel, iTunes-skrammel, iPhoto-skrammel og meget mere. Nyd alle disse rengøringsfunktioner, når du har den på din Mac.

Med FoneLab Mac Sweep rydder du system-, e-mail-, foto-, iTunes-junk-filer for at frigøre plads på Mac.
- Administrer lignende billeder og duplikatfiler.
- Vis dig den detaljerede status for Mac med lethed.
- Tøm skraldespanden for at få mere lagerplads.
Modtag de nemme instruktioner nedenunder som et mønster for, hvordan du afinstallerer downloads på Mac ved hjælp af FoneLab Mac Sweep:
Trin 1Vis FoneLab Mac Sweep-siden på din Mac ved at gå til dens websted i en browser. Når den er set, skal du vælge den orange Gratis download fanen under værktøjsbeskrivelserne på venstre side. Stand by, indtil filinstallationsprogrammet er gemt på din Mac, og overfør det derefter til Applikationer mappe bagefter. Til sidst skal du starte den for at køre på din Mac.
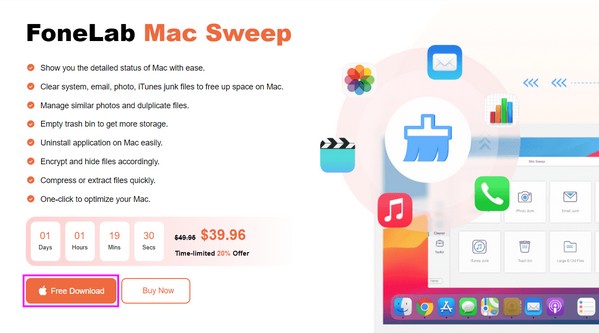
Trin 2Du vil opdage dets nøglefunktioner: Status, Cleaner og ToolKit på den indledende grænseflade, så vælg ToolKit for at fortsætte med det samme. Herefter skal du trykke på Afinstaller boksen for at åbne funktionen. Klik derefter Scan, og programmet vil hurtigt gennemse dine Mac-apps. Kort efter, vælg Specifikation at præsentere dem på grænsefladen.
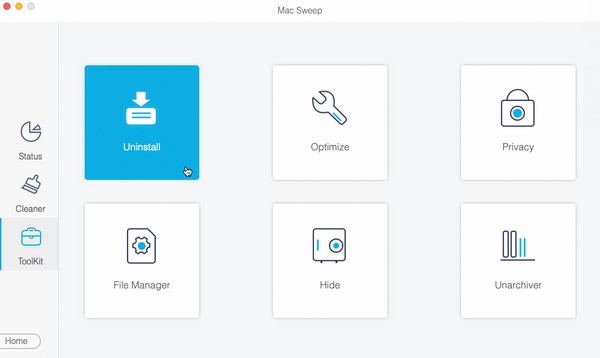
Trin 3Forvent, at dine Mac-apps og deres data er i venstre og højre del af skærmen. Klik på afkrydsningsfeltet ud for den app, du ønsker at afinstallere for at vælge den sammen med alt dette indhold, og vælg derefter Rens boks for at slette og afinstallere dem fra din Mac.
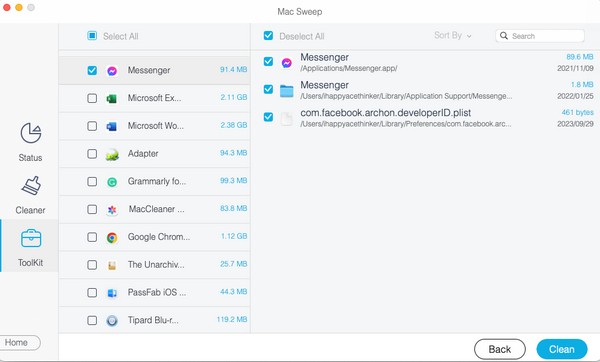
Del 4. Ofte stillede spørgsmål om, hvordan man afinstallerer downloads på Mac
1. Hvordan sletter jeg en app på min Mac, der ikke afinstalleres?
Hvis appen stadig kører på din Mac, skal du sørge for at lukke den ved at trykke længe på dens ikon og trykke Tving op. Når du er sikker på, at den er lukket, kan du prøve at slette appen igen og indtaste administratorkravene, når du bliver bedt om det. Afinstallation af en app kræver, at den er helt lukket, så gør en kraft stoppe vil i høj grad hjælpe det med at stoppe med at køre. I mellemtiden kan du kun afinstallere adskillige apps hvis du indtaster administratorkravene. Tjek derfor disse på din Mac for at afinstallere apps med succes.
2. Fremskynder sletning af downloads-filer Mac?
Det afhænger af mængden af downloadede filer, du vil slette. Hvis du sletter store apps eller andre data, vil din Mac-lagerplads have mere ledig plads og blive frisket op. På grund af dette kunne det forbedre ydeevnen på din Mac.
Det er sådan, du vil slette og afinstallere downloads på din Mac. Bare stol på og udfør ovenstående teknikker korrekt; de elementer, du ønsker at afinstallere, forsvinder fra din Mac.

Med FoneLab Mac Sweep rydder du system-, e-mail-, foto-, iTunes-junk-filer for at frigøre plads på Mac.
- Administrer lignende billeder og duplikatfiler.
- Vis dig den detaljerede status for Mac med lethed.
- Tøm skraldespanden for at få mere lagerplads.
