- Tøm papirkurv
- Slet Mail App
- Ryd cache på Mac
- Få mere lagerplads på Mac
- Få Chrome til at bruge mindre RAM
- Hvor er Diskværktøj på Mac
- Tjek historik på Mac
- Control + Alt + Delete på Mac
- Tjek Hukommelse på Mac
- Tjek historik på Mac
- Slet en app på Mac
- Ryd Cache Chrome på Mac
- Tjek lager på Mac
- Ryd browsercache på Mac
- Slet favorit på Mac
- Tjek RAM på Mac
- Slet browserhistorik på Mac
Troværdig guide til, hvordan du afinstallerer Chrome på en Mac
 Opdateret af Lisa Ou / 12. oktober 2023 09:15
Opdateret af Lisa Ou / 12. oktober 2023 09:15Chrome er blandt verdens mest brugte browsere på linje med de andre populære browser-apps som Safari og Firefox. Det betyder dog ikke, at du foretrækker det frem for de andre, så du vil måske fjerne det fra din Mac. For eksempel lånte en af dine venner dit macOS og installerede Chrome, men da de gav det tilbage, ønsker du at slette det, da Safari er din foretrukne standardbrowser. På den anden side kan du godt lide at bruge Chrome, men der er opstået et problem, så du planlægger at fjerne det først og geninstallere det senere for at opdatere browseren. På denne måde vender browserindstillingerne tilbage til deres standardindstillinger. Men lær først at afinstallere Chrome på Mac.
Adskillige afinstalleringsstrategier kan søges online for denne bekymring, men spild ikke mere tid. Du kan nu hvile fra at surfe på nettet, da denne artikel endelig vil tage fat på de detaljer, du har brug for for at afinstallere Chrome-browseren fra din Mac. Se dem nedenfor for at sikre, at du udfører de korrekte instruktioner i hver metode.
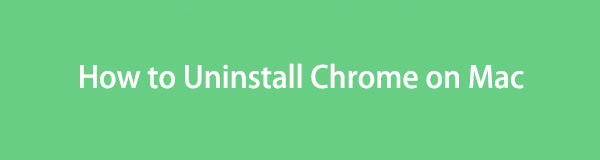

Guide liste
Del 1. Sådan afinstallerer du Chrome på Mac via Finder
Apps på din Mac, inklusive Chrome, er gemt i mappen Programmer på Finder. Når du har fundet browsing-appen i mappen, kan du hurtigt fjerne den ved at klikke og navigere nogle få muligheder. Fjernelse af apps ligesom Chrome fra Finder er hurtig, men desværre vil det ikke slette browseren helt fra din Mac, hvis du gør dette alene. Alle de filer, du sletter fra Finder, inklusive apps, flyttes automatisk til papirkurven. Derfor skal du stadig åbne papirkurven og tømme den, for at Chrome permanent kan fjernes fra Mac'en. Men ingen bekymringer, da den ekstra proces på papirkurven kan udføres hurtigt.
Vær opmærksom på den praktiske procedure nedenfor for at lære, hvordan du afinstallerer Chrome på Mac fuldstændigt gennem Finder:
Trin 1Kom i Finder app ved hjælp af dets ikon på den venstre side af Dock. Når dens grænseflade vises på dit Mac-skrivebord, vil du se mulighederne i venstre panel, som inkluderer Applikationer fanen. Klik på den for at åbne mappen og for at de apps, der er installeret på din Mac, vises på Finder interface.
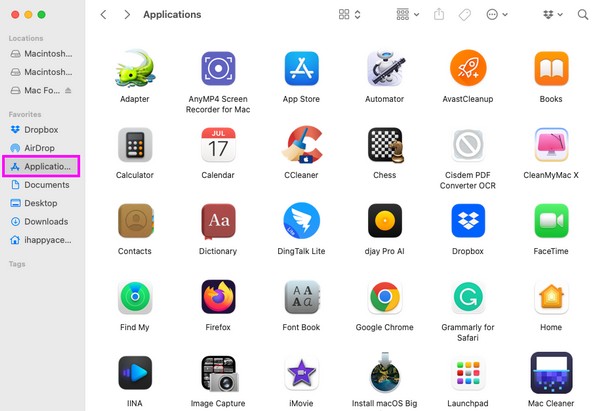
Trin 2Når dine Mac-apps er udstillet i mappen, skal du finde Chrome ikonet ved at rulle manuelt gennem skærmen. Når den er fundet, skal du højreklikke på appen for at se genvejsmenuen. Klik på Flyt til affald fanen på listen for at fjerne Chrome fra Finder.
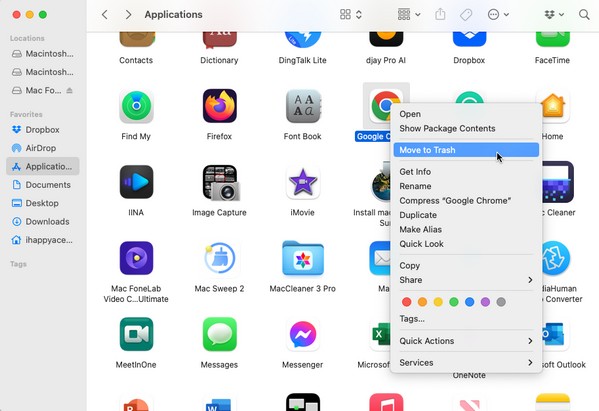
Trin 3Efter din Chrome browser flyttes til papirkurven, klik på Trash ikon på Dock's højre side for at åbne mappen. Klik på ikon med tre prikker på vinduets øverste sektion, og når pop op-menuen vises, skal du klikke Tøm papirkurv for at afinstallere det permanent på Mac.
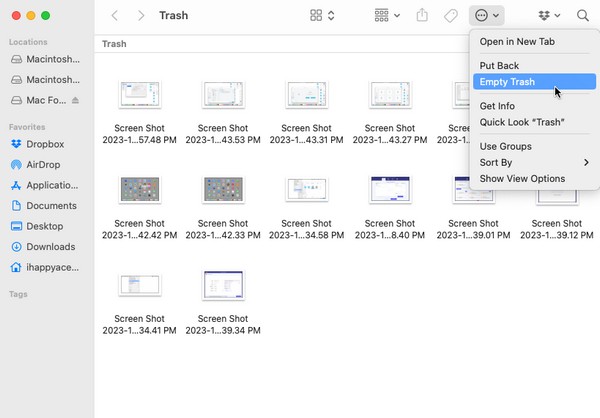

Med FoneLab Mac Sweep rydder du system-, e-mail-, foto-, iTunes-junk-filer for at frigøre plads på Mac.
- Administrer lignende billeder og duplikatfiler.
- Vis dig den detaljerede status for Mac med lethed.
- Tøm skraldespanden for at få mere lagerplads.
Del 2. Sådan afinstallerer du Chrome på Mac via Launchpad
Den tidligere metode på Finder er den officielle procedure til at afinstallere apps som Chrome. Men hvis du har travlt og har brug for at slette Chrome-browseren hurtigere, kan du også afinstallere den på Launchpad. Launchpad er den sektion på Mac, hvor du kan se og åbne de installerede apps på computeren. Udover det giver det også en mulighed for at slette dem ved at få apps til at rykke på skærmen. Men problemet med denne strategi er, at du ikke kan garantere fuldstændig sletning af dine Chrome-data, da det er genvejsmetoden.
Følg de komfortable retningslinjer nedenfor for at afinstallere Google Chrome på Mac via Launchpad:
Trin 1Hit på Launchpad ikonet i den nederste del af din Mac-skrivebord. Den findes normalt på venstre side af Dock, så du nemt kan finde den. Når apps er på skærmen, skal du finde Chrome ikonet ved at glide fingeren eller bruge søgefeltet øverst.
Trin 2Når du har et syn af Chrome app, lang-klik på den, indtil alle apps på skærmen rykker. Det x ikoner vil også blive vist på hver enkelt app, der kan slettes, så klik på den på Chrome ikon for at afsløre sletningsindstillingen. Vælg derefter Slette for at slette det fra din Mac.
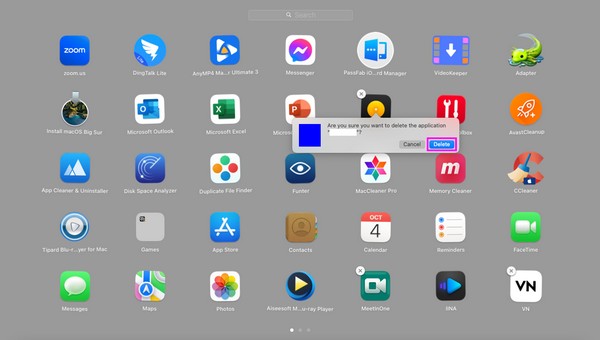
Del 3. Sådan afinstalleres Chrome på Mac ved hjælp af FoneLab Mac Sweep
Vi forstår, at begge afinstallationsprocedurer ovenfor har deres ulemper. Det er derfor, vi inkluderede en anden teknik, der kan give flere fordele end ulemper. FoneLab Mac Sweep er et sikkert rengøringsprogram, der har evnen til at fjerne ubrugte data på en Mac, såsom dine browser-apps. Derfor kan du forvente, at det hjælper med at afinstallere Chrome-browseren på din Mac. Du skal blot navigere i dens enkle grænseflade; dens specialiserede afinstallationsprogram vil gøre det meste af arbejdet for dig.

Med FoneLab Mac Sweep rydder du system-, e-mail-, foto-, iTunes-junk-filer for at frigøre plads på Mac.
- Administrer lignende billeder og duplikatfiler.
- Vis dig den detaljerede status for Mac med lethed.
- Tøm skraldespanden for at få mere lagerplads.
Tjek de nemme retningslinjer nedenunder som et mønster for, hvordan du afinstallerer Google Chrome på en Mac med FoneLab Mac Sweep;
Trin 1Udforsk din Mac-browser for at søge efter og få adgang til FoneLab Mac Sweep-webstedet. Du vil se Gratis download fanen, når dens side er udstillet på skærmen, så klik på den for at beholde programfilen på din Mac. Downloaden varer typisk mindre end et minut. Du er derfor velkommen til at udforske siden yderligere, inden du flytter filen til Applikationer mappe og køre den.
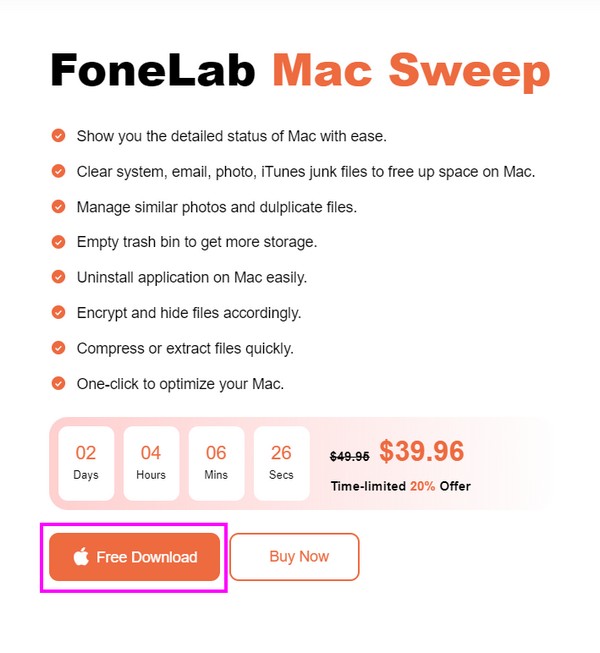
Trin 2Værktøjets funktioner vil blive præsenteret, så snart dets hovedgrænseflade lanceres. Klik på Værktøjskasse boksen i højre side, og du vil se flere funktioner på skærmen, såsom Afinstaller, Privatliv, Filhåndtering osv. Vælg Afinstaller funktion, og tryk derefter Scan på den næste grænseflade for at lade renseren skimme gennem dine apps. Tryk derefter på Specifikation knappen for at fortsætte.
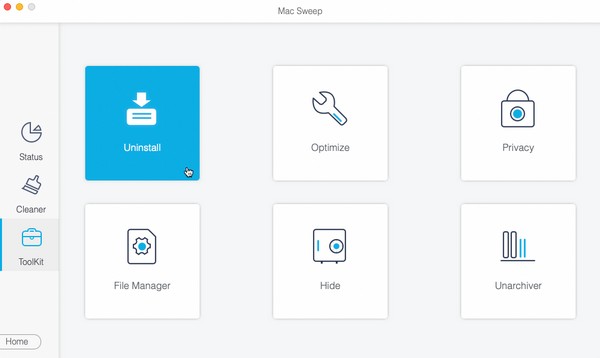
Trin 3Dine apps vil være på grænsefladens venstre område, mens de specifikke data, de indeholder, vil være til højre. Find Chrome app ved at rulle gennem applisten og derefter markere dens afkrydsningsfelt. Til sidst skal du trykke på fanen Ryd på det nederste område for at afinstallere Chrome browser på din Mac. Du kan også afinstallere de andre apps, hvis du vil med samme procedure.
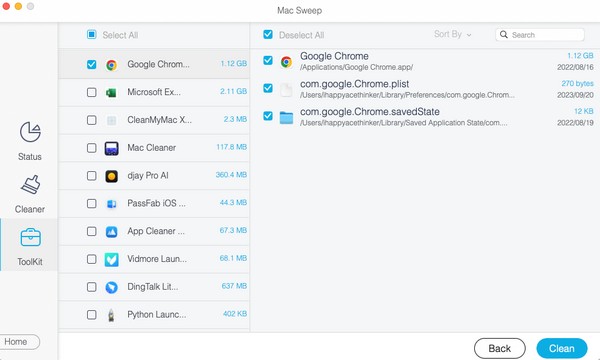
Som du kan se, FoneLab Mac Sweep kan også hjælpe dig ryd browserhistorikken, fjerne systemdata, og mere inden for et par klik.

Med FoneLab Mac Sweep rydder du system-, e-mail-, foto-, iTunes-junk-filer for at frigøre plads på Mac.
- Administrer lignende billeder og duplikatfiler.
- Vis dig den detaljerede status for Mac med lethed.
- Tøm skraldespanden for at få mere lagerplads.
Del 4. Ofte stillede spørgsmål om, hvordan du afinstallerer Chrome på Mac
1. Hvorfor kan jeg ikke slette Chrome-browseren på min Mac?
Chrome kører muligvis stadig i baggrunden. Uanset hvilken app du prøver at afinstallere, vil du sandsynligvis undlade at gøre det, hvis de stadig kører på din Mac. Derfor skal du først lukke eller tvinge den ved at langklikke på dens ikon på Dock og derefter vælge Lukke med magt fra pop op-indstillingerne for at lukke Chrome-browseren. Prøv derefter at afinstallere appen igen og se, at den bliver slettet.
2. Hvordan afinstallerer og geninstallerer jeg Chrome-appen på min Mac?
Se denne artikels indhold i del 1, 2 og 3 for at lære metoderne til at afinstallere Chrome-browseren. Fortsæt derefter til App Store og gå ind Chrome på søgefeltet for at få adgang til appen, og tryk derefter Få for at geninstallere det på din Mac.
Vi håber, du er tilfreds med de metoder og hjælp, vi har givet i denne artikel. Udforsk venligst FoneLab Mac Sweep webside, når du støder på flere bekymringer om din Mac eller andre enheder.

Med FoneLab Mac Sweep rydder du system-, e-mail-, foto-, iTunes-junk-filer for at frigøre plads på Mac.
- Administrer lignende billeder og duplikatfiler.
- Vis dig den detaljerede status for Mac med lethed.
- Tøm skraldespanden for at få mere lagerplads.
