- Tøm papirkurv
- Slet Mail App
- Ryd cache på Mac
- Få mere lagerplads på Mac
- Få Chrome til at bruge mindre RAM
- Hvor er Diskværktøj på Mac
- Tjek historik på Mac
- Control + Alt + Delete på Mac
- Tjek Hukommelse på Mac
- Tjek historik på Mac
- Slet en app på Mac
- Ryd Cache Chrome på Mac
- Tjek lager på Mac
- Ryd browsercache på Mac
- Slet favorit på Mac
- Tjek RAM på Mac
- Slet browserhistorik på Mac
Sådan afinstalleres Adobe på Mac via 2 effektive procedurer
 Opdateret af Lisa Ou / 26. oktober 2023 09:15
Opdateret af Lisa Ou / 26. oktober 2023 09:15Hej gutter! Jeg er færdig med at bruge Adobe, inklusive dets tilknyttede programmer. Jeg har ikke brug for dem længere, og jeg besluttede at afinstallere dem. Jeg modtager dog fejlmeddelelsen "Adobe" kan ikke flyttes til papirkurven, fordi den er åben. Sagen er den, at programmet ikke engang er lanceret! Kan du hjælpe mig med at afinstallere Adobe på Mac? Tak på forhånd!
Det problem, du oplever lige nu, er virkelig stressende. Hvis du ikke kan afinstallere Adobe på din Mac, vil den blive ved med at optage lagerplads. Lad ikke dette ske i lang tid! Heldigvis har vi udarbejdet metoder, der kan hjælpe dig. Se dem nedenfor.
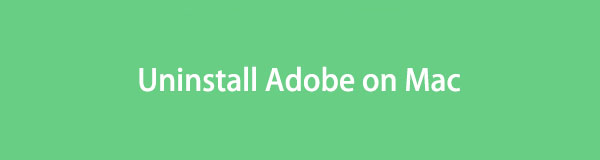

Guide liste
Del 1. Sådan afinstallerer du Adobe på Mac manuelt
Mac har sin indbyggede måde at afinstallere programmer, der er installeret på den. Du kan bruge Launchpad eller Finder-værktøjet til at finde ud af, hvordan du afinstallerer Adobe Acrobat Reader på Mac og relaterede Adobe-programmer.
Før vi fortsætter med at afinstallere Adobe, er der én ting, vi skal sikre. Du skal sikre dig, at programmet ikke kører på Mac-systemet. Det er for at undgå at støde på Elementet "Adobe" kan ikke flyttes til papirkurven, fordi det er åbent fejl besked. Følg venligst de detaljerede procedurer nedenfor for at lære, hvordan du tvinger Adobe til at afslutte. Kom videre.
Den bedste måde at tvinge Adobe ud på er Activity Monitor. Du behøver kun at starte det indbyggede værktøj. Derefter kører programmerne eller filerne i Mac'ens baggrund. Find venligst Adobe programmer og tilhørende filer. Klik på X ikon bagefter for at tvinge dem til at forlade dem.
Alternativt kan du bruge Mac Dock for at tvinge Adobe til at afslutte. Du behøver kun at finde Adobe program og dybt-klik på det. Indstillinger vises øverst på ikonet. Vælg venligst Tving op or Afslut knappen på mulighederne.
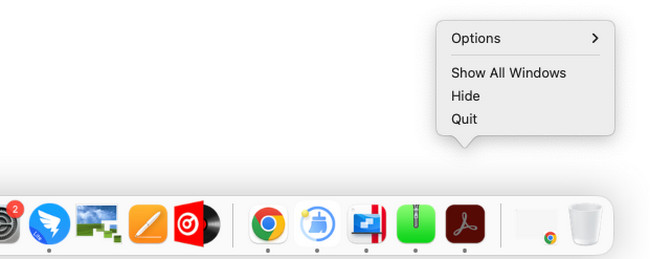
Når du har sikret dig, at Adobe er lukket, er det tid til at afinstallere det. I denne proces kan du bruge Finder-værktøjet på din Mac. Det gode ved dette værktøj er, at dine filer er organiseret på det. I dette tilfælde får du adgang til alle de programmer, der er relateret til Adobe. Lad os nu afinstallere dem. Lær, hvordan du afinstallerer Adobe Creative Cloud på Mac og andre relaterede programmer nedenfor.
Måde 1: Den nemmeste måde at afinstallere et downloadprogram, som Adobe, er gennem Mac Launchpad. Du behøver kun at klikke Launchpad på Mac Dock at starte den. Derefter skal du finde placeringen af Adobe program. Tryk på Option nøgle bagefter. Du vil se de programmer, der vil jiggle. Klik på X ikon og et lille vindue vil blive vist. Klik på Slette knappen senere for at afinstallere programmet.
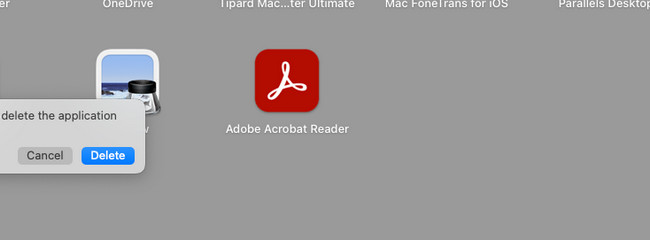
Måde 2: Alternativt kan du bruge Finder værktøj på Mac. Sæt kryds ved dets ikon på Dock for at starte den på din Mac. Derefter vil du se de nyligt gemte filer på din Mac. Vælg venligst Anvendelse mappe i venstre side af hovedgrænsefladen. Find Adobe programmer og kontrol-klik på dem. Vælg Flyt til affald knappen bagefter. Indtast venligst administratorens navn og adgangskode senere for at bekræfte handlingen.
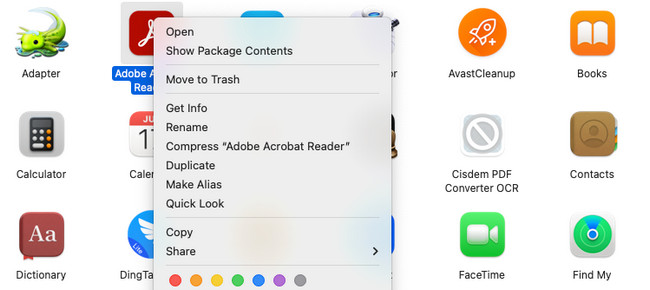
Del 2. Sådan afinstalleres Adobe på Mac via FoneLab Mac Sweep
Bortset fra at afinstallere Adobe manuelt, kan du bruge det gennemprøvede og testede alternative værktøj. Du kan bruge FoneLab Mac Sweep. Det kan afinstallere Adobe Flash Player på Mac og andre relaterede Adobe-filer. Det inkluderer de tilknyttede filer ved download af værktøjet.
Derudover kan dette tredjepartsværktøj også tøm papirkurven på Mac. I dette tilfælde vil du frigøre plads på din Mac, hvis dine slettede filer ikke slettes permanent. Derudover kan denne software skjule og kryptere dine filer. Hvis det er tilfældet, kan ingen få adgang til dine filer uden dit samtykke eller uden at du ved det.

Med FoneLab Mac Sweep rydder du system-, e-mail-, foto-, iTunes-junk-filer for at frigøre plads på Mac.
- Administrer lignende billeder og duplikatfiler.
- Vis dig den detaljerede status for Mac med lethed.
- Tøm skraldespanden for at få mere lagerplads.
Se venligst nedenfor, hvordan du afinstallerer Adobe Flash Player på Mac og andre Adobe-associerede programmer med FoneLab Mac Sweep. Kom videre.
Trin 1Download FoneLab Mac Sweep på din Mac. Klik venligst på Gratis download knappen på sin officielle hjemmeside. Derefter skal du kun sætte den op. For at gøre det skal du trække og slippe det på Mac'en Anvendelse folder. Dobbeltklik senere på ikonet for FoneLab Mac Sweep for at starte det med det samme. Gør dig bekendt med softwaren først før noget andet.
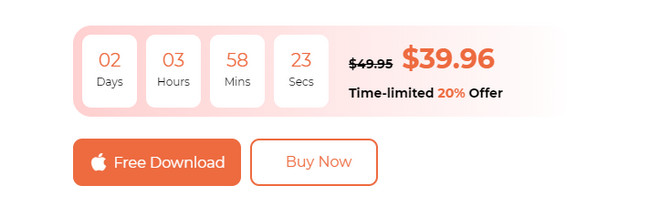
Trin 2Ikonerne Status, Cleaner og Toolkit vises. Du skal kun vælge Toolkit ikonet til højre for at se den funktion, der kan hjælpe dig med at afinstallere Adobe. Derefter vil du se yderligere 6 funktioner i hovedfunktionen. Da du vil afinstallere et program, som er Adobe, skal du klikke på Afinstaller knappen blandt alle mulighederne.
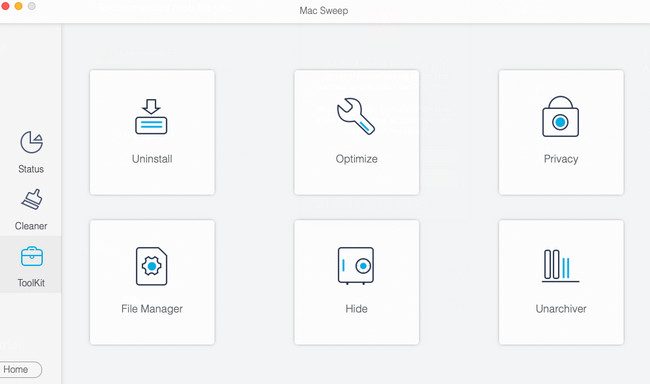
Trin 3Værktøjet vil minde dig om processen ved at give dig en kort diskussion om den. Klik venligst på Scan knappen under navnet på funktionen. Softwaren vil kun finde alle programmerne på din Mac i et par sekunder. Vent venligst, indtil processen er færdig. Hvis resultaterne ikke er nok for dig, skal du klikke på Rescan .
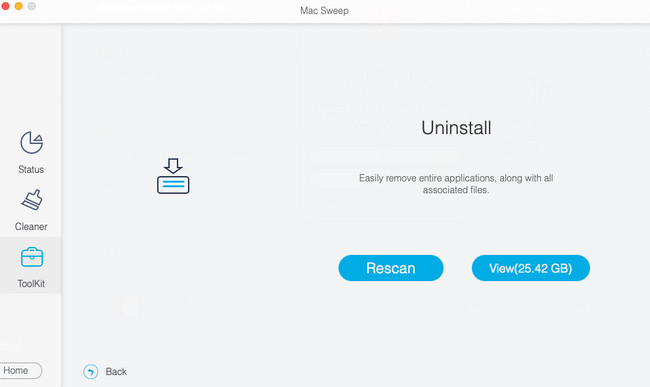
Trin 4Resultaterne vil blive offentliggjort på Specifikation knap. Klik venligst på knappen for at se alle scanningsprocessens resultater. Du vil se dem på den næste grænseflade.
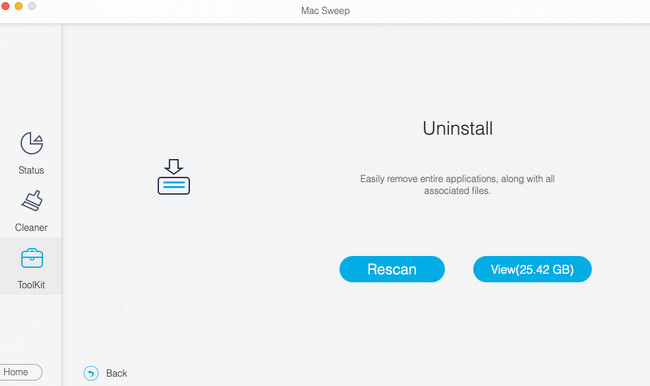
Trin 5Til venstre skal du finde Adobe-programmerne. Derefter vil du se programmet og dets tilhørende filer til højre. Vælg alle valgene, og klik på Rens knappen bagefter. Sletningsprocessen starter med det samme. Du skal kun være tålmodig og vente på de bedste resultater.
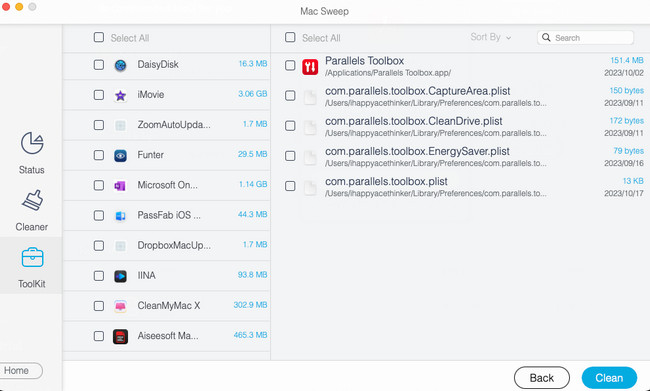

Med FoneLab Mac Sweep rydder du system-, e-mail-, foto-, iTunes-junk-filer for at frigøre plads på Mac.
- Administrer lignende billeder og duplikatfiler.
- Vis dig den detaljerede status for Mac med lethed.
- Tøm skraldespanden for at få mere lagerplads.
Del 3. Ofte stillede spørgsmål om, hvordan du afinstallerer Adobe på Mac
1. Hvordan afinstallerer jeg Adobe-mappen?
Når du downloader Adobe på din Mac, vil der blive oprettet mange mapper. Disse filer er ofte skjulte. For at se og slette dem skal du kun bruge Finder. Derefter skal du klikke på Go knappen øverst og vælg Gå til mappe knap. Senere skal du individuelt søge efter mapperne ~/Library/Application Support, ~/Library/Preferences, /Library/LaunchAgents, /Library/LaunchDaemons, /Library/PrivilegedHelperTools. Træk mappen til Skraldespand for at slette dem.
2. Vil jeg miste alt, hvis jeg afinstallerer Adobe Acrobat?
Når du afinstallerer Adobe Acrobat, mister du ikke alt. Du mister kun programmet på din Mac. Men de filer, som PDF'er, du har oprettet ud fra det, vil ikke blive slettet. De forsvinder kun på din Mac, når du sletter dem på din Mac manuelt.
Vi håber, at vi har gjort dig glad med de metoder, vi har forberedt for dig til at afinstallere Adobe. Tøv ikke med at spørge os, hvis du har flere problemer med din Mac. Vi hjælper dig gerne. Overvej også vores værktøj, FoneLab Mac Sweep, hvis du vil frigør plads på din Mac. Tak skal du have!

Med FoneLab Mac Sweep rydder du system-, e-mail-, foto-, iTunes-junk-filer for at frigøre plads på Mac.
- Administrer lignende billeder og duplikatfiler.
- Vis dig den detaljerede status for Mac med lethed.
- Tøm skraldespanden for at få mere lagerplads.
