- Tøm papirkurv
- Slet Mail App
- Ryd cache på Mac
- Få mere lagerplads på Mac
- Få Chrome til at bruge mindre RAM
- Hvor er Diskværktøj på Mac
- Tjek historik på Mac
- Control + Alt + Delete på Mac
- Tjek Hukommelse på Mac
- Tjek historik på Mac
- Slet en app på Mac
- Ryd Cache Chrome på Mac
- Tjek lager på Mac
- Ryd browsercache på Mac
- Slet favorit på Mac
- Tjek RAM på Mac
- Slet browserhistorik på Mac
Sådan deler du Wi-Fi-adgangskode til Mac via 3 detaljerede vejledninger
 Opdateret af Lisa Ou / 28. september 2023 09:15
Opdateret af Lisa Ou / 28. september 2023 09:15Hej gutter! Min søster forlod vores hus i morges, da jeg modtog min nye Mac. Jeg har brug for adgang til vores Wi-Fi. Sagen er den, at jeg ikke kender dens adgangskode. Min søster er den eneste, der ved det. Jeg kan dog ikke kontakte hende. Jeg havde en idé, men jeg ved ikke, om den vil virke. Er det rigtigt, at jeg kan dele Wi-Fi-adgangskoder iPhone til Mac? Jeg er villig til at vente på et svar fra dig. Tak skal du have!
Lad os gøre det ligetil! Rul direkte ned nedenfor for at se metoderne og andre oplysninger om deling af Wi-Fi-adgangskoder til Mac. Fortsæt venligst.


Guide liste
Del 1. Kan du dele Wi-Fi-adgangskode fra iPhone til Mac
Ja. Du kan dele en Wi-Fi-adgangskode fra iPhone til Mac. Det er en af de største fordele, når du bruger Apple-enheder. Du kan tilslutte din Mac til Wi-Fi uden at indtaste dens korrekte adgangskode gennem din iPhone. Denne handling udføres trådløst. Det betyder, at du ikke behøver ledninger eller kabler gennem processen.
Deling af adgangskoden fra Apple-enheder er dog ikke tilgængelig på Android-enheder. Personlige hotspots kan være et alternativ til det. Under alle omstændigheder, rul ned nedenfor for at få mere viden om emnet. Fortsæt venligst.
Del 2. Sådan deler du Wi-Fi-adgangskode til Mac fra iPhone/iPad
Lad os nu se hovedemnet i dette indlæg. Hvordan deler man Wi-Fi-adgangskoder fra iPhone til Mac? Faktisk vil dette indlæg introducere 3 metoder, som du kan bruge. Det inkluderer at placere begge enheder i nærheden af hinanden ved hjælp af en nøglering og en tredjepartsapp. Vi vil forklare dem én efter én for dig nedenfor. Se dem venligst.
Mulighed 1. Sæt begge enheder i nærheden
Den mest bekvemme måde at dele din Wi-Fi-adgangskode fra iPhone til Mac på er ved at dele. Det eneste du skal gøre er at placere begge enheder tæt på hinanden. Det lyder nemt, ikke? Gå direkte til detaljerne nedenfor for at vide, hvordan du udfører det.
Vælg Apple-ikonet i øverste venstre hjørne af skærmen. Derefter skal du klikke på Indstillinger knappen for at se indstillingerne på din Mac. Dens vindue vises bagefter. Blandt alle ikonerne nederst skal du vælge Netværk ikon. Sæt senere Mac og iPhone tættere på. Klik på det netværk, du vil have forbindelse til på din Mac. Tryk venligst på Del adgangskode knappen bagefter på din iPhone.
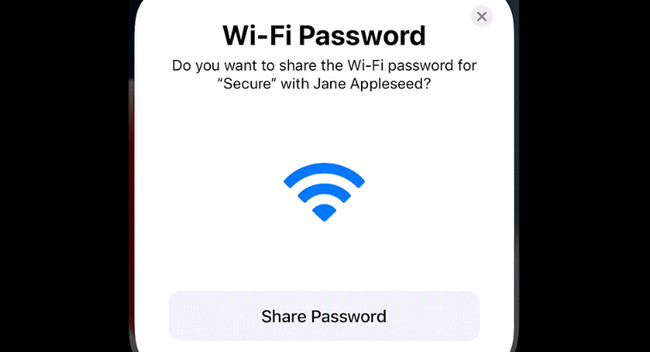
Mulighed 2. Brug Wi-Fi-indstillinger
At kende Wi-Fi-adgangskoden er det førende alternativ, hvis en af dine enheder har svært ved at opdage den anden. Heldigvis har iPhone en nøglering-funktion, der kan vise dig Wi-Fi-adgangskoder. Men kun med de netværk, den er tilsluttet. Se hvordan nedenfor.
Åbne Indstillinger app på iPhone. Tryk derefter på Wi-Fi-ikonet og find det Wi-Fi-netværk, du vil forbinde til din Mac. Tryk derefter på i ikonet til højre. Senere vil du se adgangskoden i dots. Tryk på den for at se den. Derefter skal du klikke på Wi-Fi ikonet på din Mac. Vælg netværket, og skriv den adgangskode, du så på din iPhone.
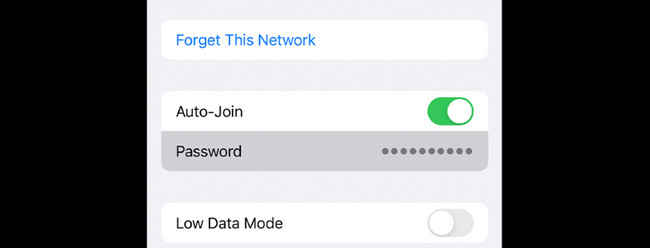

Med FoneLab Mac Sweep rydder du system-, e-mail-, foto-, iTunes-junk-filer for at frigøre plads på Mac.
- Administrer lignende billeder og duplikatfiler.
- Vis dig den detaljerede status for Mac med lethed.
- Tøm skraldespanden for at få mere lagerplads.
Mulighed 3. Brug iCloud nøglering
Du kan også dele din adgangskode fra iPhone til Mac ved hjælp af iCloud-nøglering. Du behøver kun at aktivere denne funktion på iPhone. Se venligst hvordan nedenfor.
Trin 1Sørg for, at du logger ind på dit Apple-id på din iPhone. Gå til iPhone Indstillinger og vælg Navn på dit Apple ID. Vælg iCloud knappen bagefter. Slå funktionen Adgangskoder og nøglering til. Gå tilbage til den forrige skærm og vælg Nulstilling/ændring af adgangskoder knap. Tryk senere på iCloud-adgangskoder og nøglering .
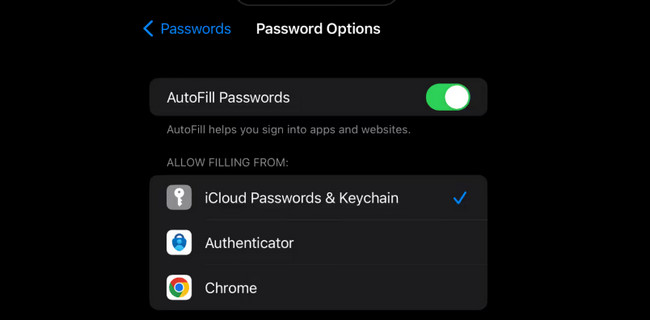
Trin 2På din Mac skal du starte den Systemindstillinger or Indstillinger. Sørg for, at du logger ind med det samme Apple-id fra din iPhone. Vælg derefter iCloud. Tænd for Adgangskode og nøglering funktion. Vælge Adgangskodeindstillinger og indtast adgangskoden for at logge ind. Klik Adgangskodeindstillinger og tænd for iCloud nøglering knap. Du vil automatisk blive forbundet til iPhone Wi-Fi-netværket, som du har adgangskoden på iCloud-nøgleringen.
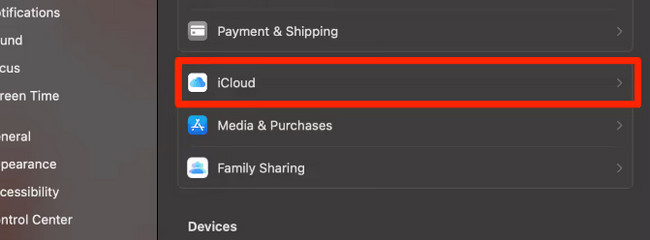
Del 3. Sådan optimerer du Mac via FoneLab Mac Sweep
Denne sektion vil vise dig et bonustip til optimer din Mac. Hvis du ikke ved, frigør plads på din Mac kan øge dens ydeevne. I denne sag kan du bruge FoneLab Mac Sweep.
Det gode ved dette værktøj er, at det har 10+ flere funktioner. Det omfatter kontrol af Mac-status, sletning af uønsket eller store filer, kryptering af filer og mere. Rul ned for at lære, hvordan du optimerer din Mac ved hjælp af dette værktøj.

Med FoneLab Mac Sweep rydder du system-, e-mail-, foto-, iTunes-junk-filer for at frigøre plads på Mac.
- Administrer lignende billeder og duplikatfiler.
- Vis dig den detaljerede status for Mac med lethed.
- Tøm skraldespanden for at få mere lagerplads.
Trin 1Download værktøjet. Konfigurer det og start det bagefter på din Mac. Derefter skal du vælge Toolkit ikon. Du vil se dens ekstra funktioner på hovedgrænsefladen senere.
Trin 2Klik på Optimer knappen øverst i midten. Derefter skal du læse instruktionerne for en kort viden, før du starter proceduren.
Du kan også prøve de andre slettefunktioner i dette værktøj. Du behøver kun at læse deres instruktioner og følge vejledningen på skærmen.
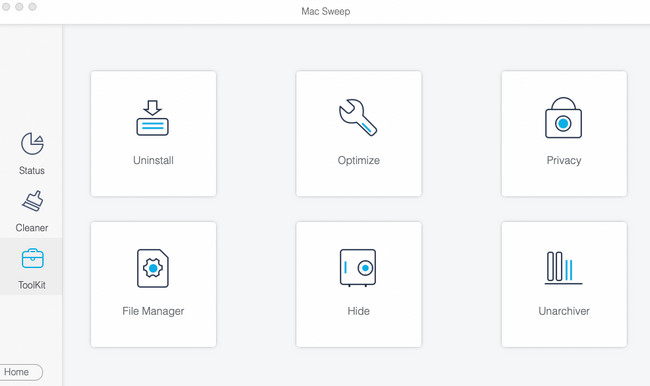
Trin 3Klik på knappen Scan knappen for at begynde at finde dine Mac-filer. Vælg derefter Specifikation knappen for at fortsætte til den næste grænseflade.
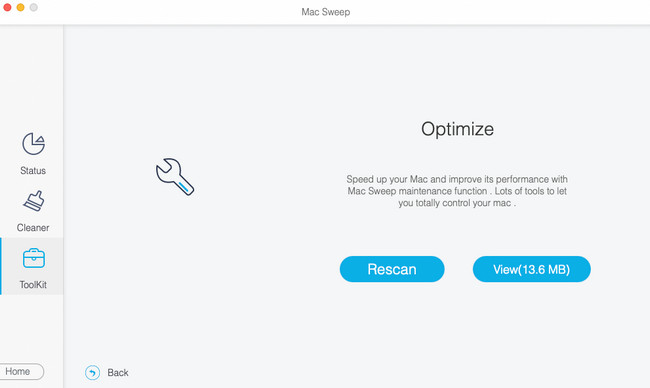
Trin 4Vælg venligst de data, du vil slette, til venstre. Vælg derefter Rens knappen i nederste højre hjørne af værktøjet. Sletningsprocessen starter med det samme.
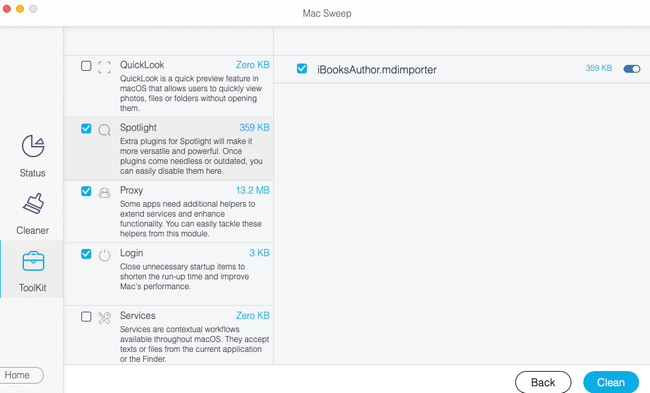
Del 4. Ofte stillede spørgsmål om, hvordan du deler Wi-Fi-adgangskode til Mac
1. Hvordan kan jeg forbinde en Android til en Mac via Wi-Fi?
Du kan også tilslutte din Mac til en Wi-Fi-hotspot-tethering. Du behøver kun at gå til Indstillinger på din Android-telefon. Derefter skal du vælge Forbindelse og deling knap. Tryk på Personlig Hotspot knappen bagefter. Du vil se navnet og adgangskoden til hotspottet. Tryk på skyderen for Personlig Hotspot sektion for at tænde den. Klik senere på Wi-Fi-ikonet på kontrol center af din Mac. Se efter navnet på Android-hotspottet, og indtast dets adgangskode for at oprette forbindelse til Mac.
2. Hvorfor opretter min Mac ikke forbindelse til Wi-Fi, selv med den korrekte adgangskode?
Tjek, om routeren er i stykker, når du ikke kan tilslutte din Mac til Wi-Fi. Hvis det fungerer perfekt, kan du ringe til din internetudbyder. Du behøver kun at tjekke eller spørge, om deres netværk er nede eller ude af drift. Du kan også tjekke Mac-netværksindstillingerne. Derudover kan aktiveret Bluetooth forstyrre, når du forbinder din Mac til Wi-Fi. Hvis det er tilfældet, skal du slukke for det ved hjælp af Mac Control Center øverst på skærmen.
3. Hvordan deler man Wi-Fi-adgangskoder fra Mac til iPhone?
Bring iPhone tæt på Mac'en. Gå til iPhone indstillinger og vælg Wi-Fi ikon. Vælg det netværk, som din Mac er tilsluttet. Senere vil en meddelelse blive vist på din Mac. Klik på Del knappen bagefter.
4. Hvordan deler man WiFi-adgangskode MacBook til MacBook?
Sørg for, at din MacBook er låst op, og at dit Apple-id er logget ind på den. Læg derefter de 2 enheder tæt på hinanden. På den anden MacBook skal du vælge det netværk, hvor du tilsluttede den første MacBook. Senere vises en meddelelse, og klik derefter på knappen Del.
Nyd nu at browse på din Mac, fordi vi er sikre på, at du har tilsluttet den til Wi-Fi. Hvis du har flere bekymringer, så skriv kommentarer nedenfor og deltag i vores diskussioner! Test også FoneLab Mac Sweep, som kan optimere din Mac med få klik. Tak!

Med FoneLab Mac Sweep rydder du system-, e-mail-, foto-, iTunes-junk-filer for at frigøre plads på Mac.
- Administrer lignende billeder og duplikatfiler.
- Vis dig den detaljerede status for Mac med lethed.
- Tøm skraldespanden for at få mere lagerplads.
