- Del 1. Sådan ser du gemte adgangskoder på Mac via Systemindstillinger
- Del 2. Sådan ser du gemte adgangskoder på Mac gennem Safari
- Del 3. Sådan ser du gemte adgangskoder på Mac via Siri
- Del 4. Sådan slettes gemte adgangskoder på Mac med FoneLab Mac Sweep
- Del 5. Ofte stillede spørgsmål om, hvordan du kan se gemte adgangskoder på Mac
- Tøm papirkurv
- Slet Mail App
- Ryd cache på Mac
- Få mere lagerplads på Mac
- Få Chrome til at bruge mindre RAM
- Hvor er Diskværktøj på Mac
- Tjek historik på Mac
- Control + Alt + Delete på Mac
- Tjek Hukommelse på Mac
- Tjek historik på Mac
- Slet en app på Mac
- Ryd Cache Chrome på Mac
- Tjek lager på Mac
- Ryd browsercache på Mac
- Slet favorit på Mac
- Tjek RAM på Mac
- Slet browserhistorik på Mac
Sådan ser du gemte adgangskoder på Mac via 3 stressfri metoder
 Opdateret af Lisa Ou / 08. oktober 2023 09:15
Opdateret af Lisa Ou / 08. oktober 2023 09:15God dag! Jeg har glemt adgangskoden på nogle af mine konti på nettet og sociale medier. Jeg kan dog huske, at jeg gemte deres adgangskoder på min Mac. Sagen her er, at jeg ikke ved, hvor jeg kan få adgang til dem fra min bærbare computer. Kan du hjælpe mig med at få adgang til adgangskoder på Mac? Alle anbefalinger fra jer, gutter, vil blive værdsat. Tak!
At glemme adgangskoderne på dine vigtige konti ved et uheld er et af de mest afgørende scenarier, du kan opleve. Men med brugen af nøgleringsfunktionen på Mac kan du gemme dine kontoadgangskoder. Sagen er, hvor kan du få adgang til dem? Det er tid til at scrolle ned for at lære hvordan.
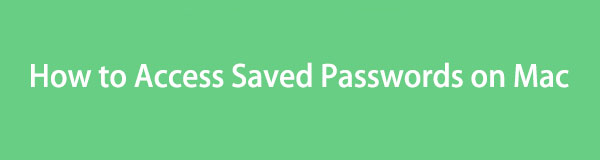

Guide liste
- Del 1. Sådan ser du gemte adgangskoder på Mac via Systemindstillinger
- Del 2. Sådan ser du gemte adgangskoder på Mac gennem Safari
- Del 3. Sådan ser du gemte adgangskoder på Mac via Siri
- Del 4. Sådan slettes gemte adgangskoder på Mac med FoneLab Mac Sweep
- Del 5. Ofte stillede spørgsmål om, hvordan du kan se gemte adgangskoder på Mac
Del 1. Sådan ser du gemte adgangskoder på Mac via Systemindstillinger
Når du vil oprette en tilpasning eller ændringer på din enhed, kan du bruge dens Indstillinger-app. Det er det samme med Mac. Du kan bruge dens systempræferencer eller præferencefunktion. Du kan bruge den til at se de gemte adgangskoder på din Mac.
Sørg dog for, at du kender administratoradgangskoden. Hvis ikke, har du ikke mulighed for at få adgang til de gemte adgangskoder på din Mac.
Under alle omstændigheder, se de detaljerede trin nedenfor for at lære, hvordan du ser på gemte adgangskoder på Mac. Kom videre.
Trin 1Klik på knappen Apple ikon i øverste venstre hjørne. Vælg derefter System Preferences knap. Senere, den Indstillinger interface vises på skærmen. Alt du skal gøre er at klikke på Nulstilling/ændring af adgangskoder knappen eller Nøgle ikonet på den første del af skærmen.
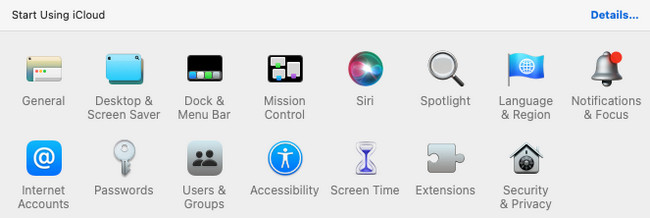
Trin 2Mac'en kræver, at du angiver adgangskoden til den. Derefter vil du se programmerne og webstedet, hvor du har gemt dine adgangskoder. Klik på hver af dem, og klik på Redigere knappen for at se den gemte adgangskode.
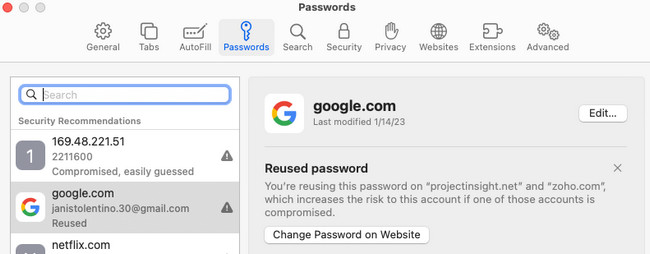

Med FoneLab Mac Sweep rydder du system-, e-mail-, foto-, iTunes-junk-filer for at frigøre plads på Mac.
- Administrer lignende billeder og duplikatfiler.
- Vis dig den detaljerede status for Mac med lethed.
- Tøm skraldespanden for at få mere lagerplads.
Del 2. Sådan ser du gemte adgangskoder på Mac gennem Safari
Selvfølgelig bruger du Safari til at logge ind på dine konti. Hvis ja, er det muligt, at du også har gemt adgangskoder i webbrowseren. Det gode er, at Safari-webbrowseren har sine indstillinger. Du kan bruge den til at se de gemte adgangskoder på din Mac.
Se venligst de detaljerede trin nedenfor for at se adgangskoder på Mac via Safari. Fortsæt venligst.
Trin 1Start Safari-webbrowseren og vælg Safari knappen i øverste venstre hjørne. Blandt alle rullemenuerne skal du vælge Indstillinger knap. Der vises et vindue med 10 faner. Vælg blandt dem alle Nulstilling/ændring af adgangskoder .
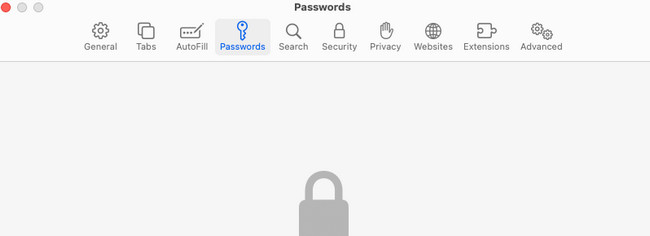
Trin 2Indtast adgangskoden til din Mac. Derefter vil du se de websteder, hvor du har gemt en adgangskode. Vælg en og klik på Redigere knappen i øverste højre hjørne for at se den gemte adgangskode.
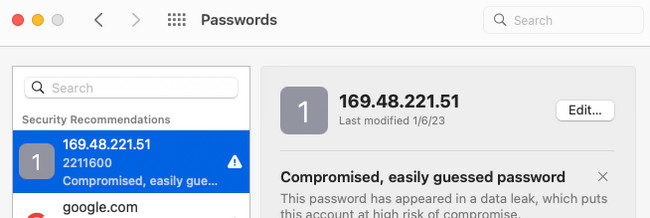
Del 3. Sådan ser du gemte adgangskoder på Mac via Siri
Du kan også kommandere Apples virtuelle assistent, Siri, for at se de gemte adgangskoder på Mac. Når du bruger Siri, skal du sikre dig, at din internetforbindelse er stærk. Hvis ikke, vil Siri ikke genkende og gøre, hvad end du beder om. Du skal også tale højt foran din Mac, så Siri forstår din kommando klart.
Det er heller ikke alle Mac'er, der allerede har aktiveret Siri. Hvis du tror, at Sifi er inaktiv, skal du først aktivere eller tænde den. Senere vil du vide hvordan.
Find gemte adgangskoder på Mac via Siri. Se de detaljerede trin nedenfor for at gøre det. Kom videre.
Trin 1Du skal først aktivere Siri. For at gøre det skal du klikke på Apple ikon. Vælg System Preferences knappen bagefter. Klik på Siri ikonet og sæt flueben i Aktiver Spørg Siri boksen under dens ikon til venstre.
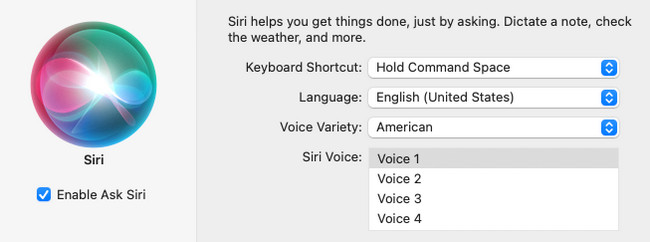
Trin 2For at bruge Siri skal du trykke på Kommando + Mellemrum tasterne på dit Mac-tastatur. Bed den virtuelle assistent om at vise dig de gemte adgangskoder på Mac. Senere vises et vindue. Vælg Nulstilling/ændring af adgangskoder ikon. Indtast Mac-adgangskoden. Vælg det program eller websted, hvor du har gemt adgangskoder. Klik på Redigere knappen bagefter for at se kontoadgangskoderne.
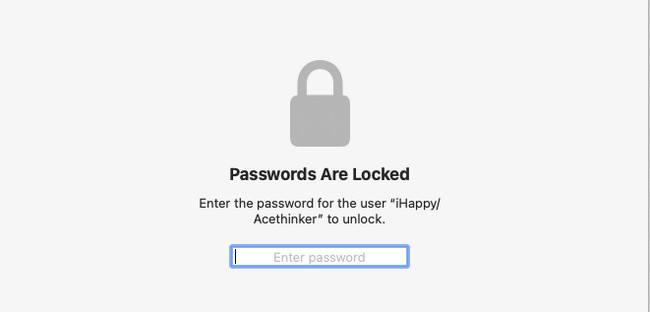
Del 4. Sådan slettes gemte adgangskoder på Mac med FoneLab Mac Sweep
Gemte adgangskoder kan true din sikkerhed. En person, der bruger din Mac, kan få adgang til dem. Når du har fået adgang til adgangskoder på Mac, kan du slette dem ved hjælp af FoneLab Mac Sweep. Den kan slette de autofyldposter, du har oprettet, mens du brugte Safari.

Med FoneLab Mac Sweep rydder du system-, e-mail-, foto-, iTunes-junk-filer for at frigøre plads på Mac.
- Administrer lignende billeder og duplikatfiler.
- Vis dig den detaljerede status for Mac med lethed.
- Tøm skraldespanden for at få mere lagerplads.
Derudover kan dette også slette gemte adgangskoder fra andre webbrowsere på din Mac. Dette værktøj kan også vise dig status for din Mac-disk, hukommelse og CPU-brug. Det kan også optimere Mac ved at slette systemcaches, brugerlogfiler og yderligere data på Mac-systemet. I dette tilfælde kan det øge ydeevnen på din Mac.
Se venligst de detaljerede trin nedenfor for at bruge FoneLab Mac Sweep for at slette autofyldposter. Kom videre.
Trin 1Download softwaren på din Mac. Derefter skal du konfigurere det først, så starter Mac'en det automatisk. Når det dukker op, vil værktøjet vise dig sine 3 hovedfunktioner, som det kan udføre på din Mac. Vælg venligst Toolkit-ikonet blandt dem alle.
Trin 2Funktionens 6 ekstra funktioner inkluderer afsnittet Afinstaller, Optimer, Filhåndtering, Skjul og Fjern arkiver. Vælg venligst Privatliv knappen blandt dem alle.
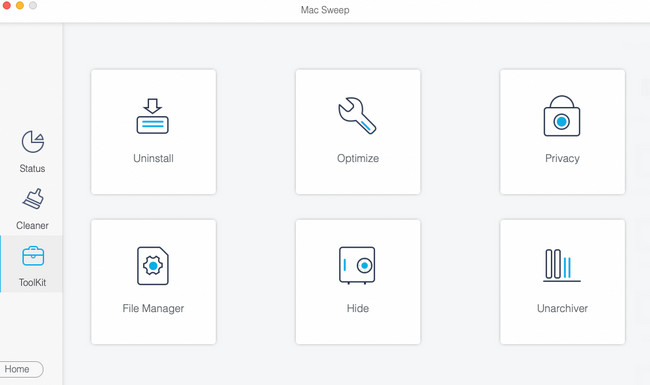
Trin 3Klik på knappen Scan knap. Processen vil være på 70% bagefter og kun vare et par sekunder. Klik på Specifikation knappen bagefter for at se resultaterne.
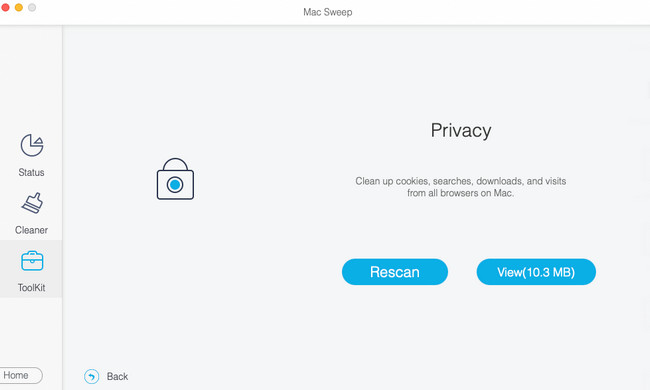
Trin 4Vælg den webbrowser, hvor du vil slette de gemte adgangskoder. Klik på Marker alt knappen, hvis du foretrækker at tilføje dem alle. Klik senere på Autofyld poster til højre. Klik på Rens knappen bagefter for at begynde at slette dem.
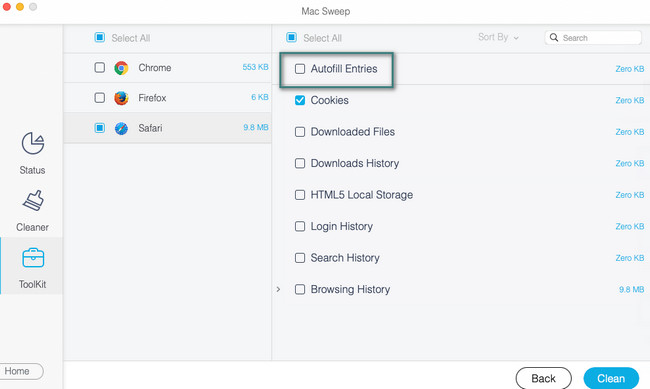
Del 5. Ofte stillede spørgsmål om, hvordan du kan se gemte adgangskoder på Mac
1. Hvorfor gemmer min Mac Safari ikke adgangskoder?
Mac og andre Apple-enheder indeholder en masse begrænsninger. Du ønsker måske aldrig at gemme adgangskoder på en bestemt hjemmeside eller webbrowser via dens indstillinger. For at ændre det, klik på Apple ikon i øverste venstre hjørne. Vælg derefter Indstillinger knap. Vælg senere Auto-udfyld fanebladet og sæt flueben i Brugernavne og adgangskoder boks.
2. Hvorfor bliver mine gemte adgangskoder ved med at forsvinde?
En af hovedårsagerne til, at de gemte adgangskoder forsvinder, er på grund af utilstrækkelig lagring, malware og vira. Vi ved alle, at de begge kan ødelægge filer på din Mac. Så også adgangskoder. Derudover kan det være på grund af flere log-ins eller synkronisering af dine adgangskoder til forskellige enheder.
Inden du når slutningen af indlægget, håber vi, at du allerede ser dine gemte adgangskoder på din Mac. Tusind tak for din tillid til os! Hvis du har flere spørgsmål, så efterlad dem i kommentarfeltet nedenfor.

Med FoneLab Mac Sweep rydder du system-, e-mail-, foto-, iTunes-junk-filer for at frigøre plads på Mac.
- Administrer lignende billeder og duplikatfiler.
- Vis dig den detaljerede status for Mac med lethed.
- Tøm skraldespanden for at få mere lagerplads.
