- Tøm papirkurv
- Slet Mail App
- Ryd cache på Mac
- Få mere lagerplads på Mac
- Få Chrome til at bruge mindre RAM
- Hvor er Diskværktøj på Mac
- Tjek historik på Mac
- Control + Alt + Delete på Mac
- Tjek Hukommelse på Mac
- Tjek historik på Mac
- Slet en app på Mac
- Ryd Cache Chrome på Mac
- Tjek lager på Mac
- Ryd browsercache på Mac
- Slet favorit på Mac
- Tjek RAM på Mac
- Slet browserhistorik på Mac
Sådan gør du Mac hurtigere via 7 nemme detaljerede procedurer
 Opdateret af Lisa Ou / 25. september 2023 09:15
Opdateret af Lisa Ou / 25. september 2023 09:15Der er adskillige gyldige grunde til, at din Mac kører så langsomt. En af hovedårsagerne er, at Mac-startdisken er løbet tør for ledig diskplads. Hvis det er tilfældet, skal du frigøre plads ved at slette nogle af filerne på Mac'en.
Nå, at løbe tør for lagerplads er ikke den eneste almindelige årsag til, at Mac halter eller er langsom. Kørende programmer kan også påvirke ydeevnen på din Mac. Årsagen er, at nogle programmer på Mac bruger for meget RAM eller CPU-forbrug.
Vi kan ikke liste alle mulige årsager til langsom Mac-ydeevne, fordi det vil tage for meget af din tid. Men vi forsikrer dig om, at du kan ordne det. Se metoderne nedenfor for at lære, hvordan du får din Mac til at køre hurtigere.


Guide liste
Del 1. Sådan gør du Mac hurtigere
I dette indlægssektion listede vi metoder afhængigt af deres vanskeligheder. Nogle af dem bruger trial-and-error-teknikken, og nogle af dem er til sletning af data på Mac. Der er intet galt i at prøve dem, fordi vi forsikrer dig om, at de alle er sikre at bruge.
Men hvis du stadig vil sikre dine filer, anbefaler vi, at du sikkerhedskopierer dem via iCloud. Alternativt kan du bruge Google Drev eller anden cloud-lagring. Hvis du er klar til at udføre metoderne, skal du rulle ned nedenfor.
Mulighed 1. Genstart Mac
Når noget ikke fungerer på vores enheder, har vi en tendens til at genstarte dem. Processen kan give en ny genstart ikke kun på dit Mac-system. Det inkluderer også de programmer, der kører i baggrunden, da RAM vil blive ryddet. Følg venligst den detaljerede vejledning nedenfor om, hvordan du genstarter din Mac. Kom videre.
Tryk på tænd/sluk-tasten på dit Mac-tastatur. Hold den og slip den, når du ser "Er du sikker på, at du vil lukke din computer ned nu?" skærmen. Derefter skal du klikke på Genstart knappen for at genstarte din Mac.
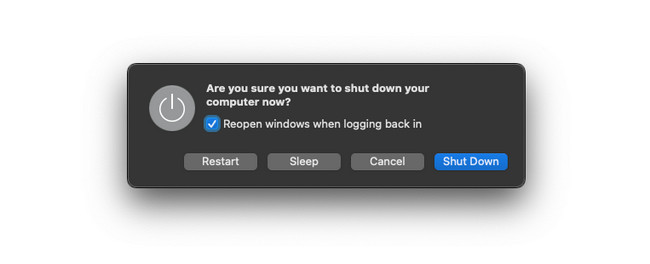
Mulighed 2. Afinstaller apps
Downloadede programmer er en af de data, der bruger for meget lagerplads på din Mac. Hvis du sjældent har brugt programmer, hvorfor så ikke slette dem frigør plads på din computer? Se venligst de detaljerede trin nedenfor for at Slet apps på Mac.
Klik på Launchpad på din Mac, og tryk på Option tasten på dit Mac-tastatur. Programmerne vil jiggle bagefter. Derefter skal du finde de downloadede programmer, du ikke længere bruger. Klik senere på X ikonet øverst for at lukke dem.
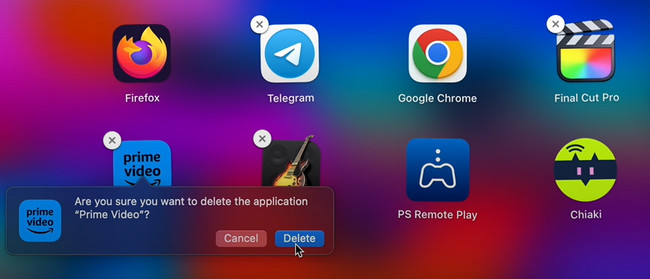

Med FoneLab Mac Sweep rydder du system-, e-mail-, foto-, iTunes-junk-filer for at frigøre plads på Mac.
- Administrer lignende billeder og duplikatfiler.
- Vis dig den detaljerede status for Mac med lethed.
- Tøm skraldespanden for at få mere lagerplads.
Mulighed 3. Luk Apps
Når vi bruger vores Macs, kan vi ikke undgå at åbne for mange apps. Og nogle gange glemmer vi kun at lukke dem, før vi åbner en ny. Faktisk er der 2 måder at afslutte programmer på din Mac. Den første metode handler om at lukke programmer, der normalt åbnes. Den anden er til de programmer, der går ned og ikke kan lukke dem naturligt. Se venligst de detaljerede procedurer nedenfor.
Hvis appen allerede er åbnet og kører, behøver du kun at klikke på X ikonet i øverste venstre hjørne af programmet. Det vises i rød farve. Herefter lukkes programmet med det samme.
Men hvis programmet bryder ned eller halter, er det svært at klikke på X-ikonet. Hvis det er tilfældet, skal du kun finde programmet på Mac Dock. Derefter skal du dybt klikke på det, og mulighederne vises øverst. Vælg venligst Afslut knappen for at lukke det nedbrudte program.
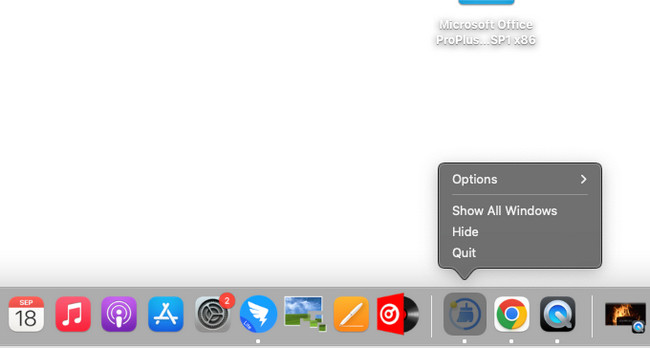
Mulighed 4. Fjern uønskede filer
Ligesom de tidligere metoder optager uønskede filer lagerplads på din Mac, især hvis der er for mange. I dette tilfælde kan du bruge Finder til at slette dem samtidigt, da dette værktøj gemmer alle eksisterende filer på din Mac. Hvis det er første gang, du bruger Finder til at slette store filer, skal du følge de detaljerede trin nedenfor. Kom videre.
Start Finder værktøj på din Mac. Vælg derefter klassificeringen af værktøjet i venstre side af hovedgrænsefladen. Du kan klikke på sektionerne Programmer, Desktop, Dokumenter og flere. Derefter skal du kontrol-klikke på filerne, og en ny vinduesmulighed vises. Klik på blandt alle knapperne Flyt til affald .
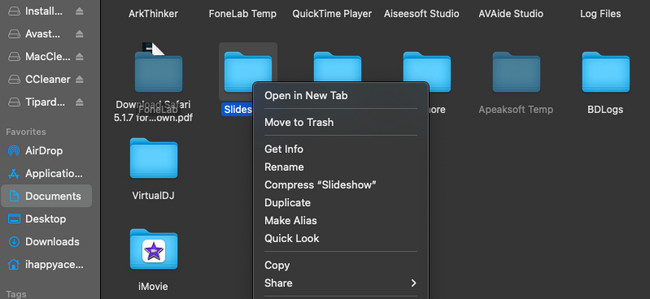
Mulighed 5. Ryd op på Mac Desktop
Du kan også rydde op på Mac-skrivebordet for at mindske filerne på din Mac. Og nogle gange kan filerne på dit skrivebord forårsage forsinkelse på din Mac. Hvis det er tilfældet, skal du slette de unødvendige filer på dit Mac-skrivebord. Efterlign de detaljerede trin nedenfor om det.
Åbn din Mac, og du vil se skrivebordsfilerne i højre side af skærmen. Vælg venligst de filer eller mapper, du vil slette. Senere, kontrol-klik på dem og vælg Flyt til affald .
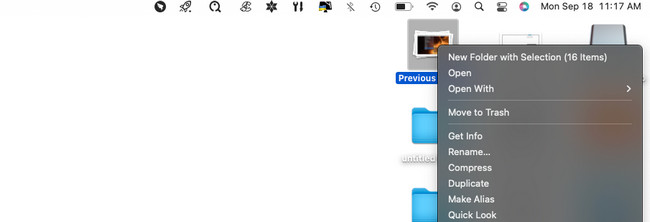
Mulighed 6. Fjern browsercache
Bruger du din Mac-webbrowser ret ofte? Denne metode er for dig! Når du besøger et websted, gemmer din Mac caches for at hjælpe det med at indlæse hurtigere, når du besøger det igen. Din Mac vil gemme disse midlertidige filer i cache-mapperne. Det gode er, at Safari har en indbygget indstilling til at slette sine caches. I dette tilfælde behøver du ikke at slette dem på andre indbyggede Mac-værktøjer. For at vide det, se de detaljerede trin nedenfor.
Trin 1Du skal se Udvikle fanen øverst i hovedgrænsefladen. Hvis ikke, betyder det, at funktionen er deaktiveret. For at få adgang til det øverst, klik venligst på Safari ikon i venstre hjørne. Derefter vises en ny rullemenu. Vælg venligst knappen Præferencer. Safari-indstillingerne vises. Vælg Avanceret knappen, og markér Vis Udvikl-menu in Menu Bar boks.
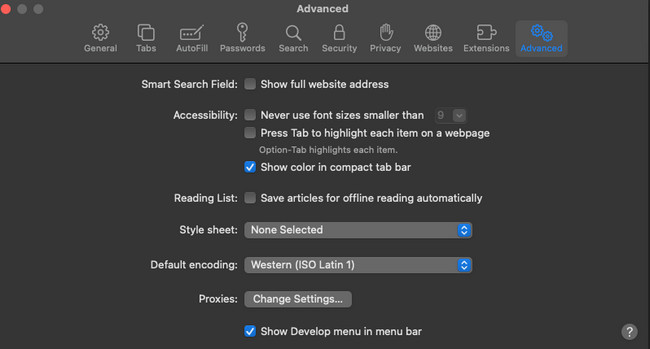
Trin 2Du skal se Udvikle fanen øverst. Derefter skal du klikke på den og vælge Tomme caches .
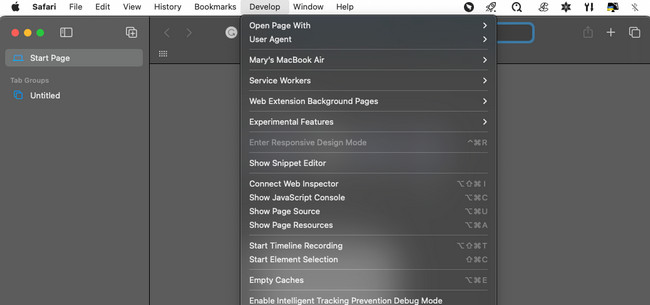
Mulighed 7. Med FoneLab Mac Sweep
Hvis metoderne ovenfor indeholder for meget information, og du har problemer, skal du teste FoneLab Mac Sweep. Det kan frigøre plads og slette data fra din Mac på én gang! Her er de funktioner, du skal vide om værktøjet.

Med FoneLab Mac Sweep rydder du system-, e-mail-, foto-, iTunes-junk-filer for at frigøre plads på Mac.
- Administrer lignende billeder og duplikatfiler.
- Vis dig den detaljerede status for Mac med lethed.
- Tøm skraldespanden for at få mere lagerplads.
- Dette værktøj kan lade dig tjek først den aktuelle tilstand på din Mac før du sletter nogle af dens data. I dette tilfælde vil du vide, hvor meget datastørrelse du skal slette, og hvilke programmer.
- Det kan rydde uønsket systemfiler, herunder lignende fotos og filer. Værktøjet sletter de dublerede bagefter.
- Hvis du vil sætte en adgangskode på dine filer for at kryptere dem, skal du bruge dette værktøj. Det kan den og skjule dine filer i overensstemmelse hermed.
- Tøm papirkurven på Mac let.
Download værktøjet for at opdage og få adgang til dets fulde funktioner. Se de detaljerede trin nedenfor for at vide hvordan FoneLab Mac Sweep funktioner. Kom videre.
Trin 1Download værktøjet på din Mac ved at markere Gratis download knap. Indstil det efterfølgende for at lade din Mac starte det automatisk.
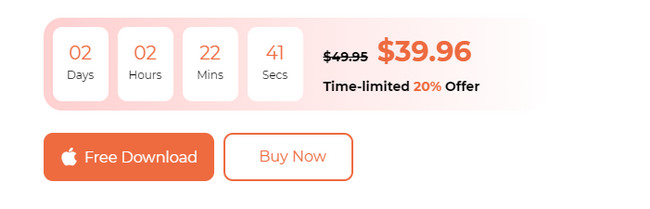
Trin 2Vælg den Status knappen, hvis du vil kontrollere ydeevnen på din Mac. Klik på Cleaner knappen, hvis dit mål er at rydde uønskede filer. Men klik på Toolkit ikon, hvis du foretrækker at slette store filer.
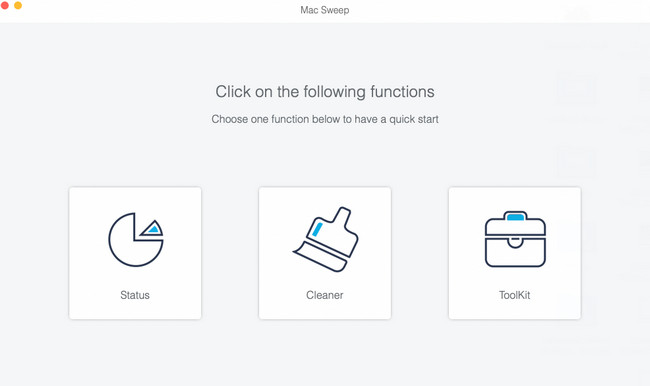
Trin 3Vælg den hovedfunktion, du vil udføre. Følg derefter instruktionerne på skærmen. Klik på Scan , Specifikation knappen bagefter for at se resultaterne.
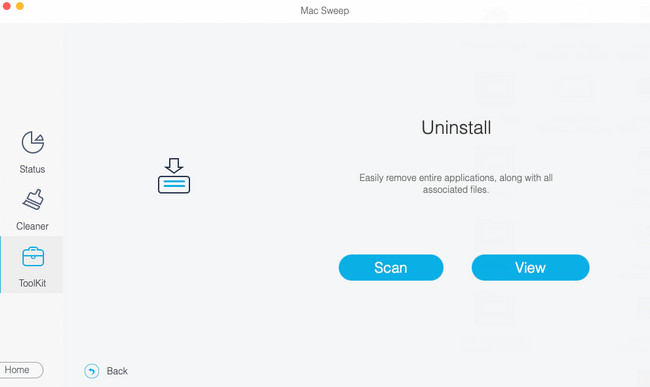
Trin 4På den sidste grænseflade af værktøjet skal du vælge den type data, du vil slette. Derefter skal du klikke på Rens knappen i nederste højre hjørne af softwaren.
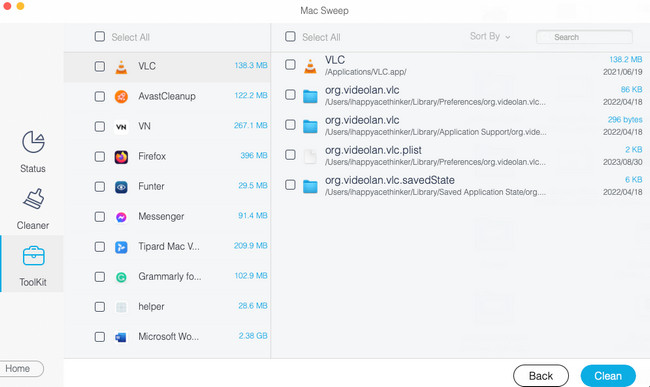

Med FoneLab Mac Sweep rydder du system-, e-mail-, foto-, iTunes-junk-filer for at frigøre plads på Mac.
- Administrer lignende billeder og duplikatfiler.
- Vis dig den detaljerede status for Mac med lethed.
- Tøm skraldespanden for at få mere lagerplads.
Del 2. Ofte stillede spørgsmål om, hvordan man gør Mac hurtigere
1. Hvordan øger jeg RAM-hastigheden på en Mac?
Når du opgraderer RAM på din Mac, kan du øge dens hastighed. Du behøver kun at opgradere Mac'en med et SSD-drev. Denne proces vil dog være risikabel for dine Mac-data. Du skal bakke dem op. Jo bedre end det er at klone den eksisterende harddisk på din Mac.
2. Hvordan kontrollerer jeg ydelsen på min Mac?
Mac har en indbygget måde at kontrollere din Macs ydeevne på. Det indbyggede værktøj hedder Activity Monitor. Start værktøjet for at kontrollere ydeevnen af din Mac, der bruger den. Vælg derefter CPU, Hukommelse, Energi, Disk eller Netværk øverst. Senere vil du se oversigten over Mac'ens ydeevne.
Vi håber, at du også husker metoderne i dette indlæg efter at have lært, hvordan du gør din Mac hurtigere. I dette tilfælde ved du, hvad du skal gøre, når din Mac begynder at køre langsomt igen. Vi forstår, at alle metoderne er svære at huske. Den mest anbefalede måde, du skal huske, er at bruge FoneLab Mac Sweep. Den har 10+ funktioner, der kan hjælpe din Mac med at køre hurtigere. Tak skal du have!

Med FoneLab Mac Sweep rydder du system-, e-mail-, foto-, iTunes-junk-filer for at frigøre plads på Mac.
- Administrer lignende billeder og duplikatfiler.
- Vis dig den detaljerede status for Mac med lethed.
- Tøm skraldespanden for at få mere lagerplads.
