- Tøm papirkurv
- Slet Mail App
- Ryd cache på Mac
- Få mere lagerplads på Mac
- Få Chrome til at bruge mindre RAM
- Hvor er Diskværktøj på Mac
- Tjek historik på Mac
- Control + Alt + Delete på Mac
- Tjek Hukommelse på Mac
- Tjek historik på Mac
- Slet en app på Mac
- Ryd Cache Chrome på Mac
- Tjek lager på Mac
- Ryd browsercache på Mac
- Slet favorit på Mac
- Tjek RAM på Mac
- Slet browserhistorik på Mac
Slet genveje på Mac [Lige fremadrettede metoder til at udføre]
 Opdateret af Lisa Ou / 14. nov. 2023 09:15
Opdateret af Lisa Ou / 14. nov. 2023 09:15Genvejene er et indbygget værktøj på Mac, der hjælper dig med hurtigt at få adgang til programmer og andre filer. Det indbyggede program vil oprette genveje på Mac-skrivebordet. Hvis det er tilfældet, kan du starte og åbne programmerne og filerne uden at finde dem ved hjælp af Mac Launchpad eller Finder.
På trods af disse fordele er for mange genveje på dit Mac-skrivebord ikke gode. De kan forhindre, hvad du vil gøre på din Mac. De oprettede genveje optager også Mac-lagerpladsen. Hvorfor ikke slette genveje på Mac? Der er gennemprøvede og testede metoder til problemet. Se dem nedenfor.
![Slet genveje på Mac [Lige fremadrettede metoder til at udføre]](https://www.fonelab.com/images/mac-sweep/how-to-delete-on-shortcut-mac/how-to-delete-on-shortcut-mac.jpg)

Guide liste
Del 1. Sådan slettes genveje på Mac [Indbyggede måder]
Hvis du ikke er klar over det, kan programmet Genveje på Mac ikke slettes. Grunden bag det er, at det er et indbygget program på din Mac. Hvis ja, er der ingen sådan måde at slette det på. Det bedste alternativ, du kan gøre, er at slette de oprettede genveje og tilhørende data. Hvis det er tilfældet, vil programmet ikke forbruge meget af Mac-lageret.
Men hvordan kan du gøre det? Nå, test af de 3 metoder nedenfor vil hjælpe dig big time. Gennemse dem, og vælg den mest bekvemme måde at slette genveje på Mac. Kom videre.
Måde 1. Brug genvejsprogrammet
Naturligvis vil programmet Genveje være den første måde, du vil bruge til problemet. Den har en indbygget måde at slette de genveje, du har oprettet ved hjælp af den. Faktisk er der 2 måder, du vil slette genveje ved at bruge programmet. Se dem nedenfor, mens du scroller ned.
Processen starter med at starte Genveje program. Derefter vil du se genvejene i venstre side af hovedgrænsefladen. Derefter har du 2 muligheder for at slette dem fra programmet. Du kan bruge Mac Trackpad du kontrol-klikker på dem og vælger Fjern knap. Klik alternativt på X-ikon på højre side af genvejene.
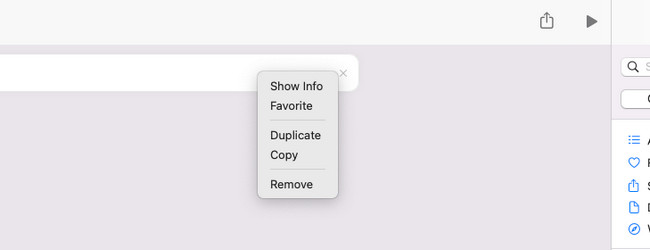

Med FoneLab Mac Sweep rydder du system-, e-mail-, foto-, iTunes-junk-filer for at frigøre plads på Mac.
- Administrer lignende billeder og duplikatfiler.
- Vis dig den detaljerede status for Mac med lethed.
- Tøm skraldespanden for at få mere lagerplads.
Måde 2. Brug Mac Desktop
Denne metode er for dig, hvis de genveje, du lavede, vises på Mac-skrivebordet - faktisk selv den næste mulighed. I processen er det kun Mac-pegefeltet, som du vil bruge.
Derudover, bortset fra at slette genvejene, er der andre kommandoer, som du kan udføre ved hjælp af denne metode. Ved at bruge det, vil du kende alle oplysninger om filen. Du kan også bruge den til at omdøbe de genveje, du har lavet.
Vil du have denne metode til at slette genveje på din Mac? Se de detaljerede instruktioner nedenfor, som du kan efterligne.
Find de genveje, du vil slette, på dit Mac-skrivebord. Derefter skal du kontrol-klikke på dem ved at bruge Mac-pegefeltet. Senere vil indstillinger blive vist på hovedgrænsefladen. Vælg venligst Flyt til affald knappen for at slette genvejene.
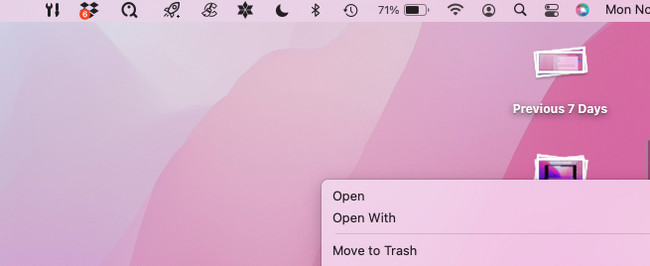
Som en bonusinformation vil sletningsgenvejene blive gemt i Mac Papirkurv. Slet dem permanent af tømme Mac-papirkurven. For at gøre det skal du trykke på Kommando + Shift + Delete tasterne på dit Mac-tastatur. Alternativt skal du starte papirkurven og klikke på Tom knappen i øverste højre hjørne af værktøjet.
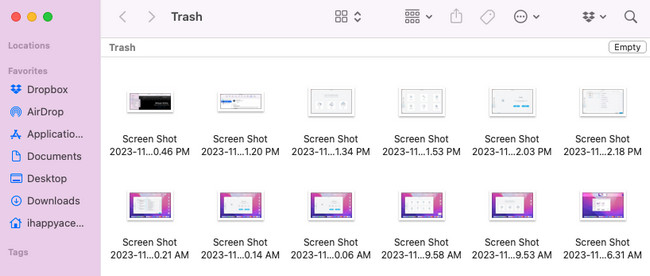
Vej 3. Genvejstaster
Gennem kombinationerne af taster på dit Mac-tastatur kan du også bruge dem til at slette genveje på din Mac. Ulempen ved denne metode er, at forkerte tastekombinationer kan lave andre kommandoer på din Mac. Det værste, der kan ske, er, at processen sletter selv de væsentlige data på din Mac.
Er du klar til at udføre tastekombinationerne for at slette Mac-genvejene? Se hvordan nedenfor.
På Mac-skrivebordet skal du finde de genveje, du vil slette på din Mac. Derefter skal du vælge dem alle og trykke på Kommando + Slet tasterne på dit Mac-tastatur. Genvejene slettes med det samme.
Del 2. Sådan slettes programmer på Mac med FoneLab Mac Sweep
Når du sletter data, vil du helt sikkert frigive plads på din Mac-lagerplads. Hvis ja, anbefaler vi stærkt FoneLab Mac Sweep for at rydde uønsket skrammel og store filer på din Mac. Vi er informeret om, at programmer er en af de datatyper, der bruger for meget lagerplads på vores Macs. Hvis ja, brug Afinstaller funktion af denne software til slette de sjældent brugte programmer installeret på din Mac. Derudover kan du udforske de andre funktioner i værktøjet til frigør Mac-lagerplads.

Med FoneLab Mac Sweep rydder du system-, e-mail-, foto-, iTunes-junk-filer for at frigøre plads på Mac.
- Administrer lignende billeder og duplikatfiler.
- Vis dig den detaljerede status for Mac med lethed.
- Tøm skraldespanden for at få mere lagerplads.
Efterlign venligst de detaljerede trin nedenfor for sletning af data på din Mac. Fortsæt venligst.
Trin 1Download softwaren via Gratis download knap. Derefter skal du klikke på den downloadede fil i øverste højre hjørne af webbrowseren. Indstil det efterfølgende ved at trække og slippe det til Mac'en Anvendelse folder. Senere skal du starte værktøjet ved at dobbeltklikke på programmets ikon.
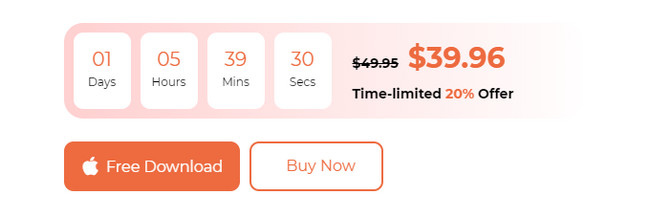
Trin 2Toolkit, Status og Cleaner-grænsefladen vil blive vist på skærmen. Vælg venligst Toolkit ikon bagefter. Du kan også teste softwarens andre værktøjer for at udforske dens funktioner.
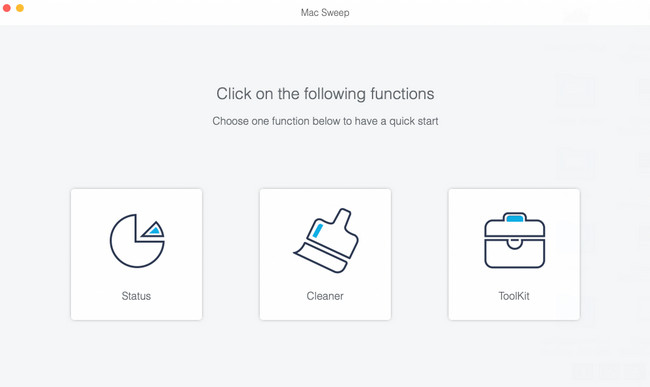
Trin 3Klik på knappen Scan knappen for at finde alle de downloadede programmer på din Mac. Resultatstørrelsen vises på knappen Vis. Marker knappen for at fortsætte til den næste grænseflade af værktøjet.
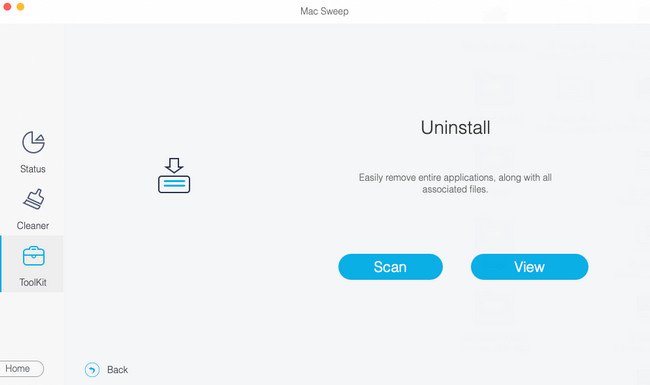
Trin 4Til venstre skal du vælge de programmer, du vil slette på din Mac. Derefter skal du klikke på Rens knappen for at starte sletningsprocessen.
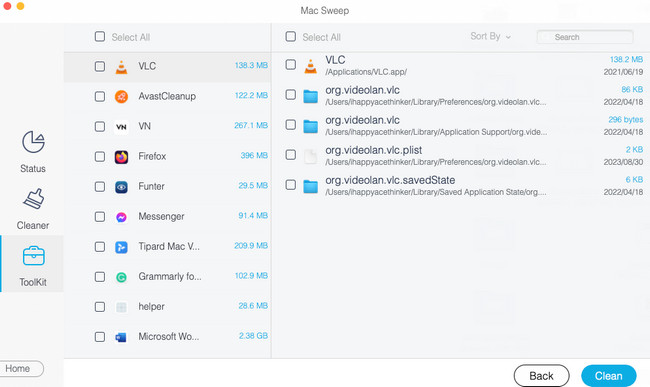

Med FoneLab Mac Sweep rydder du system-, e-mail-, foto-, iTunes-junk-filer for at frigøre plads på Mac.
- Administrer lignende billeder og duplikatfiler.
- Vis dig den detaljerede status for Mac med lethed.
- Tøm skraldespanden for at få mere lagerplads.
Del 3. Ofte stillede spørgsmål om, hvordan man sletter genveje på Mac
1. Hvordan tilføjer man en genvej på Mac?
Den første ting du skal gøre er at starte programmet Genveje på din Mac. Derefter skal du klikke på Plus ikon øverst til højre i programmet. Vælg Kategorier knappen til højre og vælg den type data, du vil oprette en genvej. Dobbeltklik på den senere for at se genvejen til venstre. Derefter skal du klikke på Tre linjer ikon i øverste højre hjørne. Tilpas genvejen bagefter om, hvordan du vil se eller få adgang til den.
2. Hvorfor kan jeg ikke slette en genvej fra Mac-skrivebordet?
En af de mest almindelige årsager er, at genvejen blev lavet med administratorens rettigheder. Hvis ja, uden det korrekte brugernavn og adgangskode for administratoren, vil du ikke have mulighed for at slette genvejen. For at slette det, kan du logge ind som administrator eller kode det rigtige brugernavn og adgangskode oprettet med genvejen.
Vi håber, du har slettet alle de uønskede eller ubrugte genveje på din Mac. Efter at have lært at slette genveje på Mac, overvejede du at bruge FoneLab Mac Sweep? Det ville være dejligt, hvis dit svar er ja. Bortset fra at slette Genveje tilknyttede filer, kan programmet også slette andre store og uønskede filer på din Mac til frigør dens lagerplads. Har du flere spørgsmål? Sæt dem i kommentarfeltet nedenfor og deltag i vores fremtidige diskussioner. Tak skal du have!

Med FoneLab Mac Sweep rydder du system-, e-mail-, foto-, iTunes-junk-filer for at frigøre plads på Mac.
- Administrer lignende billeder og duplikatfiler.
- Vis dig den detaljerede status for Mac med lethed.
- Tøm skraldespanden for at få mere lagerplads.
