- Tøm papirkurv
- Slet Mail App
- Ryd cache på Mac
- Få mere lagerplads på Mac
- Få Chrome til at bruge mindre RAM
- Hvor er Diskværktøj på Mac
- Tjek historik på Mac
- Control + Alt + Delete på Mac
- Tjek Hukommelse på Mac
- Tjek historik på Mac
- Slet en app på Mac
- Ryd Cache Chrome på Mac
- Tjek lager på Mac
- Ryd browsercache på Mac
- Slet favorit på Mac
- Tjek RAM på Mac
- Slet browserhistorik på Mac
Effektiv guide til, hvordan du sletter en app på MacBook
 Opdateret af Lisa Ou / 12. oktober 2023 09:15
Opdateret af Lisa Ou / 12. oktober 2023 09:15Er der en installeret app, du ikke længere har brug for på din MacBook? At kende proceduren til at slette apps fra MacBook ville være nyttigt for dig. Nogle gange installerer du en app, fordi du har brug for den i kort tid eller midlertidigt. Men derefter kan du glemme at fjerne appen, da den bliver unødvendig, hvilket får dig til at ignorere eller glemme, at den blev installeret i første omgang. Du vil først bemærke det igen, når apps begynder at hobe sig op og optager en stor plads på dit lager. Hvis du er nået til denne situation, skal du søge efter en teknik til at fjerne apps på programmer på en MacBook. Heldigvis fandt du den rigtige artikel.
Dette indlæg vil opregne de effektive strategier til at slette apps på en MacBook, så hold dig til og forstå hver af dem omhyggeligt. På denne måde kan du hurtigt fjerne de installerede apps, når du ikke længere har brug for dem på din macOS. I mellemtiden kan du nyde de effektive og nemme retningslinjer, da de vil være tilgængelige i alle metoder for at hjælpe dig med at nå dit mål om at slette MacBook-apps. Du kan forvente at opdage forskellige strategier, uanset om du foretrækker indbyggede eller tredjeparts programløsninger.
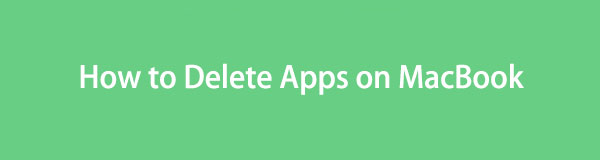

Guide liste
Del 1. Sådan sletter du apps på MacBook via Launchpad
Launchpad er siden på en MacBook, hvor du kan finde og åbne næsten, hvis ikke alle, dine installerede apps. Når du har udforsket Launchpad-grænsefladen, giver den også en afinstallationsmulighed for hver app, så du kan slette programmerne direkte derfra. Det er den enkleste og hurtigste metode til afinstallation, men bemærk, at den har ulemper. Da det betragtes som en genvej til at slette MacBook-apps, er der ingen garanti for, at alle app-data vil blive inkluderet i sletningen. Dens skrammel kan forblive, og kun appen vil blive slettet.
Handl efter de uberørte instruktioner nedenfor for at afinstallere apps på MacBook via Launchpad:
Trin 1Vælg Launchpad ikonet i nærheden af den venstre side af Dock for at se dine MacBook-apps. Rul gennem dem for at finde den, du ønsker at slette. Når den er fundet, skal du lang-klikke på den, indtil alle apps rykker på skærmen.
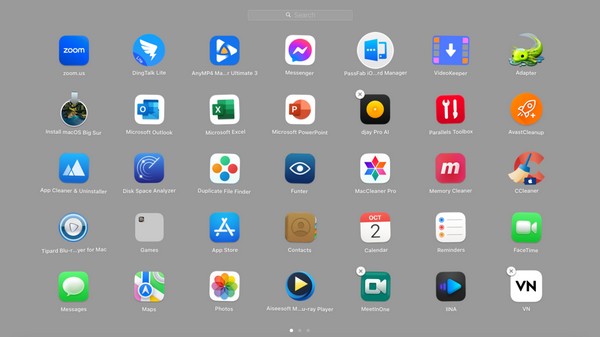
Trin 2De slettelige apps vil derefter vise en "x”-symbol i øverste venstre hjørne af deres ikon. Klik på den, og tryk derefter på fanen Slet på pop op-vinduet for at slette din valgte app fra MacBook.
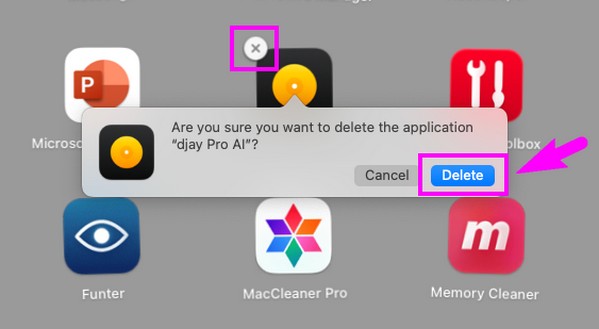

Med FoneLab Mac Sweep rydder du system-, e-mail-, foto-, iTunes-junk-filer for at frigøre plads på Mac.
- Administrer lignende billeder og duplikatfiler.
- Vis dig den detaljerede status for Mac med lethed.
- Tøm skraldespanden for at få mere lagerplads.
Del 2. Sådan sletter du apps på MacBook på Finder
Finder indeholder mapper med de forskellige data, der er gemt på din MacBook. Det inkluderer mappen Programmer, Downloads, Seneste, Dokumenter og mere. Når du downloader apps, skal de fleste af dem flyttes til applikationssektionen for at blive lanceret. Derfor er de apps, du ønsker at slette, sandsynligvis gemt i denne mappe. Du behøver kun at få adgang til det og navigere nogle få muligheder for at fjerne apps. Men det slutter ikke der. Da de data, du sletter, kommer direkte i papirkurven, er du stadig nødt til det tøm papirkurven for at slette dem fra din macOS med succes.
Overhold de behagelige anvisninger nedenfor for at slette apps på MacBook på Finder:
Trin 1Launch Finder og dine seneste data vises automatisk i vinduet. Tryk på Applikationer fanen i grænsefladens venstre panel for at se apps. Find og højreklik derefter på den, du vil slette, og vælg derefter Flyt til affald på den viste menu.
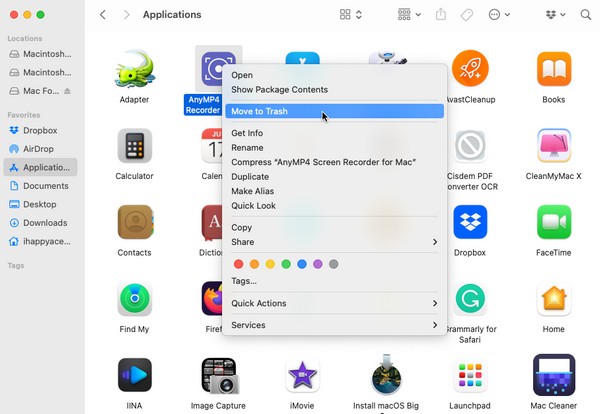
Trin 2Når appen er flyttet til Trash skal du klikke på Trash ikonet på dockens yderste højre side. Du vil så se Tom fanen i vinduets øverste højre område, så tryk på den og bekræft ved at klikke Tøm papirkurv når du bliver bedt om at slette appen.
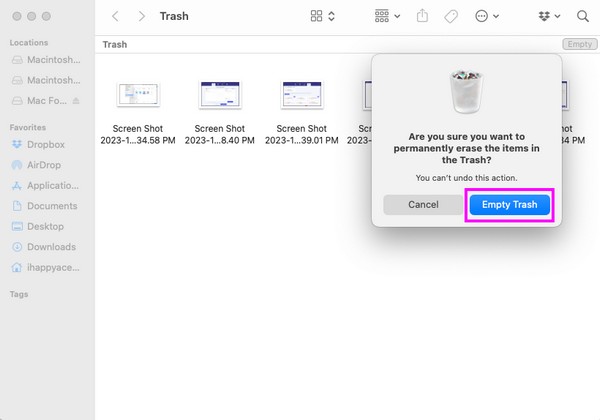
Hvad hvis de ovennævnte metoder ikke er i stand til at fjerne disse apps fra MacBook? Heldigvis har du et andet tredjepartsværktøj i den følgende del.
Del 3. Sådan sletter du apps på MacBook med FoneLab Mac Sweep
I mellemtiden kan en professionel rengøringsassistent, som FoneLab Mac Sweep, varmt anbefales, hvis du har flere apps, der skal slettes. Brug af dette program er meget hurtigere og mere effektivt, når du sletter apps på en Mac. Med sine nyttige funktioner forsvinder de apps, du håber at fjerne, inden for kun et par minutter. Desuden kan du også stole på FoneLab Mac Sweep for andre rengøringsprocedurer på din MacBook. For eksempel giver dens System Junk-funktion dig mulighed for fjerne dine systemcaches og logfiler, app-caches og brugerlogfiler. Det hjælper meget, når du ønsker det få din MacBook til at fungere glattere eller endda hvis du bare vil rense det fra junk og andre data. Udforsk de andre funktioner efter for at finde flere fordele.

Med FoneLab Mac Sweep rydder du system-, e-mail-, foto-, iTunes-junk-filer for at frigøre plads på Mac.
- Administrer lignende billeder og duplikatfiler.
- Vis dig den detaljerede status for Mac med lethed.
- Tøm skraldespanden for at få mere lagerplads.
De bekymringsfri retningslinjer nedenfor er et eksempel på, hvordan man sletter apps fra MacBook med FoneLab Mac Sweep:
Trin 1se Gratis download fanen på den officielle FoneLab Mac Sweep-side. Det er placeret under programbeskrivelserne, så du kender muligvis værktøjet bedre ved at læse dem, mens download er i drift. Andre funktionsbeskrivelser er også tilgængelige, hvis du ruller ned på siden. Gem derefter til Applikationer mappe den downloadede fil og start den.
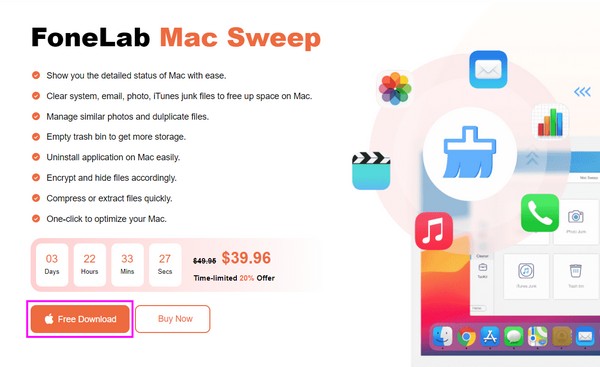
Trin 2Værktøjets indledende grænseflade vil blive vist, der indeholder nøglefunktionerne. Vælge Værktøjskasse og de andre funktioner vil blive vist på den følgende skærm. Det inkluderer Afinstaller, Optimer, Privatliv, Filhåndtering og mere. Vælg Afinstaller boks for at fortsætte.
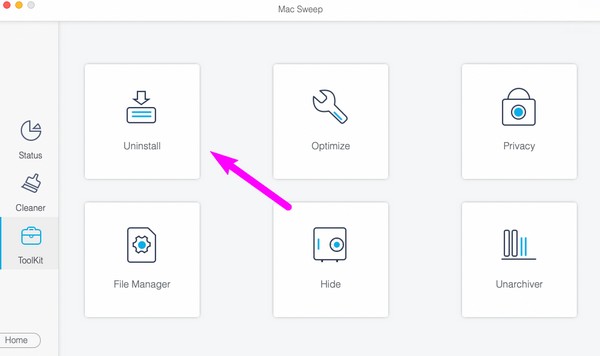
Trin 3 Afinstaller Funktionens beskrivelse og Scan og Vis knapperne nedenunder vil derefter blive vist. Lad programmet læse dine MacBook-apps først ved at trykke på Scan fanen, som behandles på mindre end ti sekunder. Klik derefter på Specifikation fanen ved siden af for at vise apps på den næste skærm.
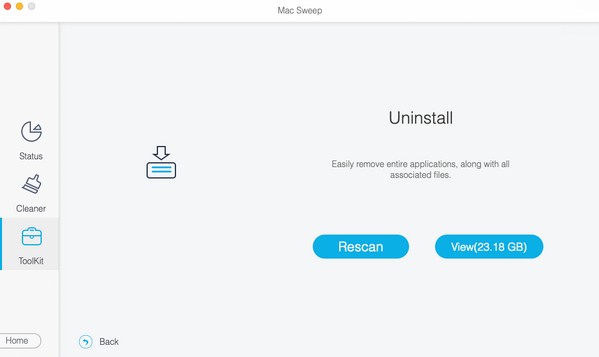
Trin 4Forvent, at dine apps er på programmets venstre grænseflade. Hvis du klikker på en af dem, vil deres specifikke data blive præsenteret til højre. Tryk på afkrydsningsfeltet for den app, du ønsker at slette, og vælg Rens for at afinstallere det fra din MacBook.
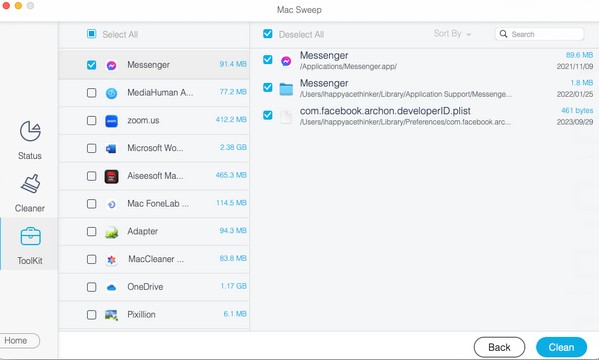

Med FoneLab Mac Sweep rydder du system-, e-mail-, foto-, iTunes-junk-filer for at frigøre plads på Mac.
- Administrer lignende billeder og duplikatfiler.
- Vis dig den detaljerede status for Mac med lethed.
- Tøm skraldespanden for at få mere lagerplads.
Del 4. Ofte stillede spørgsmål om, hvordan du sletter apps på MacBook
1. Hvordan sletter jeg de apps fra Launchpad, der ikke vil slette?
Hvis du ikke kan se de apps, du ønsker at slette fra Launchpad, eller "x"-ikonet vises ikke, hver gang du klikker længe på det, fortsæt til Applikationer mappe på Finder. Du kan slette appen derfra ved at bruge trinene i denne artikels del 2. Alternativt kan du også bruge det professionelle værktøj FoneLab Mac Sweep i del 3. Retningslinjerne for sletning af apps ved hjælp af dette værktøj er ovenfor, så du er velkommen til at følge dem og slette dem.
2. Hvorfor kan jeg ikke slette nogle af mine MacBook-apps?
Nogle apps installeret på din MacBook kræver administratoradgang, før computeren tillader dig at slette dem. Du skal derfor sikre dig, at du har administratorrettigheder eller indtaste administratorkravene, når du bliver bedt om det. På denne måde vil du være fri til at ændre indstillingerne, adgangsmulighederne og afinstallere programmer på din MacBook.
Det er en fornøjelse at præsentere de mest effektive teknikker til at slette uønskede apps på din MacBook. For at få adgang til flere løsninger til en MacBook, iMac, iPhone og andre enhedsproblemer, tøv ikke med at komme forbi den officielle FoneLab Mac Sweep side og find problemfri retningslinjer.

Med FoneLab Mac Sweep rydder du system-, e-mail-, foto-, iTunes-junk-filer for at frigøre plads på Mac.
- Administrer lignende billeder og duplikatfiler.
- Vis dig den detaljerede status for Mac med lethed.
- Tøm skraldespanden for at få mere lagerplads.
