- Konverter AVCHD til MP4
- Konverter MP4 til WAV
- Konverter MP4 til WebM
- Konverter MPG til MP4
- Konverter SWF til MP4
- Konverter MP4 til OGG
- Konverter VOB til MP4
- Konverter M3U8 til MP4
- Konverter MP4 til MPEG
- Integrer undertekster i MP4
- MP4 Opdelere
- Fjern lyd fra MP4
- Konverter 3GP-videoer til MP4
- Rediger MP4-filer
- Konverter AVI til MP4
- Konverter MOD til MP4
- Konverter MP4 til MKV
- Konverter WMA til MP4
- Konverter MP4 til WMV
- Tøm papirkurv
- Slet Mail App
- Ryd cache på Mac
- Få mere lagerplads på Mac
- Få Chrome til at bruge mindre RAM
- Hvor er Diskværktøj på Mac
- Tjek historik på Mac
- Control + Alt + Delete på Mac
- Tjek Hukommelse på Mac
- Tjek historik på Mac
- Slet en app på Mac
- Ryd Cache Chrome på Mac
- Tjek lager på Mac
- Ryd browsercache på Mac
- Slet favorit på Mac
- Tjek RAM på Mac
- Slet browserhistorik på Mac
Sådan beskærer du skærmoptagelser på Mac - Topvalgsmåder, du bør kende
 Opdateret af Lisa Ou / 16. oktober 2023 09:15
Opdateret af Lisa Ou / 16. oktober 2023 09:15Skærmoptagelser udføres, når du vil fange aktiviteten eller din enhedsmonitor. Det meste af tiden udføres det til skole- og arbejdsrelaterede ting. Folk optager deres skærme for at få en kopi af deres onlinediskussioner, selvstudier, møder og mere.
Hvad hvis du har skærmoptaget hele skærmen med væsentlig information? Beskæring af den optagede video er den bedste måde, du kan gøre. Men har Mac et indbygget værktøj til at beskære en optaget video? Nå, det er en af de ting, du kan opdage i dette indlæg. Rul venligst ned for at lære, hvordan man klipper en del af en video på en MacBook. Kom videre.


Guide liste
Del 1. Kan du beskære en skærmoptagelse i QuickTime?
QuickTime er kendt for at afspille flere typer videoer på din Mac. Men kan det beskære dem? Desværre nej. QuickTime har ikke et værktøj til at beskære skærmoptagede videoer. Nogle af de ting, det kun kan gøre, er at rotere videoerne, vende, opdele klip, trimme og mere.
Men der er gode nyheder! Alternativt kan du have andre muligheder for at beskære en skærmoptagelse. Kom videre.
Del 2. Sådan beskærer du skærmoptagelser på Mac
Her er alternativerne til værktøjet ovenfor. De kan tjene som fremtidige referencer. Du kan også bruge dem nu, fordi de har specielle funktioner til dine videoer. Lad os genkende dem en efter en nedenfor, mens vi forklarer dem. Kom videre.
Mulighed 1. Fotos App
Du kan beskære dine videoer fra appen Fotos på Mac. Det er også et indbygget program fra Mac, som QuickTime. Bortset fra beskæring kan du også bruge det til at forbedre videoerne, trimme, justere deres lysstyrke og mere.
Følg venligst de detaljerede trin nedenfor for at beskære videoer på Mac Photos-appen. Gå videre nedenfor.
Trin 1Klik på pics ikonet på Dock. Vælg derefter det sted, hvor din Mac gemte videoen. Klik venligst på videoen til højre. Klik senere på Redigere knappen øverst til højre. Du vil se 3 faner øverst i hovedgrænsefladen. Klik venligst på Crop .
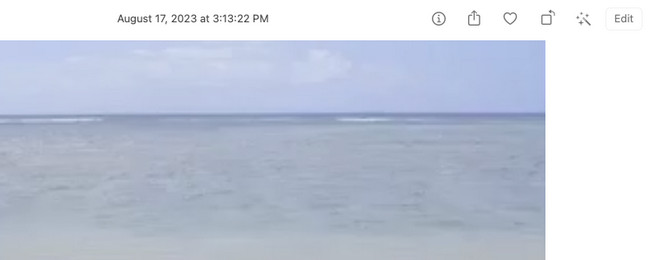
Trin 2Spor den del af videoen, du vil beskære. Hvis du har fejl ved at beskære videoen, skal du markere Nulstil ikonet nederst til højre. Gem videoerne bagefter ved at klikke på Udført .
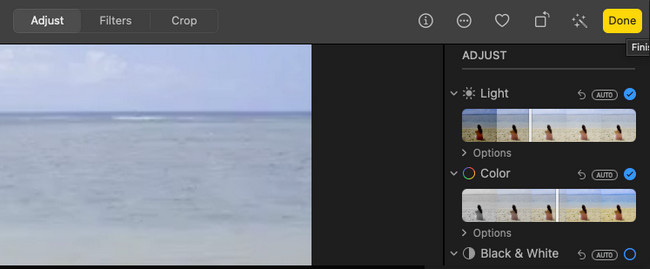
Mulighed 2. FoneLab Mac Video Converter Ultimate
Det bedste alternativ til at beskære skærmoptagede videoer er FoneLab Video Converter Ultimate. Bortset fra beskæring kan dette værktøj også bringe effekter, filtre, vandmærker og mere til dine videoer. En anden god ting ved dette værktøj er, at du kan se forhåndsvisningen af dit arbejde. Den vises ved siden af den video, du redigerer. I dette tilfælde kender du med det samme deres forskelle.
Derudover kan værktøjet konvertere dine videoer til mange filformatvalg. Det inkluderer MP4, MKV, AVI, FLV, WMV og mere. Derudover understøtter den batch-konvertering. Du behøver ikke at behandle dine videoer én efter én.

Med FoneLab Mac Sweep rydder du system-, e-mail-, foto-, iTunes-junk-filer for at frigøre plads på Mac.
- Administrer lignende billeder og duplikatfiler.
- Vis dig den detaljerede status for Mac med lethed.
- Tøm skraldespanden for at få mere lagerplads.
Se i hvert fald værktøjet nedenfor om hvordan FoneLab Video Converter Ultimate beskærer videooptagelser. Kom videre.
Trin 1Download venligst værktøjet ved at klikke på Gratis download knappen på sin officielle webside. Klik derefter på den downloadede fil og konfigurer den. Et nyt vindue vil blive vist på skærmen. Træk filen til Anvendelse folder. Sæt kryds ved dets ikon på Dock for at starte det.
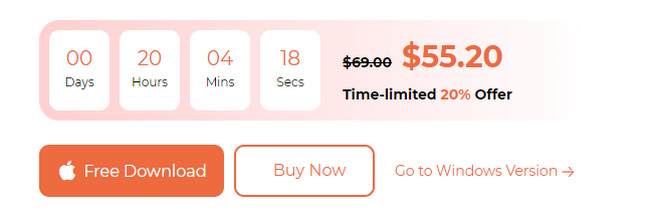
Trin 2Vælg venligst MV knappen øverst. Du vil se de forudlavede effekter af værktøjet til venstre. Derefter skal du klikke på Plus ikon i nederste venstre hjørne. Finder-værktøjet vises. Find placeringen af den video, du vil beskære. Importer den video, du vil beskære, ved at vælge dem.
Trin 3Klik på knappen Redigere knappen på fanerne nederst. Klik senere på Rotér og beskær knappen øverst. Vælg venligst Afgrødeareal på bunden. Du kan se resultaterne til højre. Klik på OK knappen bagefter.
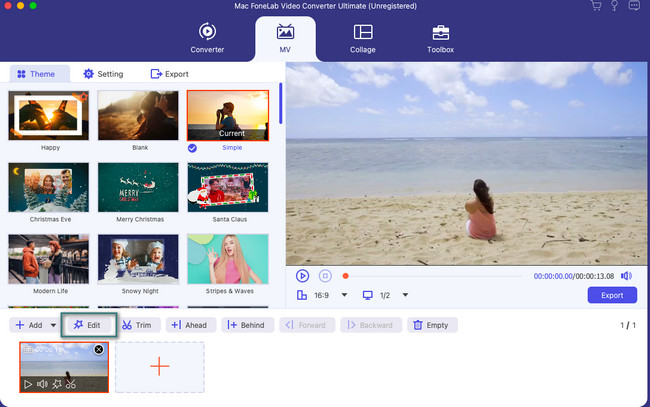
Trin 4Det er tid til at gemme den beskårede video. Softwaren lukker redigeringsgrænsefladen. Det vil vise dig lagringsgrænsefladen. Du behøver kun at klikke på eksport knappen på næste skærmbillede. Vælg derefter stien til dine videoer og gem dem.
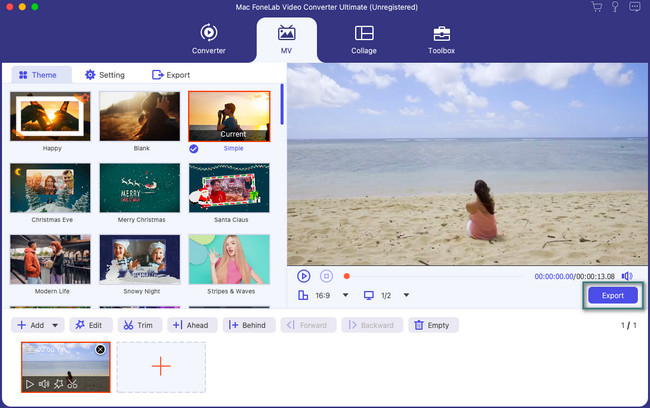
Valgmulighed 3. iMovie
iMovie er også et populært redigeringsprogram til din Mac. Faktisk er det et forudinstalleret program på nogle Mac-modeller. Det tilbyder effekter og funktioner i høj kvalitet. Men de førstegangsbrugere af dette program appellerer. De sagde, at uden den officielle træning til redigering, har de svært ved at bruge iMovie. Årsagen er, at værktøjet består af komplekse funktioner og værktøj. Nogle af dem har ikke etiketter. I dette tilfælde ved du ikke, hvad deres funktioner er.
Trin 1Download venligst iMovie først på din Mac. Derefter skal du starte det for at se værktøjets grænseflade. Vær fortrolig med funktionerne og værktøjerne. Senere vil værktøjet bede dig om at importere din video. For at gøre det skal du klikke på Importer medier knap. Alternativt kan du trække og slippe den video, der skal beskæres, på boksen.
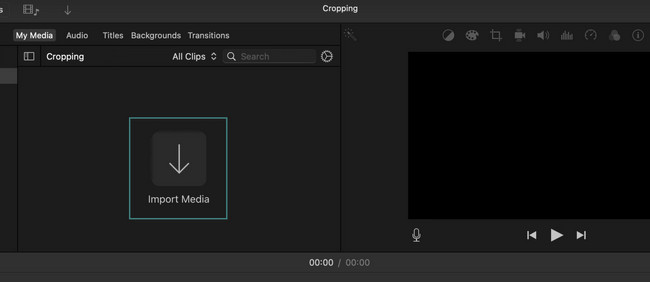
Trin 2Du vil se videoen til højre. Klik venligst på Crop ikonet øverst. Værktøjets justerbare ramme vises på skærmen. Træk venligst rammen i henhold til dine præferencer for, hvordan du vil beskære din video. Gem derefter videoen. For at gøre det skal du klikke på Gem ikonet i øverste højre hjørne af hovedgrænsefladen.

Med FoneLab Mac Sweep rydder du system-, e-mail-, foto-, iTunes-junk-filer for at frigøre plads på Mac.
- Administrer lignende billeder og duplikatfiler.
- Vis dig den detaljerede status for Mac med lethed.
- Tøm skraldespanden for at få mere lagerplads.
Del 3. Ofte stillede spørgsmål om, hvordan man beskærer skærmoptagelser på Mac
1. Har Mac et indbygget skærmoptagelsesværktøj?
Heldigvis, ja. Mac har et indbygget skærmoptagelsesværktøj. Det gode er, at du kan få adgang til det gennem genvejstasterkombinationer. Tryk på Command + Shift + 5 tastekombinationer på dit Mac-tastatur. Derefter vil du se den justerbare ramme. Spor den del af skærmen, du vil optage. Sæt kryds ved Optage knappen, når du er klar til optagelsen. At kende denne indbyggede optager kan forhindre dig i at beskære din optagede video. Det er fordi du nu kan optage den nøjagtige del af skærmen på din Mac.
2. Hvordan skærer du videolængde på Mac?
Du behøver ikke at downloade en tredjepartsapp for at skære videolængden på en Mac. Du kan bruge dets Fotos-programmer. Den har en indbygget måde at gøre det på. Start pics app og find de videoer, du vil trimme. Klik derefter på Redigere knappen i øverste højre hjørne. Flyt venligst skyderen nederst afhængigt af den længde, du foretrækker til din video. Klik på Udført knappen bagefter for at gemme den.
Du har læst dette afsnit af dette indlæg. Vi antager, at du allerede har beskåret din skærmoptagede video, fordi metoderne er effektive! Har du flere spørgsmål? Skriv dem venligst i kommentarfeltet nedenfor. Tak skal du have!

Med FoneLab Mac Sweep rydder du system-, e-mail-, foto-, iTunes-junk-filer for at frigøre plads på Mac.
- Administrer lignende billeder og duplikatfiler.
- Vis dig den detaljerede status for Mac med lethed.
- Tøm skraldespanden for at få mere lagerplads.
