- Tøm papirkurv
- Slet Mail App
- Ryd cache på Mac
- Få mere lagerplads på Mac
- Få Chrome til at bruge mindre RAM
- Hvor er Diskværktøj på Mac
- Tjek historik på Mac
- Control + Alt + Delete på Mac
- Tjek Hukommelse på Mac
- Tjek historik på Mac
- Slet en app på Mac
- Ryd Cache Chrome på Mac
- Tjek lager på Mac
- Ryd browsercache på Mac
- Slet favorit på Mac
- Tjek RAM på Mac
- Slet browserhistorik på Mac
Problemfri guide Sådan tilsluttes AirPods til Mac
 Opdateret af Lisa Ou / 18. september 2023 09:15
Opdateret af Lisa Ou / 18. september 2023 09:15Ser du din yndlingsfilm på Mac, men kan ikke høre den, fordi der er mange mennesker omkring dig? Hvis ja, hvorfor så ikke tilslutte din Mac til AirPods?
Hvis du ikke er bekendt med AirPods, er her, hvad du behøver at vide. Apple skabte AirPods for at hjælpe dig med at lytte fra dine enheder i et støjende miljø. Dette tilbehør er klassificeret som trådløse Bluetooth-øretelefoner.
Vi antager, at du ikke ved, hvordan du forbinder AirPods til MacBook eller andre Mac-enheder, da dette kan være din første gang. Hvis ja, så lad os hjælpe dig med, hvordan du udfører det. Rul ned og tag et kig på metoderne nedenfor.
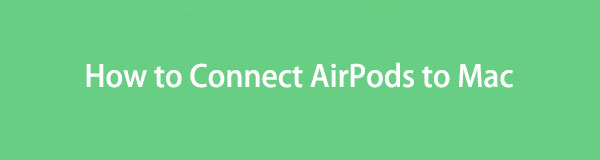

Guide liste
Del 1. Sådan tilsluttes AirPods til Mac
Før vi forbinder AirPods til Mac, lad os forklare, hvordan Bluetooth forbinder AirPods til Mac eller andre Apple-enheder. Årsagen er, at nogle af jer troede, at når de allerede parrede AirPods til Mac, ville den automatisk blive forbundet.
Her er et glimt af processen. Når du vil forbinde AirPods til Mac, skal du først parre dem. Hvis ikke, er der ingen måde, du kan forbinde de 2 enheder. Du kan kun forbinde dem, når du tillader AirPods fra din Mac at blive parret med den. Du kan forbinde dem bagefter.
Vi har i hvert fald forberedt separate og detaljerede metoder til dem nedenfor. Læs dem venligst omhyggeligt. Kom videre.

Med FoneLab Mac Sweep rydder du system-, e-mail-, foto-, iTunes-junk-filer for at frigøre plads på Mac.
- Administrer lignende billeder og duplikatfiler.
- Vis dig den detaljerede status for Mac med lethed.
- Tøm skraldespanden for at få mere lagerplads.
Mulighed 1. Sådan parrer du dine AirPods med din Mac
At parre din Mac med AirPods er det første trin, du skal udføre. Det er som om din Mac beder om tilladelse til, at AirPods kan tilsluttes den. Du behøver ikke bekymre dig, fordi denne procedure er nem og hurtig.
Derudover, når du parrer AirPods til Mac, vil computeren genkende tilbehøret, når du vil tilslutte dem igen. Det betyder, at du ikke længere behøver at parre dem igen.
Lær nu nedenfor om, hvordan du parrer dine AirPods med Mac. Fortsæt venligst.
Trin 1Sæt venligst kryds ved Apple ikonet øverst i hovedgrænsefladen på din Mac. Senere vil et sæt muligheder blive vist under ikonet. Du behøver kun at klikke på System Preferences knap. Derefter dukker et nyt vindue op på din skærm bestående af nye muligheder og værktøjer.
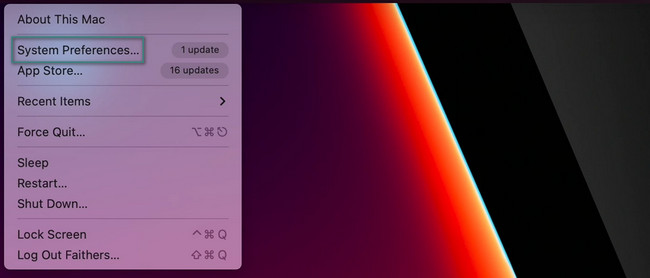
Trin 2Find den Bluetooth ikonet nederst i vinduet. Klik på den bagefter, og du vil se en ny grænseflade. Den består af de enheder, som du har parret før. For dine AirPods skal du trykke og holde den nede On knappen for at tænde dem. Senere, den AirPods navn skal stå på Bluetooth liste.
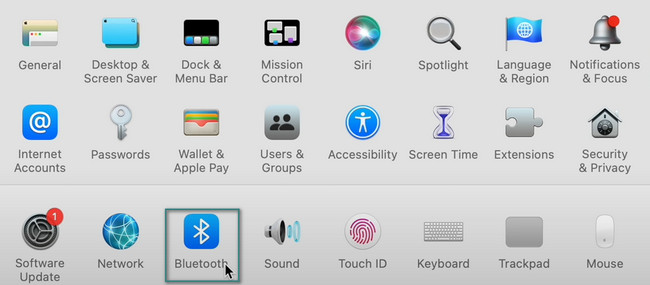
Trin 3Klik på knappen Tilslut knappen på højre side af den. Senere vil et lille vindue bestående af muligheder dukke op på skærmen. Klik på Aktiver knappen for at parre AirPods til Mac langt om længe.
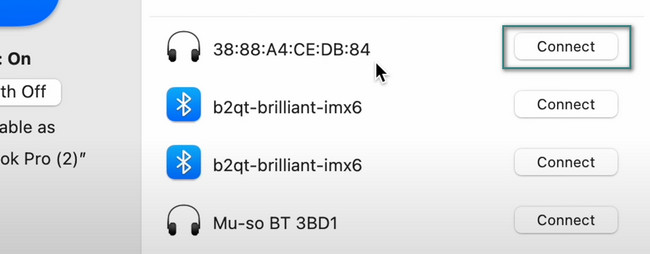
Mulighed 2. Sådan forbinder du dine AirPods med din Mac
Efter at have parret Mac'en med dine AirPods, er det tid til at lære, hvordan du forbinder de 2 enheder. Denne procedure er meget hurtigere sammenlignet med den forrige. Derudover fungerer denne procedure på alle typer og modeller af AirPods. Se den detaljerede vejledning nedenfor for at lære, hvordan du forbinder dine AirPods til din Mac.
Åbn din AirPods etui for at tænde dem. Derefter skal du klikke på kontrol center ikonet øverst i hovedgrænsefladen på din Mac. Et nyt sæt muligheder vises under det. Klik på Bluetooth knappen bagefter. Find navnet på dine AirPods, og klik på det. Mac og AirPods vil blive forbundet bagefter.
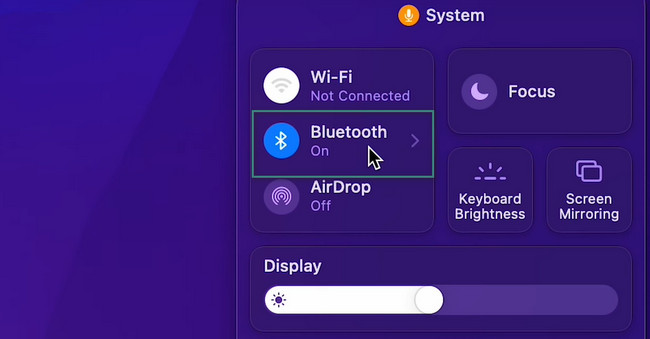
Del 2. Hvad hvis dine AirPods ikke vil oprette forbindelse
Det ville være fantastisk, hvis du med succes tilsluttede Mac og AirPods ved hjælp af de metoder, vi forberedte til dig. Men der kan være mindre eller større problemer, hvis du ikke kan tilslutte AirPods.
En af hovedårsagerne er, at tilbehøret ikke er opladet. Dine AirPods kan også have parringsfejl. Hvis det er tilfældet, skal du sikre dig, at AirPods og Mac har tilstrækkelig afstand til at registrere hinanden.
Derudover skal du kontrollere, om Bluetooth på de 2 enheder er tændt. Og værst er det muligt, at dine AirPods er gået i stykker, og du skal udskifte dem med en ny.
Del 3. Sådan optimerer du Mac via FoneLab Mac Sweep
Hvis du tror, at der er problemer med din Macs ydeevne, hvilket kan være grunden til, at du ikke kan tilslutte AirPods, kan du blot genstarte din Mac. Hvis det ikke virker, kan du optimere det. Hvis ja, kan du teste vores værktøj, FoneLab Mac Sweep. Dette værktøj har komplekse, men brugervenlige funktioner.

Med FoneLab Mac Sweep rydder du system-, e-mail-, foto-, iTunes-junk-filer for at frigøre plads på Mac.
- Administrer lignende billeder og duplikatfiler.
- Vis dig den detaljerede status for Mac med lethed.
- Tøm skraldespanden for at få mere lagerplads.
Hvis du sjældent har brugt programmer, kan du bruge dette værktøj til at afinstallere dem. Det kan afinstallere applikationer samtidigt. Du har sikkert også slettet nogle filer på din Mac. Slettede filer gemmes ofte i Mac Papirkurv. Hvis ja, kan denne software tømme skrald med et enkelt klik for at frigøre plads på din Mac.
De ovennævnte funktioner er kun nogle, som dette indlæg indeholder. Ikke desto mindre, lad os finde ud af hvordan FoneLab Mac Sweep kan optimere din Mac. Fortsæt.
Trin 1Download værktøjet på din Mac. Indstil det ved at trække det til Anvendelse folder. Mac'en starter den automatisk. Softwaren vil først vise dig de vigtigste funktioner, den tilbyder. Det inkluderer ikonerne Status, Cleaner og Toolkit. Vælg venligst Toolkit blandt de 3.
Trin 2På den næste skærm skal du vælge Optimer ikon. Værktøjet viser dig en anden grænseflade på din skærm.
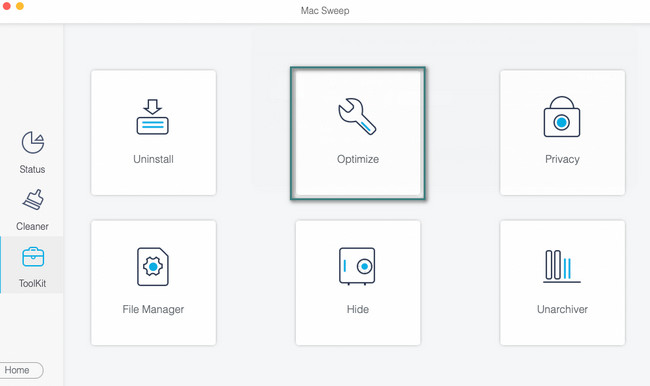
Trin 3Klik på Scan knap. Scanningsprocessen vil starte processen vil begynde ved 70%. Vent venligst, indtil det slutter. Klik på Specifikation knappen bagefter.
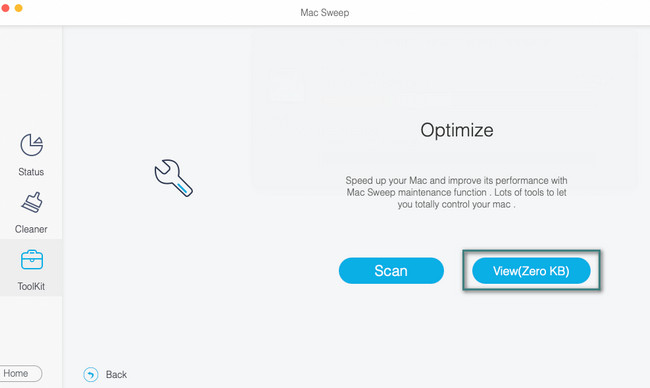
Trin 4Filklassifikationerne, som dette værktøj fandt, vises i venstre side af hovedgrænsefladen. Klik senere på klassifikationen for at se deres indhold til højre. Vælg de filer, du vil slette på din Mac. Sæt kryds ved Rens knappen bagefter for at starte sletningsprocessen.
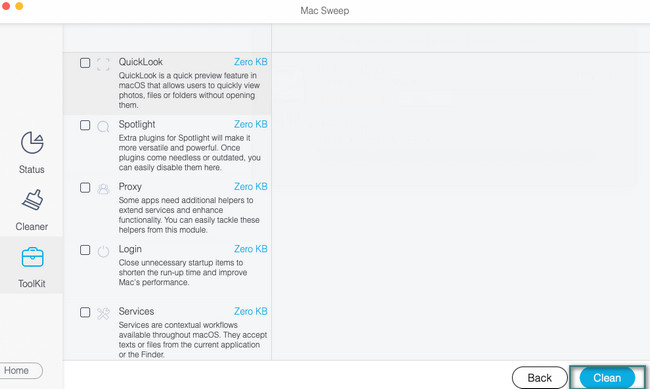
Del 4. Ofte stillede spørgsmål om, hvordan du forbinder AirPods til Mac
1. Kan AirPods bruges med en Android?
Ja. AirPods kan bruges med dine Android-telefoner. Deres parrings- og forbindelsesprocesser er nemme. Stryg ned Android-meddelelseslinje på toppen. Tryk derefter længe på Bluetooth-ikonet. Sørg for, at AirPods er tændt. Din Android-telefon vil registrere AirPods. Når du ser navnet, skal du klikke på det og vælge Par knappen bagefter. Klik på AirPods navn igen for at forbinde den til din Android-telefon.
2. Kan to AirPods arbejde sammen?
Heldigvis, ja. For at gøre det, skal du sikre dig, at de 2 AirPods er kompatible med dine Apple-enheder. Par og tilslut de første AirPods på din enhed. Åbn derefter kontrolcenteret. Tryk på AirPlay-ikonet og vælg Del lyd knap. Tilslut og par den anden AirPods, og vælg Del lyd knappen for at tilslutte den helt.
Vi antager, at du allerede har tilsluttet dine AirPods til din Mac. Hvis du støder på fejl, så tøv ikke med at kontakte os igen. Overvej også vores værktøj, FoneLab Mac Sweep, hvis du vil tjekke status på din Mac, optimere det, eller frigør lidt plads på den. Tak skal du have!

Med FoneLab Mac Sweep rydder du system-, e-mail-, foto-, iTunes-junk-filer for at frigøre plads på Mac.
- Administrer lignende billeder og duplikatfiler.
- Vis dig den detaljerede status for Mac med lethed.
- Tøm skraldespanden for at få mere lagerplads.
