- Del 1. Sådan rydder du plads på Mac gennem Om denne Mac
- Del 2. Sådan ryddes plads på Mac ved at slette store filer
- Del 3. Sådan rydder du plads på Mac via afinstallation af apps
- Del 4. Sådan rydder du plads på Mac ved at tømme papirkurven
- Del 5. Sådan rydder du plads på Mac med FoneLab Mac Sweep
- Del 6. Ofte stillede spørgsmål om, hvordan man rydder plads på Mac
- Tøm papirkurv
- Slet Mail App
- Ryd cache på Mac
- Få mere lagerplads på Mac
- Få Chrome til at bruge mindre RAM
- Hvor er Diskværktøj på Mac
- Tjek historik på Mac
- Control + Alt + Delete på Mac
- Tjek Hukommelse på Mac
- Tjek historik på Mac
- Slet en app på Mac
- Ryd Cache Chrome på Mac
- Tjek lager på Mac
- Ryd browsercache på Mac
- Slet favorit på Mac
- Tjek RAM på Mac
- Slet browserhistorik på Mac
Omfattende vejledning om, hvordan man rydder plads på Mac
 Opdateret af Lisa Ou / 15. september 2023 09:15
Opdateret af Lisa Ou / 15. september 2023 09:15Er din Mac stadig lige så effektiv som før? Hvis ikke, ville det hjælpe meget, hvis du vidste, hvordan man rydder diskplads på Mac. Du er måske ikke klar over dette, men lageret påvirker i høj grad ydeevnen på en Mac. Hvis du har downloadet filer og installeret apps eller programmer, siden du første gang købte det, er det naturligt, at det har mindre ledig plads, efterhånden som tiden går. Mindre lagerplads betyder en langsommere Mac, da den ikke længere kan håndtere nogle af processerne, især dem der har brug for mere plads efter installationen. Det inkluderer spilapps med ressourcer, der kan downloades, videoredigeringsprogrammer, der kræver lagring til fremtidige output og mere.
Derfor er det på tide, at en Mac-oprydning får mere plads, når du står over for en sådan situation på din Mac. Vi kan give dig forskellige muligheder for at reducere data og eliminere skrammel for at rydde plads. Derfor behøver du ikke spilde tid på at surfe på nettet for at prøve enhver usikker metode online, da teknikkerne nedenfor allerede er garanteret. Fra sletning af unødvendige filer til at bruge et program til at fjerne junk, vil denne artikel indeholde forskellige muligheder for at rense din Mac og få mere plads med succes.
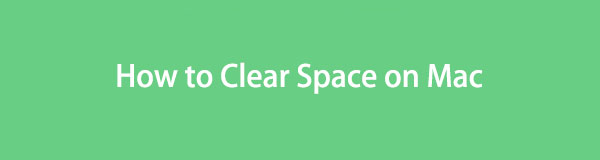

Guide liste
- Del 1. Sådan rydder du plads på Mac gennem Om denne Mac
- Del 2. Sådan ryddes plads på Mac ved at slette store filer
- Del 3. Sådan rydder du plads på Mac via afinstallation af apps
- Del 4. Sådan rydder du plads på Mac ved at tømme papirkurven
- Del 5. Sådan rydder du plads på Mac med FoneLab Mac Sweep
- Del 6. Ofte stillede spørgsmål om, hvordan man rydder plads på Mac
Del 1. Sådan rydder du plads på Mac gennem Om denne Mac
Hvis du har brugt en Mac i et stykke tid, skal du kende vinduet Om denne Mac. Den indeholder oplysninger om din macOS-version, lagring, skærm, ressourcer osv. Du vil få flere muligheder, når du får adgang til hver information, såsom fanen Administrer i sektionen Lager. Derfra vil din Mac lade dig gennemgå dine filer og reducere rod. På denne måde kan du frigøre lagerplads og få ledig plads på din Mac.
Følg de enkle trin nedenfor for at frigør plads på Mac gennem Om denne Mac:
Trin 1I dit skrivebords øverste venstre hjørne skal du trykke på Æble symbol for at mulighederne dukker op. Vælg derefter Om denne Mac; dets vindue vil være på skærmen med en liste over oplysninger om din macOS. Fortsæt til Opbevaring fanen øverst, og klik derefter på Administrer.
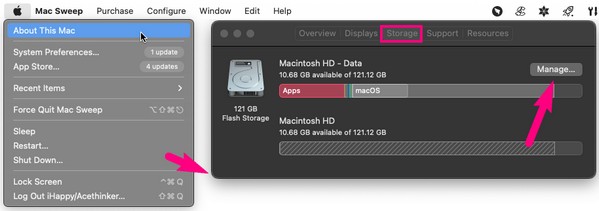
Trin 2Muligheder for at administrere dine Mac-data og -lagring vil blive vist på skærmen. Vælg Gennemse filer fanen justeret til Reducerer rod mulighed for at vise dine filer. Når de er vist, skal du vælge de filer, apps osv., du vil slette, og derefter trykke på Slette at rydde plads.
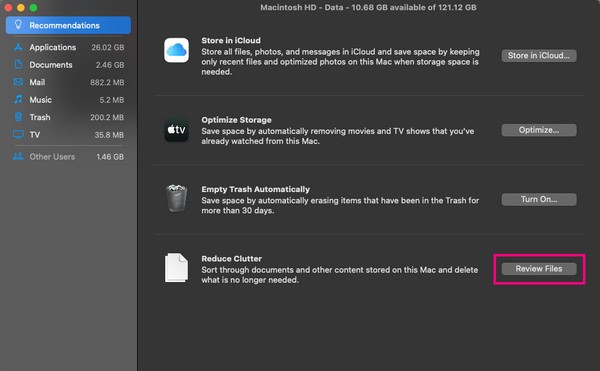
Del 2. Sådan ryddes plads på Mac ved at slette store filer
Store filer er uden tvivl de datatyper, der ofte optager betydelig plads på en Mac, iPhone, Android og mange andre enheder. Således vil sletning af nogle eller flere hjælpe med at friske op på din Mac-lagerplads. Filer gemmes ofte på Finder, så se dem ved at få adgang til dens mapper. I mellemtiden er den hurtigste måde at finde de største filer på at vise dem på grænsefladen efter størrelse, og bare rolig; proceduren herfor vil også blive inkluderet nedenfor.
Hold dig til de stressfrie anvisninger nedenfor for at rydde op på plads på Mac ved at slette store filer:
Trin 1Brug Finder ikonet i Docks sektion længst til venstre for at se dine Mac-filer. Vælg derefter trepunktsikon > Gruppe By > Størrelse for dine data grupperes efter deres størrelse.
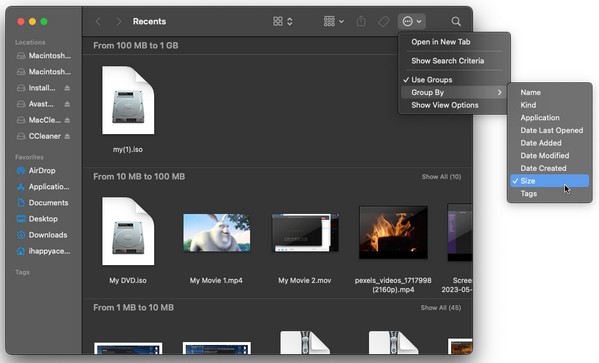
Trin 2Når dine filer er grupperet, vil de største elementer være i topkategorien. Derfra skal du finde de filer, du vil slette, og klikke på symbol med tre prikker. Til sidst skal du vælge Flyt til affald.
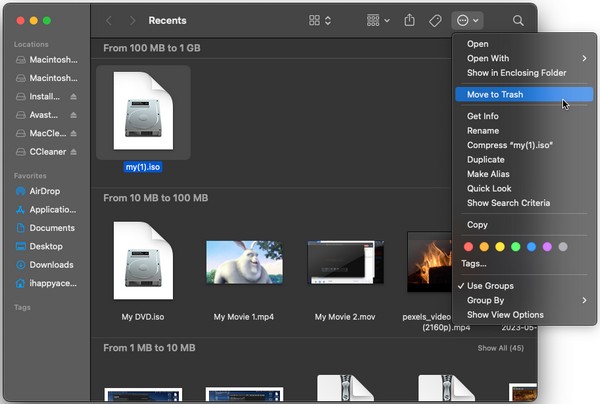

Med FoneLab Mac Sweep rydder du system-, e-mail-, foto-, iTunes-junk-filer for at frigøre plads på Mac.
- Administrer lignende billeder og duplikatfiler.
- Vis dig den detaljerede status for Mac med lethed.
- Tøm skraldespanden for at få mere lagerplads.
Del 3. Sådan rydder du plads på Mac via afinstallation af apps
Programmer er også mistænkte for at optage stor plads på en Mac, så afinstallation af dem vil rydde flere af dit lager. Der kan have været tidspunkter, hvor du installerede apps eller programmer, du midlertidigt havde brug for, men glemte at fjerne dem efter brug. Hvis du har oplevet dette et par gange, skal der være gemt flere unødvendige apps på din Mac. Derfor er det tid til at fjerne dem for at have ledig plads.
Overhold den overskuelige proces nedenfor for at forstå, hvordan du rydder plads på MacBook Air og andre ved afinstallere apps:
Trin 1Ligesom den tidligere teknik finder du apps ved at åbne Finder. Vælg derefter Applikationer i venstre kolonne for at se dem.
Trin 2Når apps er opført i mappen, skal du klikke på dem, du vil slette, og trykke på symbol med tre prikker. Næste, hit Flyt til affald og bekræft sletningen, når du bliver bedt om det.
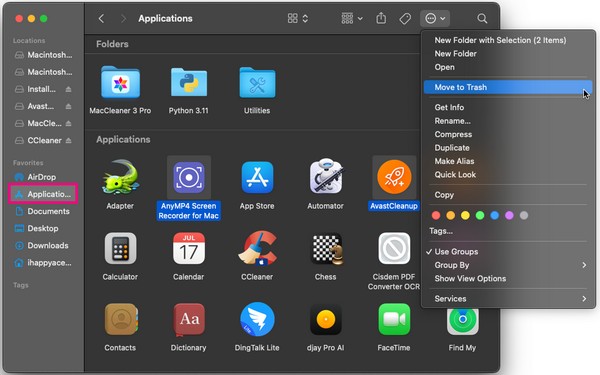
Del 4. Sådan rydder du plads på Mac ved at tømme papirkurven
Når du sletter store filer og afinstallerer apps, er der ingen garanti for, at de forsvinder med succes. Hvis din papirkurv ikke tømmes automatisk, forbliver de data, du har fjernet fra Finder, i papirkurven selv efter et stykke tid, hvilket forhindrer dig i at rydde plads på Mac. Derfor skal du tøm din papirkurv for permanent at fjerne dataene og opnå lagring.
Tag de enkle instruktioner nedenunder til hjertet for at forstå, hvordan du rydder diskplads på Mac ved at tømme papirkurven:
Trin 1Hit din Dock's Trash ikonet længst til højre for at se de data, du har fjernet fra Finder.
Trin 2På toppen af Trash vindue, skal du klikke på ikon med tre prikker med pil ned og tryk Tøm papirkurv for permanent at slette din Trash mappedata.
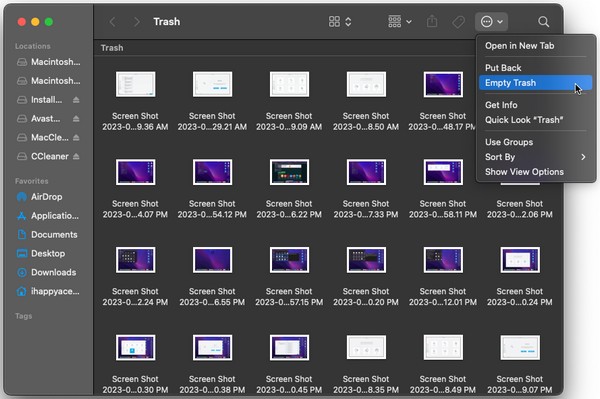
Del 5. Sådan rydder du plads på Mac med FoneLab Mac Sweep
I mellemtiden FoneLab Mac Sweep er her for at tage hånd om din Mac, hvis du foretrækker en mere bekvem proces. Du har måske bemærket, at de foregående dele er standardmetoderne til at fjerne hver data på en Mac, men ikke dette værktøj. Det skyldes, at denne renser er et tredjepartsprogram med forskellige rengøringsanvendelser. Med det behøver du ikke længere at besøge separate steder på Mac'en, da det giver dig mulighed for at fjerne forskellige datatyper på ét sted. Desuden kan den også slette junk, browserdata og mere, udover filer, apps og papirkurven.

Med FoneLab Mac Sweep rydder du system-, e-mail-, foto-, iTunes-junk-filer for at frigøre plads på Mac.
- Administrer lignende billeder og duplikatfiler.
- Vis dig den detaljerede status for Mac med lethed.
- Tøm skraldespanden for at få mere lagerplads.
Nedenfor er den komfortable prøveprocedure til, hvordan man rydder op på Mac med FoneLab Mac Sweep:
Trin 1Direkte til din Mac-browser og kig forbi FoneLab Mac Sweep-webstedet. Vælg øverst til venstre på siden Gratis download for at have programmet på din Mac. Begynd derefter at starte renseren.
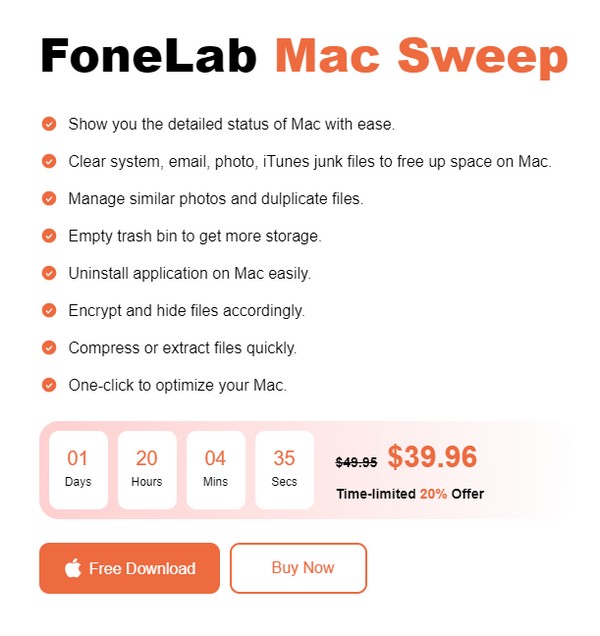
Trin 2Få adgang til værktøjets indledende grænseflade og vælg Cleaner fra valgene. Når indstillingerne vises, skal du vælge den skrammel eller datatype, du vil slette først, og derefter trykke Scan på næste skærmbillede. Klik derefter Specifikation.
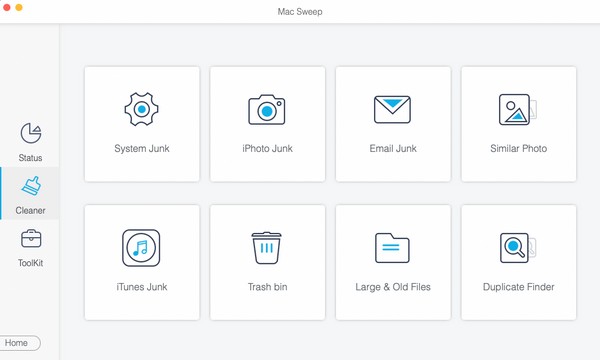
Trin 3Til sidst skal du kontrollere skrammel, datatype, papirkurv osv., når de er opregnet på grænsefladen. Når du er færdig, tryk på Rens for at slette og rydde plads på din Mac.
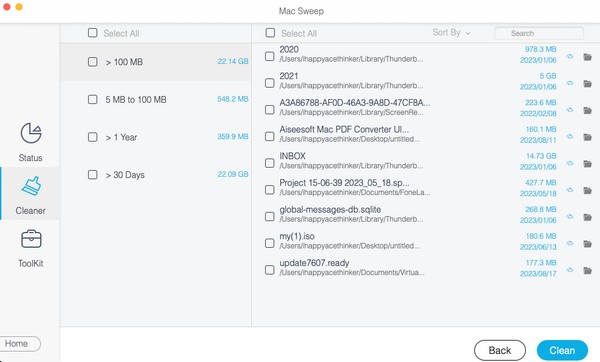

Med FoneLab Mac Sweep rydder du system-, e-mail-, foto-, iTunes-junk-filer for at frigøre plads på Mac.
- Administrer lignende billeder og duplikatfiler.
- Vis dig den detaljerede status for Mac med lethed.
- Tøm skraldespanden for at få mere lagerplads.
Del 6. Ofte stillede spørgsmål om, hvordan man rydder plads på Mac
1. Hvad optager så meget plads på min Mac?
Det kan være dit systemskrammel, store filer eller store apps. Dette er nogle af de datatyper, der kan fylde så meget på din Mac. For at slette dem, se vores foreslåede metoder ovenfor og ryd dit Mac-lager.
2. Hvordan sletter jeg caches på min Mac?
De fleste caches er ikke synlige på Mac, så du kan have svært ved at finde og rydde dem. Derfor anbefaler vi FoneLab Mac Sweep for at hjælpe dig med at fjerne dem. Se detaljerne i del 5.
Vi sætter pris på din indsats med at udføre teknikkerne i dette indlæg på din Mac. Du kan forvente at finde flere løsninger til andre Mac-problemer, når du besøger FoneLab Mac Sweep .

Med FoneLab Mac Sweep rydder du system-, e-mail-, foto-, iTunes-junk-filer for at frigøre plads på Mac.
- Administrer lignende billeder og duplikatfiler.
- Vis dig den detaljerede status for Mac med lethed.
- Tøm skraldespanden for at få mere lagerplads.
