- Tøm papirkurv
- Slet Mail App
- Ryd cache på Mac
- Få mere lagerplads på Mac
- Få Chrome til at bruge mindre RAM
- Hvor er Diskværktøj på Mac
- Tjek historik på Mac
- Control + Alt + Delete på Mac
- Tjek Hukommelse på Mac
- Tjek historik på Mac
- Slet en app på Mac
- Ryd Cache Chrome på Mac
- Tjek lager på Mac
- Ryd browsercache på Mac
- Slet favorit på Mac
- Tjek RAM på Mac
- Slet browserhistorik på Mac
Ubesværede metoder til, hvordan du rydder alle meddelelser på Mac
 Opdateret af Lisa Ou / 08. september 2023 09:15
Opdateret af Lisa Ou / 08. september 2023 09:15Vær hilset! Jeg åbnede mine beskeder på min Mac og besluttede at slette dem, jeg ikke længere havde brug for. Men at slette dem én efter én tager så meget af min tid, så jeg leder efter en måde at slette beskederne i mine samtaler hurtigere. Kan nogen oplyse mig om, hvordan man sletter alle iMessages på Mac? Jeg ville sætte pris på enhver hjælp. Tak på forhånd!
Rydning af en iPhone, iPad eller anden mobiltelefon fra beskeder er en grundlæggende proces på en enhed. Det er dog ikke det samme for Mac, da proceduren måske ikke er bekendt for mange Apple-brugere, især hvis de er nye til macOS. Derfor har vi dykket ned i flere websteder online for at finde forskellige tilgange til at rense beskeder på en Mac. De fleste af dem blev testet, så vi har opdaget, hvilke teknikker der tilbyder både effektivitet og bekvemmelighed for brugerne. Derudover er instruktionerne i hver del blevet skrevet i detaljer, så du lettere kan behandle sletningen af beskeden. Et fordelagtigt program vil også blive præsenteret som en bonus for at hjælpe dig med at rydde dine Mac-data yderligere. Tjek dem venligst ud.
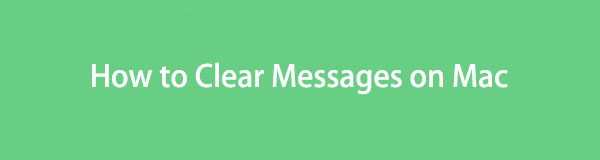

Guide liste
Del 1. Sådan rydder du beskeder på Mac Messages App
Da vi taler om at rydde beskeder på en Mac, foregår den primære metode naturligvis i appen Beskeder. Hvis du er træt af at slette samtalebeskederne individuelt, skal du slette hele din samtale på appen for at spare tid. Processen kan adskille sig fra sletning på iPhone eller iPad, men bare rolig, det er ikke komplekst, så det vil være lige så nemt at slette beskederne. Desuden er grænsefladen til Messages-appen praktisk at navigere i.
Overhold de krævende retningslinjer nedenfor for at forstå, hvordan du sletter beskeder på en Macbook på appen Beskeder:
Trin 1Adgang til Beskeder app ved at trykke på dens ikon på din Mac Dock. Hvis det ikke er blandt de apps, der vises i Dock, skal du bruge Launchpad ikon for at se dine apps eller programmer. Du kan stryge gennem skærmen for at finde den manuelt eller skrive appnavnet i søgefeltet ovenfor.
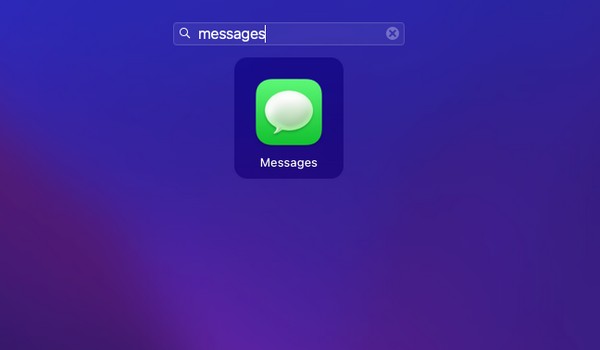
Trin 2Når Besked app's grænseflade vises, log ind på din konto, når du bliver bedt om det. Dine samtaler vil derefter blive præsenteret i venstre rude, og beskederne til højre. Vælg alle elementerne individuelt ved at klikke på hver beskedboble, mens du trykker på kommandoen. Når det er valgt, skal du højreklikke og derefter Slette når mulighederne vises.
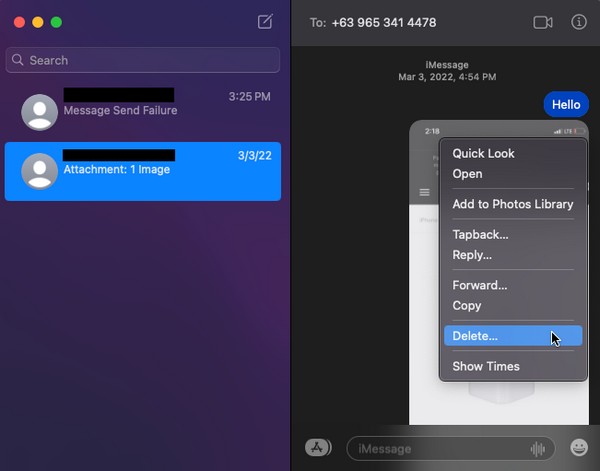
Trin 3Alternativt kan du klikke på hele samtalen til venstre og derefter højreklikke. Når valglisten dukker op, skal du vælge Slet samtale for at rydde dine beskeder i samtalen.
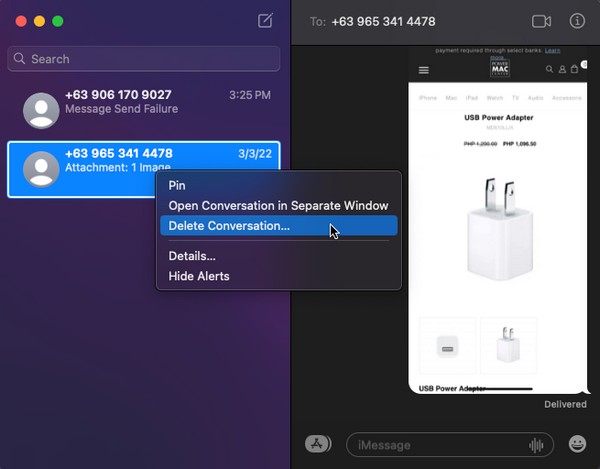

Med FoneLab Mac Sweep rydder du system-, e-mail-, foto-, iTunes-junk-filer for at frigøre plads på Mac.
- Administrer lignende billeder og duplikatfiler.
- Vis dig den detaljerede status for Mac med lethed.
- Tøm skraldespanden for at få mere lagerplads.
Del 2. Sådan rydder du beskeder på Mac via Finder
Bortset fra appen Beskeder er der også en måde at rydde dine beskeder på Finder. Finder indeholder næsten alle dine Mac-filer, apps og andre data. Derfor gemmes dine beskeder også som filer i en af dens mapper, og du kan nemt slette dem ligesom de forskellige datatyper. De slettes dog ikke permanent med det samme. Du skal tømme eller slette dem igen i papirkurven, før de slettes permanent.
Hold dig til de enkle trin nedenfor for at forstå, hvordan du sletter flere beskeder på Mac via Finder:
Trin 1Klik på knappen Finder ikon, som normalt er placeret på den venstre side af Mac Dock. Mange filer vil derefter blive vist på dens grænseflade, men tryk på Go fanen øverst på skrivebordet og klik på Gå til mappe. Indtast derefter "~ / Library / meddelelser"I Gå til mappe felt.
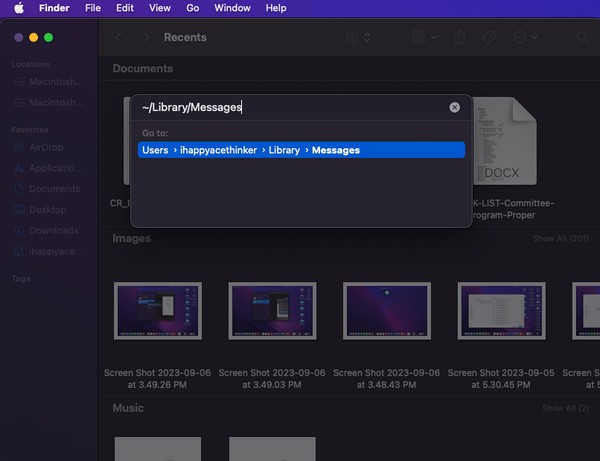
Trin 2Dine beskeder vil blive præsenteret i en mappe. Vælg alle filer med en chat.db, chat.db-wal, chat.db-shm, osv., udvidelser fra listen over elementer. Åbn derefter Trash mappe og træk de valgte filer til dens grænseflade for at rydde dine beskeder på Mac.
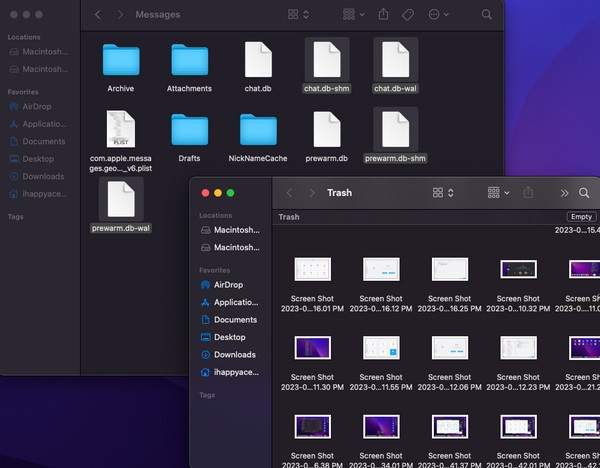
Del 3. Sådan rydder du beskeder på Mac via terminal
Terminal er en Mac-app med en kommandolinjegrænseflade, der giver dig mulighed for at betjene opgaver ved hjælp af kommandoer. Således kan du lære og anvende den udpegede kommando til at rydde beskeder for at slette dem fra din Mac. Behandling af opgaver med denne metode er dog lidt teknisk, så det kan være svært at forstå dens grænseflade. Desuden skal du være opmærksom på at indtaste kommandoerne, da det helt sikkert vil mislykkes, hvis du laver selv en lille fejl, såsom et enkelt mellemrum, bogstav osv. Hvis du gerne vil have en lettere teknik, så se de andre i denne artikel.
Husk de glatte anvisninger nedenunder for at bestemme, hvordan du sletter meddelelser på Mac via Terminal:
Trin 1Åbne terminal app ved at finde og klikke på den på Launchpad. Alternativt, fortsæt til Finder > Applikationer > Hjælpeprogrammer for at finde appen.
Trin 2Efter at have startet Terminal-grænsefladen, skriv "rm -r ~/Bibliotek/Beskeder/chat”Og ramte Indtast / returner på tastaturet. Når du bliver bedt om det, skal du indtaste din Mac-adgangskode for at bekræfte, at du vil rydde beskederne på din Mac.
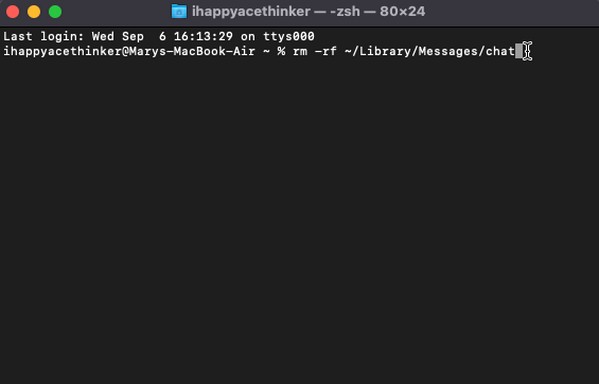
Del 4. Sådan slettes data på Mac med FoneLab Mac Sweep
På den anden side skal du installere FoneLab Mac Sweep hvis du vil fortsætte med at rydde din Mac fra andre data. Når du har slettet dine beskeder, kan du overveje at prøve et renseværktøj som dette for at slette de unødvendige filer eller tøm papirkurven på computeren. Denne renser tilbyder flere funktioner, der giver dig mulighed for at rense og undersøge de forskellige aspekter af din macOS. For eksempel giver det dig mulighed for at se og slette systemskrammel, e-mail-skrammel, iPhoto-skrammel osv., hvilket spilder lagerplads, selvom du ikke bruger dem. FoneLab Mac Sweep lader dig hurtigt finde og slette store, gamle eller duplikerede filer uden manuelt at søge i dem gennem dine Mac-mapper. Udover at frigøre plads, vil det også hjælpe dig med at organisere dine filer og få din macOS til at køre mere problemfrit.

Med FoneLab Mac Sweep rydder du system-, e-mail-, foto-, iTunes-junk-filer for at frigøre plads på Mac.
- Administrer lignende billeder og duplikatfiler.
- Vis dig den detaljerede status for Mac med lethed.
- Tøm skraldespanden for at få mere lagerplads.
Anerkend de problemfri instruktioner nedenfor til at slette og rense data på din Mac med FoneLab Mac Sweep:
Trin 1Hent FoneLab Mac Sweep-filen ved at gennemse dens officielle hjemmeside og trykke på Gratis download under programfunktionerne. Tjek dens andre beskrivelser under siden, hvis du vil, men flyt downloadfilen til Applikationer mappe bagefter, og start derefter værktøjet.
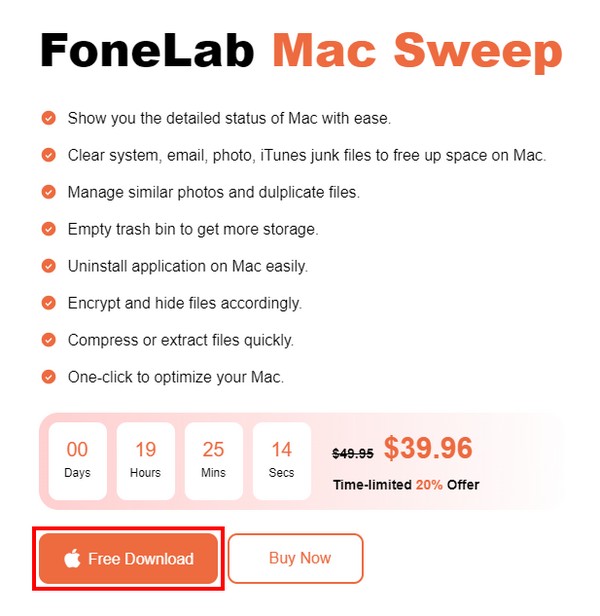
Trin 2Åbne Cleaner funktion, når du når hovedgrænsefladen, og når de understøttede data eller junk vises, skal du først klikke på den datatype, du vil rense. Følgende grænseflade kræver, at du scanner din Mac, så klik Scan, derefter Specifikation når du er færdig.
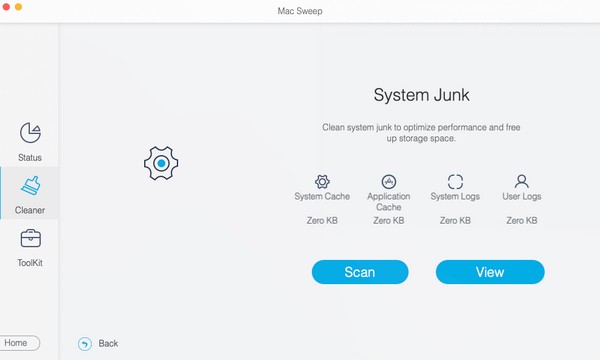
Trin 3Dernæst er præsentationen af de Mac-data, du har valgt. Klik på de data, du vil slette i overensstemmelse hermed, fra valglisten i venstre og højre del af grænsefladen. Klik til sidst Rens for at slette dine valgte data fra din Mac permanent.
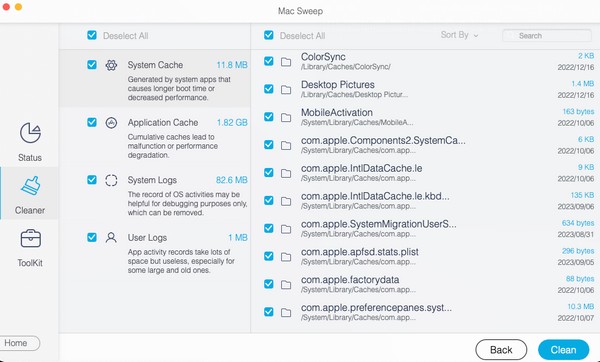

Med FoneLab Mac Sweep rydder du system-, e-mail-, foto-, iTunes-junk-filer for at frigøre plads på Mac.
- Administrer lignende billeder og duplikatfiler.
- Vis dig den detaljerede status for Mac med lethed.
- Tøm skraldespanden for at få mere lagerplads.
Del 5. Ofte stillede spørgsmål om, hvordan du sletter meddelelser på Mac
1. Hvordan vælger du flere beskedsamtaler på en Mac?
Desværre kan du ikke manuelt vælge flere samtaler på din Mac Message-app, men ingen bekymringer. Du kan stadig slette alle beskeder i samtalen ved at slette hele samtalen. Del 1 af denne artikel præsenterer flere detaljer, så tjek det ud.
2. Vises slettede beskeder stadig på Mac?
Det afhænger af den metode, du har brugt til at slette beskederne. Hvis du har slettet dem på Finder, vil beskederne stadig blive vist i Trash mappe, medmindre du sletter dem igen i papirkurven.
Ovenfor er de stressfri teknikker til at rydde dine beskeder på Mac. For flere retningslinjer om forskellige enhedsproblemer, gennemse FoneLab Mac Sweep hjemmeside.

Med FoneLab Mac Sweep rydder du system-, e-mail-, foto-, iTunes-junk-filer for at frigøre plads på Mac.
- Administrer lignende billeder og duplikatfiler.
- Vis dig den detaljerede status for Mac med lethed.
- Tøm skraldespanden for at få mere lagerplads.
