- Tøm papirkurv
- Slet Mail App
- Ryd cache på Mac
- Få mere lagerplads på Mac
- Få Chrome til at bruge mindre RAM
- Hvor er Diskværktøj på Mac
- Tjek historik på Mac
- Control + Alt + Delete på Mac
- Tjek Hukommelse på Mac
- Tjek historik på Mac
- Slet en app på Mac
- Ryd Cache Chrome på Mac
- Tjek lager på Mac
- Ryd browsercache på Mac
- Slet favorit på Mac
- Tjek RAM på Mac
- Slet browserhistorik på Mac
Sådan rydder du diskplads på Mac med de førende metoder
 Opdateret af Lisa Ou / 04. september 2023 09:15
Opdateret af Lisa Ou / 04. september 2023 09:15Hej! Jeg planlægger at installere et spil, der er for stort til at køre problemfrit på min Mac. Jeg har et stort lager, men kun få diskplads er tilgængelig på grund af de filer og apps, jeg installerede og downloadede før. Derfor vil jeg begynde at rense min Mac-disk for at frigøre plads og installere nyere apps, såsom spil. Kan nogen foreslå noget vedrørende Mac diskoprydning?
Mac og andre Apple-enheder er udviklet til at have et stort lager til at tilføje filer, apps og andre data på enheden. Men når du bruger din Mac, efterhånden som tiden går, er det uundgåeligt at fylde dens disk op, især hvis du ofte downloader eller gemmer forskellige data og installerer apps. Dette forhindrer dig naturligvis i at gemme nyere data, da din Mac-disk stadig har en begrænsning, uanset hvor stor den er. Når det er sagt, er det sandsynligvis tid til at rydde op på din Mac, når du når denne situation. Heldigvis er der forskellige metoder til at rense din Mac-disk, og de mest populære er samlet nedenfor. Tjek dem ud, inklusive strategierne til at se din diskstatus for at begynde at eliminere unødvendige filer og frigøre plads på din Mac.
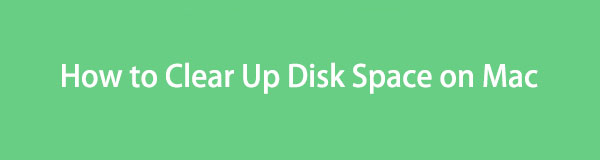

Guide liste
Del 1. Sådan tjekker du diskplads på Mac
Før du renser din Mac-disk, vil det i høj grad hjælpe at tjekke dens status først. På denne måde kan du undersøge diskens samlede, brugte og tilgængelige plads. Derefter vil du vide, hvor meget lagerplads du stadig skal frigøre for at installere eller downloade nyere data på din Mac.
Mulighed 1. Om denne Mac
Standardteknikken til tjek din Mac disken viser vinduet Om denne Mac på din skærm. Det er den mest grundlæggende proces, da den er indbygget og kræver mindre end 5 klik for at se din diskstatus med succes.
Bemærk den stressfri proces nedenunder for at bestemme, hvordan du finder diskplads på Mac ved at se vinduet Om denne Mac:
Trin 1Tænd din Mac, og når dit skrivebord vises, skal du trykke på Apple logoet øverst til venstre på skærmen. En menuliste vises, så klik på Om denne Mac fanen for at fortsætte.
Trin 2Når vinduet Om denne Mac vises, skal du vælge Opbevaring fanen fra valgmulighederne øverst for at se din diskstatus. Ved at gennemse oplysningerne vil du kende den brugte og tilgængelige plads på din Mac.
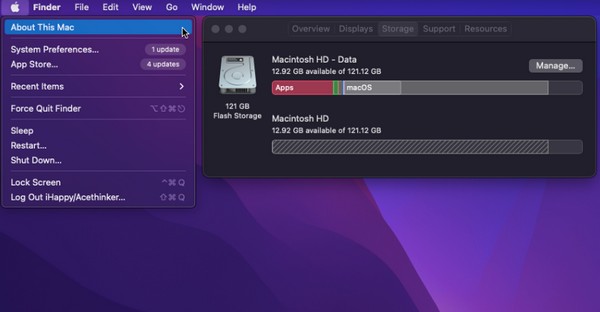
Mulighed 2. FoneLab Mac Sweep
Du kan også se din Mac-diskstatus ved at installere FoneLab Mac Sweep. Dette værktøj har en funktion, der lader dig se status for forskellige aspekter af din Mac, inklusive disken. Og dens fordel er, at du kan bruge dens andre funktioner til at rense den bagefter. Flere detaljer om dette vil blive afsløret i den senere del.

Med FoneLab Mac Sweep rydder du system-, e-mail-, foto-, iTunes-junk-filer for at frigøre plads på Mac.
- Administrer lignende billeder og duplikatfiler.
- Vis dig den detaljerede status for Mac med lethed.
- Tøm skraldespanden for at få mere lagerplads.
Efterlign de ubesværede instruktioner nedenfor for at lære, hvordan du bruger Mac diskpladsanalysator, FoneLab Mac Sweep:
Trin 1Start en af dine browsere for at besøge FoneLab Mac Sweep-webstedet på din Mac. Klik derefter Gratis download under værktøjets beskrivelser for at hente installationsfilen. Du kan udforske siden yderligere, mens du venter, for at finde ud af mere om dens funktioner, mens du venter. Når du er færdig, skal du gemme filen i Applikationer mappe og kør værktøjet på din Mac.
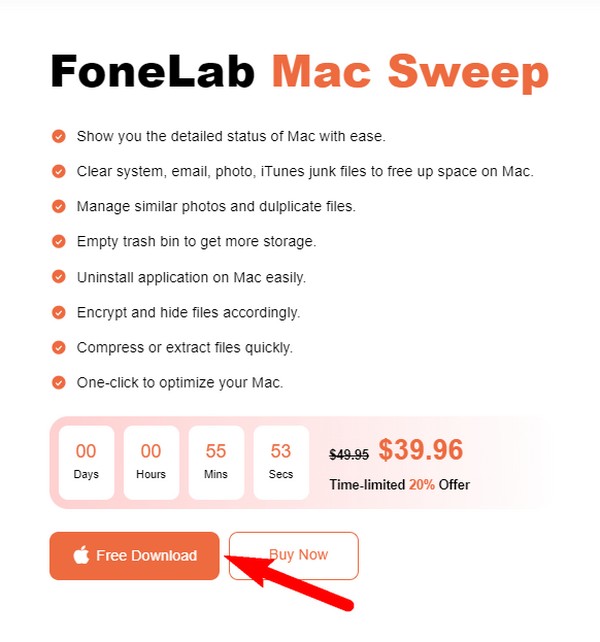
Trin 2Fejeværktøjets primære grænseflade vil vise nøglefunktionerne: Status, Cleaner og ToolKit. Vælg Status boksen længst til venstre for at se din Mac-status. Derefter til højre i den følgende grænseflade er diskboksen, hvor din Mac-diskinformation vises. Med det vil du kende den tilgængelige og brugte plads på disken.
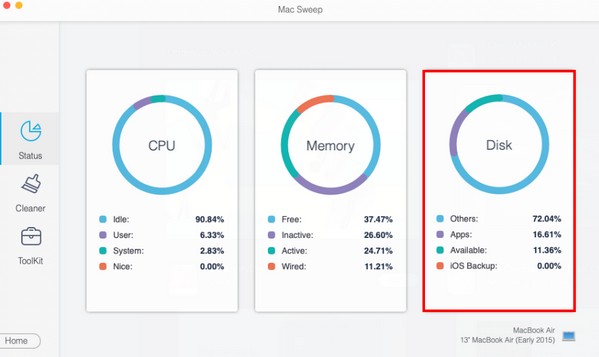
Del 2. Sådan rydder du diskplads på Mac én efter én
Når du har bestemt, hvilken lagerplads du skal frigøre på din Mac, er det tid til at slette de data, du ikke længere har brug for. Nedenfor er de 5 førende metoder til at rydde eller rense diskpladsen på en Mac ved at slette forskellige datatyper. Gør vejledningen korrekt for at gøre hver proces vellykket.
Metode 1. Tøm papirkurven
Har du prøvet at slette filer på din Mac, men det ser ikke ud til at frigøre plads, uanset hvor meget du sletter? Det er sandsynligvis fordi du endnu ikke har tømt papirkurven. Når du forsøger at fjerne filer fra din Mac, skal du vide, at de kun automatisk flyttes til papirkurven og ikke slettes. For at slette dem permanent, skal du ryd data i papirkurven ved at vælge indstillingen Tøm papirkurv.
Følg de krævende instruktioner nedenunder for at forstå, hvordan du rydder diskplads op på en Mac ved tømme papirkurven:
Trin 1Hit the Trash ikon, normalt placeret længst til højre på Dock på din Mac. På dens grænseflade vil du se de data, du har fjernet fra dine filmapper, som automatisk blev flyttet til Trash.
Trin 2Klik på det omkransede ikon med tre prikker med en pil ned ved siden af det øverst i papirkurven. Når en liste over muligheder dukker op, skal du vælge Tøm papirkurv fanen for at slette filerne permanent fra din Mac-disk.
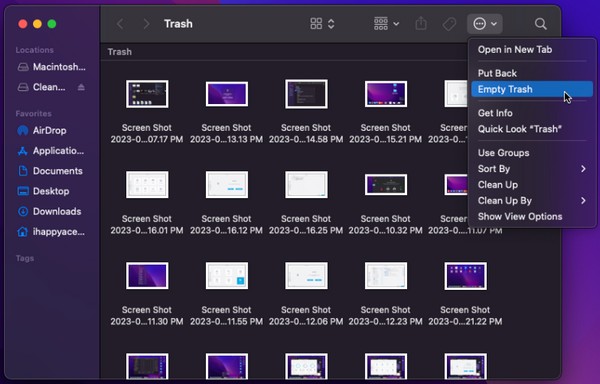
Metode 2. FoneLab Mac Sweep
Udover at være en diskanalysator, FoneLab Mac Sweep er også et pålideligt rengøringsprogram perfekt til at fjerne unødvendige data fra en Mac. Manuel søgning efter uønskede filer kan være tidskrævende, især hvis de opbevares forskellige steder. Men med det vil dine data automatisk blive klassificeret, hvilket gør det meget hurtigere at vælge de filer, du vil slette. Det tilbyder processer til at rense dine Mac-apps, browsercaches, uønskede filer og mere, så du kan rense de fleste af dine data ét sted. Desuden tager FoneLab Mac Sweep kun få af din lagerplads, når du installerer den, så det vil ikke være svært at tilføje den til din Mac.

Med FoneLab Mac Sweep rydder du system-, e-mail-, foto-, iTunes-junk-filer for at frigøre plads på Mac.
- Administrer lignende billeder og duplikatfiler.
- Vis dig den detaljerede status for Mac med lethed.
- Tøm skraldespanden for at få mere lagerplads.
Tag de brugervenlige procedurer nedenfor som et mønster for, hvordan du får mere diskplads på Mac med FoneLab Mac Sweep program:
Afinstaller ubrugte apps
Trin 1Hvis du har tjekket din diskplads med FoneLab Mac Sweep, skal du genåbne det nyligt installerede program på din Mac. Denne gang, fortsæt til Værktøjskasse boks i stedet for Status for at se flere programfunktioner.
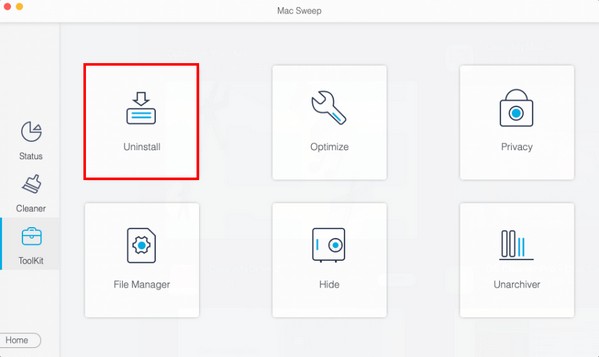
Trin 2Klik derefter på Afinstaller funktion, og klik derefter Scan på følgende grænseflade. Programmet vil derefter gennemse dine Mac-apps i sekunder, så vælg Specifikation for at vise dem efter scanning. Vælg de apps, du vil afinstallere, og tryk derefter Rens i den nederste del for at tørre dem af din Mac.
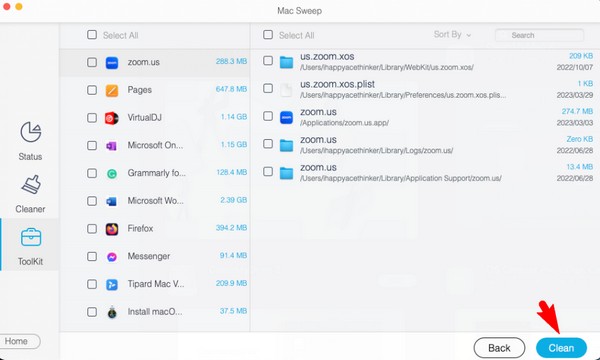
Ryd browserdata
Trin 1Tilbage til Værktøjskasse interface, og vælg derefter Privatliv funktion næste. Ligesom den forrige metode bliver du bedt om at klikke Scan for at programmet kan læse dine browser-apps. Klik derefter på Specifikation knappen for at gøre fremskridt.
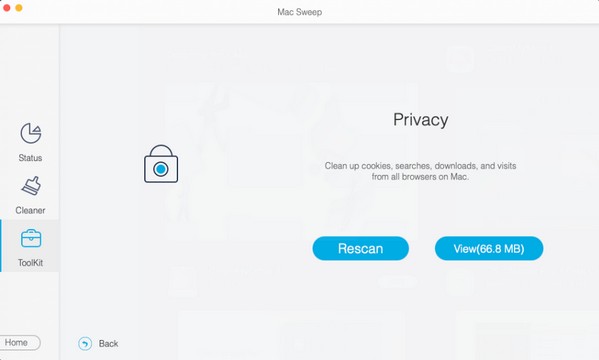
Trin 2Forvent, at dine Mac-browsere vises i venstre del af den næste grænseflade. Derefter vil browserapps' data blive vist til højre. Marker afkrydsningsfelterne for data for at slette, såsom caches, cookies, historik osv., og tryk derefter Rens nederst til højre for at fjerne dem fra dine Mac-browsere.
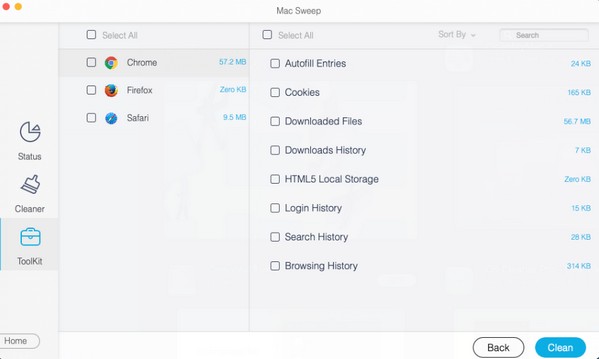
Fjern uønskede eller duplikerede filer
Trin 1Du kan også slette uønskede eller duplikerede filer fra din Mac med FoneLab Mac Sweep. Gå tilbage til Cleaner interface, og når funktionerne vises, skal du markere boksen for at fjerne uønskede eller duplikerede data. Du kan vælge Store og gamle filer først eller Lignende Fotoafhængigt af din præference.
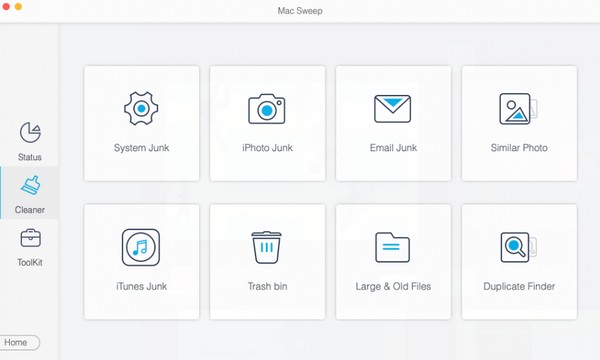
Trin 2Klik igen Scan på grænsefladen for at læse de filer, der er gemt på din Mac. Tryk derefter på Vis for at vise dem på følgende skærm. Når de er vist, skal du kontrollere de uønskede, unødvendige eller duplikerede filer, der skal slettes. Tryk derefter på Rens som metoderne ovenfor for permanent at slette de filer, du har tjekket fra din Mac.
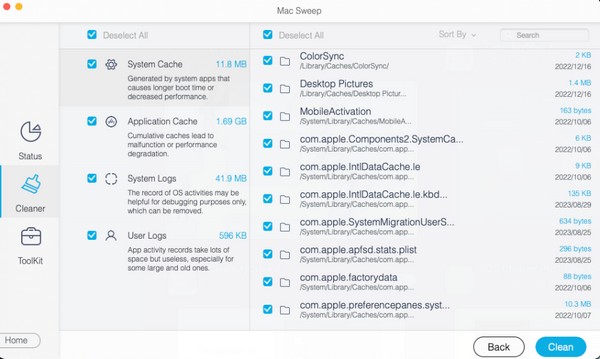

Med FoneLab Mac Sweep rydder du system-, e-mail-, foto-, iTunes-junk-filer for at frigøre plads på Mac.
- Administrer lignende billeder og duplikatfiler.
- Vis dig den detaljerede status for Mac med lethed.
- Tøm skraldespanden for at få mere lagerplads.
Del 3. Ofte stillede spørgsmål om, hvordan man rydder diskplads på Mac
1. Hvordan fikser jeg min Mac med en fuld disk?
Du kan reparere din Mac med en fuld disk ved at skaffe mere plads. Og dette kan kun ske, hvis du fjerner nok data til at frigøre plads på disken. Derfor anbefales metoderne i artiklen ovenfor for at hjælpe dig med at rense din Mac-disk ved at slette data. En standardmetode og et program er tilgængelige, så tjek og udfør de korrekte instruktioner for at drage fordel af deres brug.
2. Hvad sker der, når disken er fuld på Mac?
Udover at forhindre dig i at downloade nyere data, kan en fuld disk på en Mac også gøre din computer langsommere. Hvis din Mac er fuld, kan du opleve forsinkelser, fryser, nedbrud og mere, hvilket ødelægger din fornøjelse ved at bruge Mac-computeren. På grund af dette vil opgaver, programmer osv., der kører på din Mac, også tage længere tid at behandle, især i spil, afspilning eller redigering af multimedier og meget mere.
Ryd diskpladsen på din Mac ved hjælp af de foreslåede rengøringsteknikker ovenfor, og garantere, at du vil opleve en jævn proces igen med forbedret ydeevne på din Mac-computer. I mellemtiden kan du gennemse FoneLab Mac Sweep websted for at finde mere effektive løsninger, hvis du oplever flere enhedsproblemer.

Med FoneLab Mac Sweep rydder du system-, e-mail-, foto-, iTunes-junk-filer for at frigøre plads på Mac.
- Administrer lignende billeder og duplikatfiler.
- Vis dig den detaljerede status for Mac med lethed.
- Tøm skraldespanden for at få mere lagerplads.
