- Tøm papirkurv
- Slet Mail App
- Ryd cache på Mac
- Få mere lagerplads på Mac
- Få Chrome til at bruge mindre RAM
- Hvor er Diskværktøj på Mac
- Tjek historik på Mac
- Control + Alt + Delete på Mac
- Tjek Hukommelse på Mac
- Tjek historik på Mac
- Slet en app på Mac
- Ryd Cache Chrome på Mac
- Tjek lager på Mac
- Ryd browsercache på Mac
- Slet favorit på Mac
- Tjek RAM på Mac
- Slet browserhistorik på Mac
Ryd cache på MacBook ved hjælp af 5 nyttige strategier
 Opdateret af Lisa Ou / 11. oktober 2023 09:15
Opdateret af Lisa Ou / 11. oktober 2023 09:15Hej! Min kusine planlægger at låne min MacBook til deres skoleprojekt i næste uge. Derfor skal jeg rydde dens cache for at undgå at eksponere mine aktiviteter på browseren, apps og andre dele af min Mac. Hvis det er muligt, vil jeg slette alle caches for at beskytte mit privatliv, men jeg har problemer, da jeg ikke kender de korrekte processer. Jeg vil sætte pris på dine forslag, så hjælp venligst.
Hvis du er ivrig efter at lære at rydde Macbook-cache, er dette den perfekte artikel, du kan stole på. Caches er funktionelle filer, hvis du gerne vil mindske dine MacBook-processers indlæsningstid. For eksempel besøgte du et websted i en af dine browsere. Det vil automatisk samle caches, der indeholder de oplysninger, du har fået adgang til på webstedet. Når du besøger den igen, indlæses siden hurtigere, da dens cache allerede er gemt i browseren eller computeren. Men da de indeholder oplysninger om dine aktiviteter, anbefales det stærkt at rydde dem, hvis nogen låner din MacBook som scenariet ovenfor. På denne måde vil andre mennesker ikke være i stand til at se dit privatliv gennem caches. Når det er sagt, skal du gennemgå de metoder, vi har angivet nedenfor, for at rydde caches.
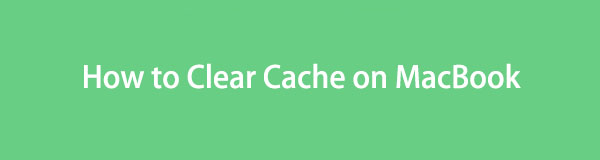

Guide liste
Del 1. Sådan rydder du cache på MacBook
Caches gemmes flere steder på en MacBook. Selvom der ikke findes nogen officiel måde at se dem på, findes der forskellige metoder til at rydde caches på Finder, browse apps osv. Tredjepartsprogrammer kan også bruges til at slette dem; du kan se alle detaljerne om disse med rengøringsmulighederne nedenfor.

Med FoneLab Mac Sweep rydder du system-, e-mail-, foto-, iTunes-junk-filer for at frigøre plads på Mac.
- Administrer lignende billeder og duplikatfiler.
- Vis dig den detaljerede status for Mac med lethed.
- Tøm skraldespanden for at få mere lagerplads.
Mulighed 1. På Finder
De fleste MacBook-data, såsom fotos, apps, videoer, dokumenter og mere, kan findes på Finder. Derfor er det ikke overraskende at vide, at der er gemt caches i den. De er ikke kun på Finders primære grænseflade, så det vil ikke være så nemt at finde dem. Men når du først har opdaget caches-mappen, vil det være nemt at fjerne dem fra din MacBook med kun få navigationer. Du skal dog også rydde dem i papirkurven for at sikre, at de slettes permanent.
Handl i henhold til de nemme retningslinjer nedenfor for at forstå, hvordan du rydder cache Macbook på Finder:
Trin 1Klik Finder, som normalt er placeret i Dockens hjørne længst til venstre. Når vinduet er dukket op, skal du klikke på Go fanen, derefter Gå til mappe på genvejsmenuen. Gå ind i ~ / Bibliotek / Caches placeringssti inde i søgefeltet for at åbne caches mappe.
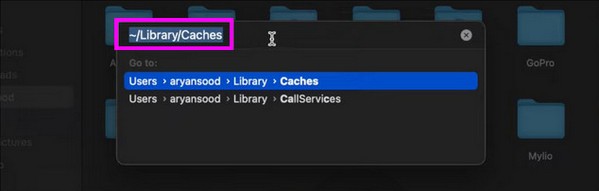
Trin 2Cache-filer og mapper vil blive set inde i mappen. Trykke Cmd + A. for at vælge dem alle, og klik derefter på ikon med tre prikker > Flyt til affald for at fjerne dem fra Finder. Åbn derefter papirkurven og tryk Tøm papirkurv øverst til højre for at slette dem for altid.
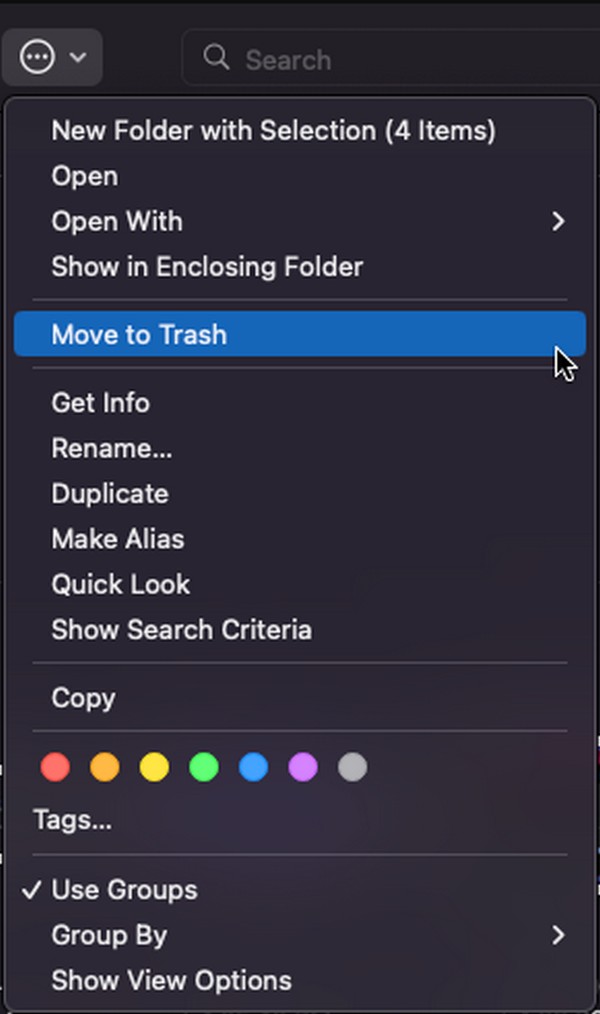
Mulighed 2. På Safari
Hvis andre mennesker lånte din MacBook til at arbejde på skoleprojekter osv., vil de sandsynligvis bruge dine browsere, især Safari. Det er Apples officielle browser, så det er den mest tilgængelige, når du surfer online. Det kan du heldigvis ryd browserens caches inden for få minutter, så du kan beskytte dit privatliv selv i umiddelbare situationer.
Overhold de ubesværlige instruktioner nedenfor for at rydde MacBook-cache på Safari:
Trin 1Åbne Safari app på Dock eller Launchpad og klik Safari > Indstillinger øverst til venstre. Vælg derefter Privatliv på det viste vindue og tryk Administrer webstedsdata.
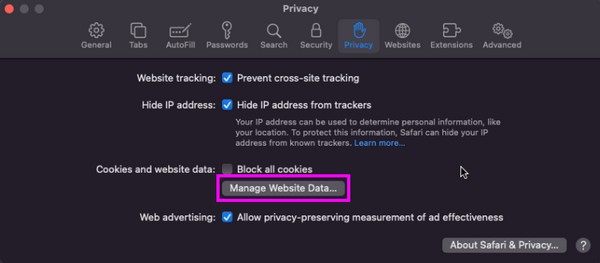
Trin 2Dine Safari-data vises derefter i en dialogboks. Vælg og vælg cachen derfra, og klik på Fjern knappen bagefter for at rydde caches i din Safari-browser.
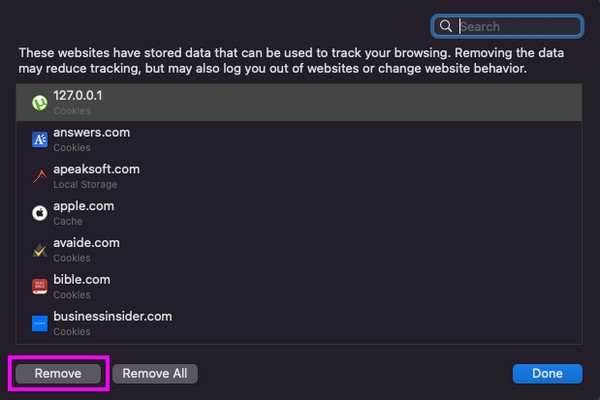
Mulighed 3. På Chrome
I mellemtiden er Chrome en efterspurgt browser, så andre foretrækker det måske, når de låner din MacBook. Det sker især, når lånerne ikke er vant til Apple-enheder og er mere fortrolige med Chrome end Safari. Derfor, rydde Chrome-browserappens cache vil også være sikker. Når alt kommer til alt, kan du også ofte bruge det på din MacBook, hvilket får det til at hobe sig caches op fra forskellige websteder.
Tag den enkle procedure nedenfor til hjertet for at rydde cache MacBook på Chrome:
Trin 1Åbn Chrome og vælg Chrome fanen på det øverste skrivebord for at se Slet browserdata mulighed. Klik på det for at se vinduet, der indeholder datarydningsmulighederne.
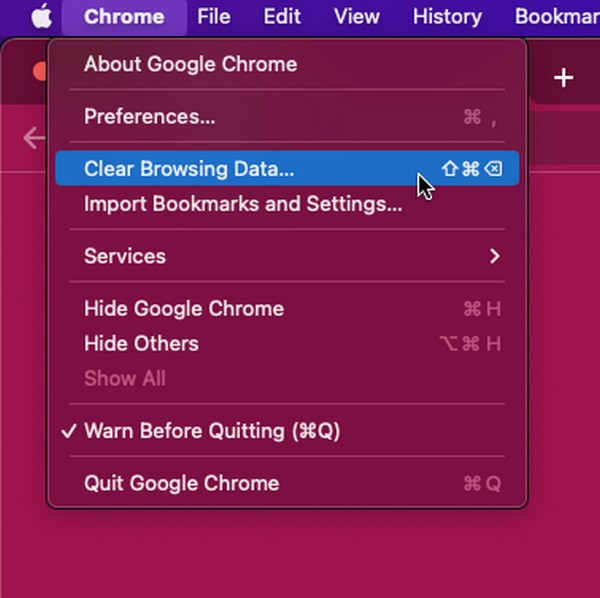
Trin 2Fortsæt til Avanceret fanen og indstil tidsintervallet, før du kontrollerer Mulighed for cachelagrede billeder og filer under. Klik til sidst Klar dato for at rydde dine Chrome-caches.
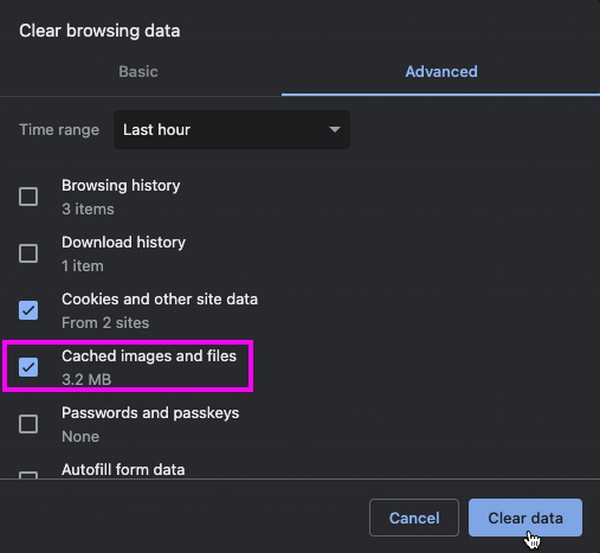
Mulighed 4. På Firefox
Firefox er ikke så udbredt som de tidligere browsere for MacBook-brugere, men den er stadig populær og har flere fordele. Det er gratis, tilgængeligt og troværdigt, så mange mennesker bruger det stadig som deres standardbrowser. Du er heldig, hvis du er blandt dem, da det kun er så nemt at rydde dens caches som de tidligere processer.
Hold dig til den bekymringsfri proces nedenunder for en MacBook-klar cache på Firefox:
Trin 1Vælg Firefox browser og klik på hamburgerikonet, når hovedsiden vises på din Mac. Vælg derefter Indstillinger > Privatliv og sikkerhed at nå Cookies og webstedsdata sektion ved at rulle.
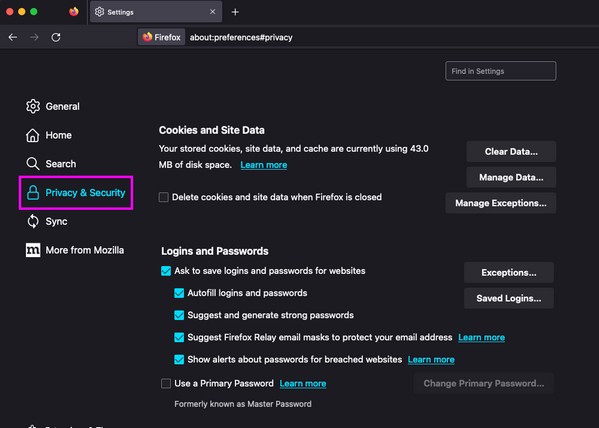
Trin 2Næste, hit Slet data og vælg Bufret webindhold på pop op-dialogboksen. Tryk på Klar fanen for at rydde caches på din Firefox-browserapp.
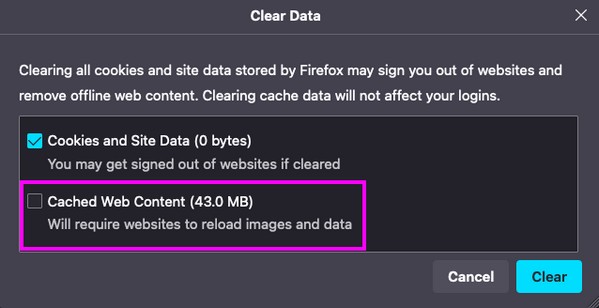
Mulighed 5. Brug FoneLab Mac Sweep
Som tidligere nævnt er der også tredjepartsprogrammer, du kan installere for at rydde caches på din MacBook, herunder FoneLab Mac Sweep. Du kan stadig finde værktøjer som dette online, men vi valgte denne renser til at være med i denne artikel for dens høje succesrate. Mange brugere har allerede bevist værktøjets effektivitet ved at rense forskellige data, inklusive caches på deres MacBook. Bortset fra det, kan du også stole på, at FoneLab Mac Sweep sletter andre datatyper som gamle og store filer, unødvendige apps, iTunes-skrammel og mere på din MacBook. Vi garanterer dets fordele, så installer det nu for at kende værktøjet bedre.

Med FoneLab Mac Sweep rydder du system-, e-mail-, foto-, iTunes-junk-filer for at frigøre plads på Mac.
- Administrer lignende billeder og duplikatfiler.
- Vis dig den detaljerede status for Mac med lethed.
- Tøm skraldespanden for at få mere lagerplads.
Nedenfor er de smertefri prøvevejledninger til at rydde cache MacBook med FoneLab Mac Sweep:
Trin 1Klik Gratis download på den officielle FoneLab Mac Sweep-side, og gem derefter den downloadede fil direkte i Applikationer folder. Start derefter og kør den på din MacBook.
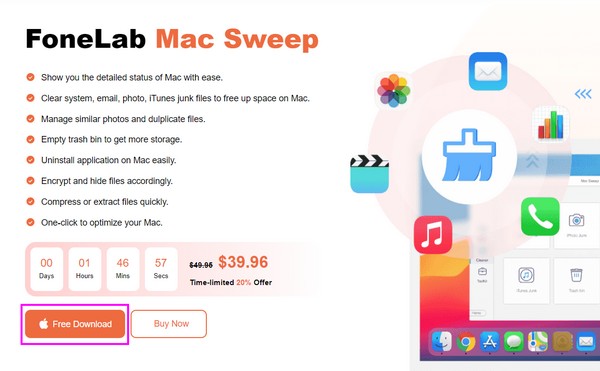
Trin 2Type Cleaner på værktøjets hovedgrænseflade for at se dets rengøringsfunktioner på følgende skærm. Klik på System uønsket først, og de understøttede data, såsom system- og app-caches, vil blive vist. Vælg Scan, kort efterfulgt af Specifikation fanen for at komme videre.
Alternativt bør du vælge Privatliv hvis du har lyst fjerne browser cache-filer eller andre.
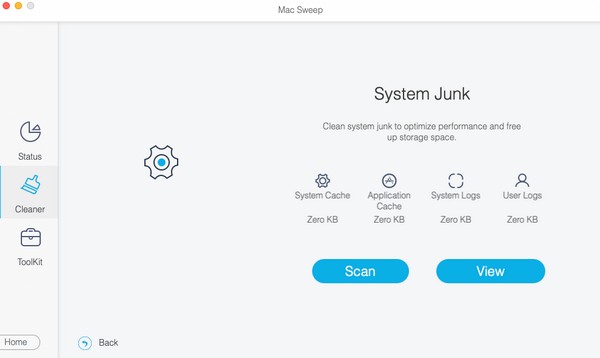
Trin 3Når programmet viser cachekategorierne og filerne på skærmen, skal du vælge de elementer, der skal slettes i overensstemmelse hermed. Tryk derefter på Rens knappen nedenunder for at rydde din Mac fra dine valgte cache-filer.
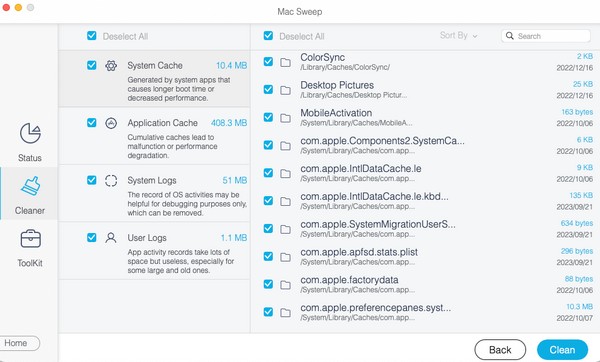
Del 2. Del 3. Ofte stillede spørgsmål om, hvordan man rydder cache på MacBook
1. Hvordan rydder jeg min MacBook-systemcache?
Standard cache-rydningsmetoderne inkluderer ikke ofte systemcaches i sletningen, så det er forståeligt, hvis du undrer dig over dette. Heldigt for dig kan du tjekke denne artikels Del 1 Mulighed 5, som tacklede et program, der kan rydde systemcaches med dets System Junk-rensningsfunktion.
2. Hvordan renser du en MacBook?
Du kan rense en MacBook manuelt ved at slette dens data, såsom billeder, dokumenter, musikfiler, videoer osv. på Finder. Men hvis du vil vide en mere organiseret måde at rense MacBook på, så prøv at installere FoneLab Mac Sweep. Detaljer om dette program er i artiklen ovenfor, så gå over det for at vide mere.
Alt hvad du skal vide om at rydde caches på en MacBook er blevet diskuteret i denne artikel, så læs og forstå delene godt for at nå dine cache-rydningsmål med succes.

Med FoneLab Mac Sweep rydder du system-, e-mail-, foto-, iTunes-junk-filer for at frigøre plads på Mac.
- Administrer lignende billeder og duplikatfiler.
- Vis dig den detaljerede status for Mac med lethed.
- Tøm skraldespanden for at få mere lagerplads.
