- Tøm papirkurv
- Slet Mail App
- Ryd cache på Mac
- Få mere lagerplads på Mac
- Få Chrome til at bruge mindre RAM
- Hvor er Diskværktøj på Mac
- Tjek historik på Mac
- Control + Alt + Delete på Mac
- Tjek Hukommelse på Mac
- Tjek historik på Mac
- Slet en app på Mac
- Ryd Cache Chrome på Mac
- Tjek lager på Mac
- Ryd browsercache på Mac
- Slet favorit på Mac
- Tjek RAM på Mac
- Slet browserhistorik på Mac
Ren Mac-tastatur: nemme procedurer, du skal kende
 Opdateret af Lisa Ou / 11. september 2023 09:15
Opdateret af Lisa Ou / 11. september 2023 09:15Tastaturet på vores Mac spiller en vigtig rolle. Uden den kan du ikke udføre forskellige handlinger på din Mac eller bruge den korrekt. Kort sagt vil en Mac være ubrugelig uden et tastatur.
Det er bedre at undgå, at dit Mac-tastatur går i stykker eller ikke fungerer. For meget snavs kan ødelægge dit Mac-tastatur, hvis det forsømmes. Hvis det er tilfældet, skal du rengøre den regelmæssigt for at undgå, at det sker.
Der er mange procedurer, du kan udføre for at rense et Mac-tastatur. Men dette indlæg indeholder de bedste måder at rense et Mac-tastatur på. Gå ikke glip af chancen for at opleve dem. Læs mere nedenfor.


Guide liste
Del 1. Sådan rengøres Mac-tastaturet
Når du bemærker et lille stykke snavs på dit tastatur, tørrer du det sandsynligvis bare af med dine hænder for at slippe af med det. Og nogle gange blæser du det væk med din mund. Hvis disse måder ikke er nok til at rense dit Mac-tastatur, er det tid til at bruge metoderne nedenfor. Vi vil lære dig, hvordan du udfører overfladesnavs og dybderensning. Se deres fulde information ved at rulle ned.
Mulighed 1. Udfør Surface Grime
Udførelse af overfladesnavs betyder, at snavset på dit tastatur ikke er for meget. Fra selve navnet vil du kun fjerne små snavs på tastaturets overflade. Nå, dette er den nemmeste og hurtigste metode, du kan bruge til at rense dit Mac-tastatur.
Du kan bruge en tastaturbørste til at rense Mac-tastaturet. Men en ubrugt tandbørste kan være et alternativ, hvis du ikke har en. Du behøver kun at børste overfladen af Mac-tastaturet, indtil du ikke ser noget snavs.
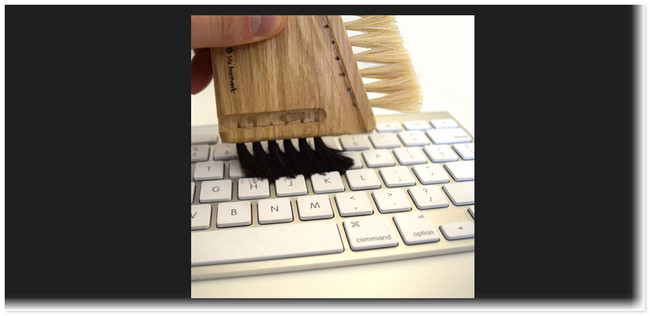
Desuden er der tilgængelige rensegeler til tastaturer. For at rense dit Mac-tastatur med det, skal du placere rensegelen øverst på dit tastatur. Spred og tryk den på den del af tastaturet, der har snavs. Når du har fjernet det, vil de små snavs komme efter rensegelen.


Med FoneLab Mac Sweep rydder du system-, e-mail-, foto-, iTunes-junk-filer for at frigøre plads på Mac.
- Administrer lignende billeder og duplikatfiler.
- Vis dig den detaljerede status for Mac med lethed.
- Tøm skraldespanden for at få mere lagerplads.
Mulighed 2. Udfør Deep Clean
Metoden ovenfor er kun til tastatursnavs, der er let at fjerne. Men hvad hvis snavset på dit Mac-tastatur er for meget, eller endnu værre, klistret? Hvis det er tilfældet, kan du udføre en dyb rengøringsproces. I denne proces anbefales det at slukke din Mac for ikke at trykke på nogen taster, hvilket kan føre til fejl. Hvis du oplader den, skal du tage opladeren ud af stikkontakten.
Se i hvert fald nedenstående trin for at få en guide til dybderensning af et Mac-tastatur.
Trin 1Vend eller vend Mac'en på hovedet. Hent trykluften og brug den til at rense de små snavs på tastaturet. Peg den væk fra tastaturet for at blæse dem. Få desinficerende servietter og gnid tastaturet med en blid kraft.
Trin 2Undgå at fugte tastaturet for meget. Årsagen er, at det kan forårsage skade på tastaturet, eller endnu værre, på Mac'en. Tør senere tastaturet af med en tør klud for at fjerne overskydende eller eksisterende vand.
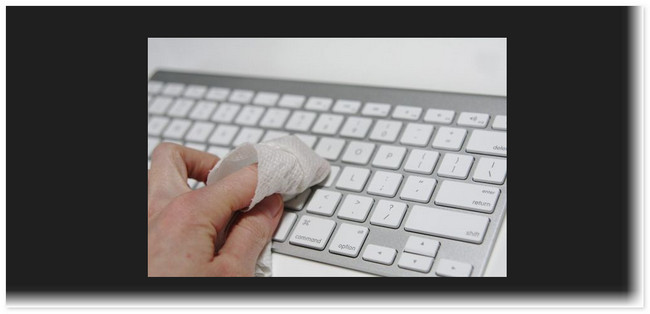
Mulighed 3. Brug Bluetooth-tastatur som et alternativ
De 2 metoder ovenfor er den eneste måde at rense dit Mac-tastatur på. Hvis du er i en akut situation, hvor du skal bruge dit Mac-tastatur, kan du bruge et Bluetooth-tastatur som et alternativ. Du skal dog vælge en kompatibel en til din Mac.
Heldigvis kan du besøge https://www.apple.com/ph/shop/mac/accessories/mice-keyboards-webstedet for at se Mac-modellerne med deres kompatible tastaturer. Du kan frit vælge design, alt efter dit ønske.
Trin 1For at bestille, besøg den nævnte hjemmeside. Vælg derefter dit ønskede Bluetooth-tastatur; du vil se den fulde beskrivelse på næste side. Sæt kryds ved Tilføj til kurv knappen i venstre side af hovedgrænsefladen.
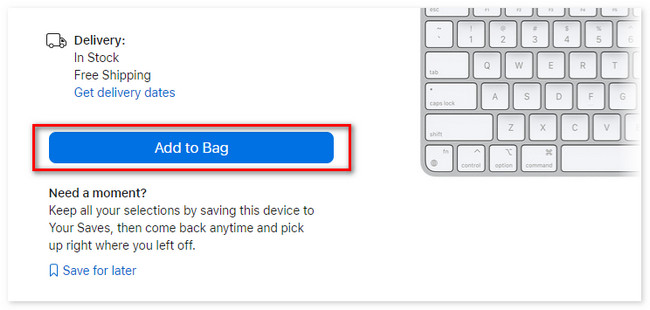
Trin 2Udfyld de nødvendige oplysninger og klik på Check Ud knappen nederst for at bekræfte ordren. For at fuldføre processen skal du kode de faktureringsoplysninger, der skal indtastes. Hvis du ikke er logget ind med dit Apple ID, skal du logge ind. Bekræft derefter ordren ved at udfylde adressen, hvor du modtager den.
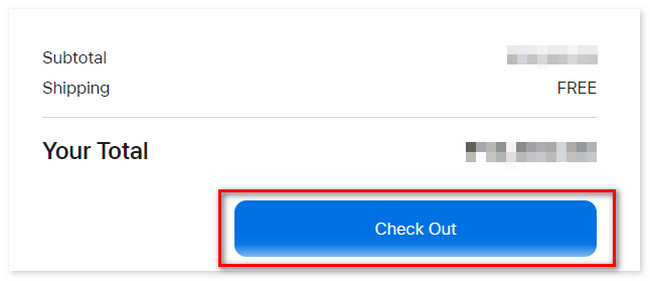
Del 2. Sådan frigør du plads på Mac via FoneLab Mac Sweep
Efter at have renset Mac-tastaturet, hvorfor ikke også rense Mac'en ved at frigøre noget plads? Nå, det er ikke så svært, som du tror! Du kan prøve at bruge FoneLab Mac Sweep at rense din Mac ved at fjerne uønskede filer. Hvis du vil kende dens funktioner først, så se dem på listen nedenfor.

Med FoneLab Mac Sweep rydder du system-, e-mail-, foto-, iTunes-junk-filer for at frigøre plads på Mac.
- Administrer lignende billeder og duplikatfiler.
- Vis dig den detaljerede status for Mac med lethed.
- Tøm skraldespanden for at få mere lagerplads.
- Hvis ydeevnen på din Mac er langsom, kan dette værktøj optimer din Mac med få klik.
- Kontrol af ydeevnen af din Mac CPU, Disk og Hukommelse kan kontrolleres ved hjælp af denne software.
- De understøttede Mac-modeller af dette værktøj er iMac, iMac Pro, MacBook, MacBook Air og MacBook Pro.
Lad os nu studere, hvordan man bruger FoneLab Mac Sweep. Se venligst de detaljerede metoder nedenfor og følg dem i overensstemmelse hermed.
Trin 1Download softwaren på din Mac i begyndelsen af processen. For at udføre denne handling skal du besøge webstedet for det nævnte værktøj og vælge Gratis download knap. Den har et Apple-ikon til venstre, hvis du ikke kan finde den. Konfigurer værktøjet bagefter og start det. Vælg senere Cleaner or Toolkit .
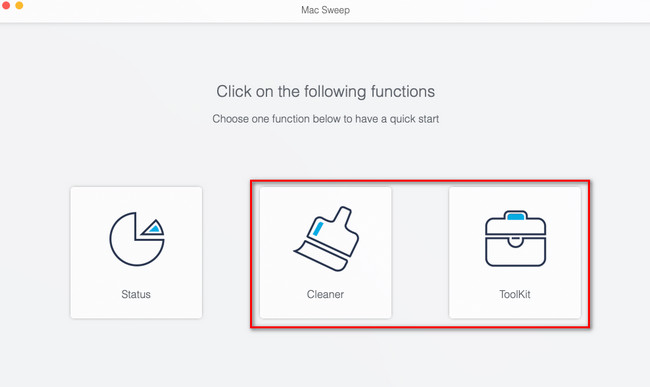
Trin 2Når du klikker på din ønskede hovedfunktion, vises deres 6 andre værktøjer til højre. Klik på dem individuelt for at se deres beskrivelse på scanningsgrænsefladen. Derefter skal du sætte kryds Scan knappen for at starte processen. Det starter ved 70 %. Hvis du ikke er tilfreds med resultaterne, skal du klikke på Rescan .
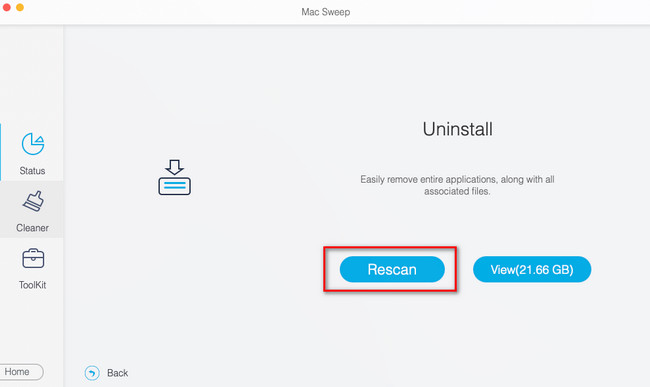
Trin 3Størrelsen af de filer, som denne software fandt, vil blive vist på Specifikation knap. Klik på den efterfølgende.
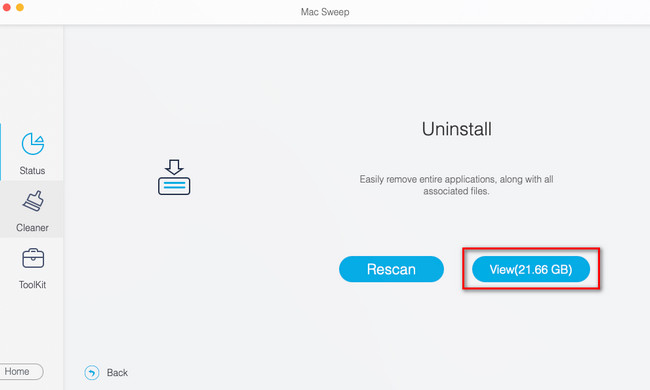
Trin 4Vælg de data til venstre, som du skal slette. Klik derefter på Rens knappen i bunden af hovedgrænsefladen.
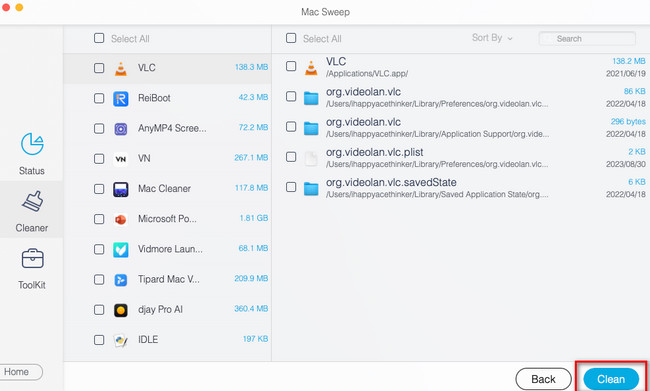

Med FoneLab Mac Sweep rydder du system-, e-mail-, foto-, iTunes-junk-filer for at frigøre plads på Mac.
- Administrer lignende billeder og duplikatfiler.
- Vis dig den detaljerede status for Mac med lethed.
- Tøm skraldespanden for at få mere lagerplads.
Del 3. Ofte stillede spørgsmål om, hvordan man renser Mac-tastaturet
1. Har tastaturer rensetilstand på Mac?
Desværre er der ingen tilstande, du kan bruge på en Mac, når du renser den. At slukke for det er den bedste måde ikke at skrive noget eller trykke på nogen knapper, mens du renser Mac'en. Som et alternativ kan du bruge programmet Keyboard Cleaner.
2. Er tastaturer ødelagt, hvis det bliver vådt?
Det kommer an på hvor vådt det er. Tastaturer har et tyndt membranlag i toppen, der beskytter dem mod at blive beskadiget, som vand. Der vil ikke være nogen skade, hvis vandet ikke går dybt igennem på dit Mac-tastatur. Men hvis vandet passerer det tynde membranlag på dit tastatur, vil det forårsage langvarig skade på det.
At lære at rengøre dit tastatur Mac er nemt, ikke? Nå, vi håber, at processen ikke forårsager forvirring. Overvej også vores program, FoneLab Mac Sweep, for at fjerne uønskede filer fra din Mac. I dette tilfælde vil du have mere ledig plads fra den. Download værktøjet nu!

Med FoneLab Mac Sweep rydder du system-, e-mail-, foto-, iTunes-junk-filer for at frigøre plads på Mac.
- Administrer lignende billeder og duplikatfiler.
- Vis dig den detaljerede status for Mac med lethed.
- Tøm skraldespanden for at få mere lagerplads.
