- Tøm papirkurv
- Slet Mail App
- Ryd cache på Mac
- Få mere lagerplads på Mac
- Få Chrome til at bruge mindre RAM
- Hvor er Diskværktøj på Mac
- Tjek historik på Mac
- Control + Alt + Delete på Mac
- Tjek Hukommelse på Mac
- Tjek historik på Mac
- Slet en app på Mac
- Ryd Cache Chrome på Mac
- Tjek lager på Mac
- Ryd browsercache på Mac
- Slet favorit på Mac
- Tjek RAM på Mac
- Slet browserhistorik på Mac
Sådan rydder du terminal på Mac via 2 gennemprøvede og testede metoder
 Opdateret af Lisa Ou / 07. oktober 2023 09:15
Opdateret af Lisa Ou / 07. oktober 2023 09:15Terminalværktøjet på Mac har mange kommandoer, der kan udføres på din Mac. Det inkluderer sletning af unødvendige filer, lokalisering af skjulte filer og mere. Når du har fuldført en opgave fra værktøjet, gemmer den den også gennem sin historie. Det betyder, at det også bruger lagerplads på din Mac.
Spørgsmålet er, kan du rydde terminalen, inklusive dens historie? Selvfølgelig! Vi vil få det til at ske, da vi listede de 2 metoder, der kan hjælpe dig med at opnå det. Vi vil også introducere en bonus, et tredjepartsværktøj, der kan administrere dine data, herunder slette dem. Lad os gøre procedurerne hurtige ved at rulle ned nedenfor. Fortsæt venligst.
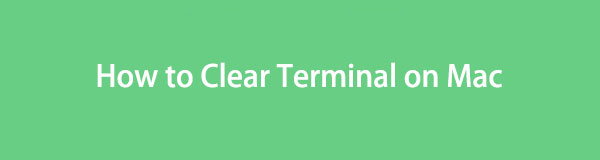

Guide liste
Del 1. Ryd Terminal på Mac med historik -p Kommando
Det gode ved Terminal er, at det kan rydde sin egen historie. Ja! Du læste rigtigt. Du behøver ikke andre værktøjer, fordi du kun vil bruge selve det indbyggede værktøj. I processen behøver du kun at få adgang til værktøjets historie først.
Vær forsigtig, når du skriver kommandoer på Terminal. Vi ved alle, at et enkelt forkert eller manglende bogstav og mellemrum kan ændre hele den kommando, du forsøger at udføre. For at undgå det behøver du kun at følge den rigtige kode nedenfor. Fortsæt venligst for at lære, hvordan du rydder Terminal-historikken på Mac.
Trin 1Find venligst først historikken på terminal værktøj. Du behøver kun at skrive historieordet ved hjælp af dit Mac-tastatur. Tryk på Indtast or Returnering tasten på Mac-tastaturet bagefter. Derefter vises værktøjets historie i henhold til dets oprettelsesdato. Terminalværktøjet viser dem med tal.
Trin 2Når du ser dem, skal du ikke lukke Terminal-værktøjet. Indtast venligst historie -s or historie -c kode på den. Senere forsvinder historien om det indbyggede værktøj. Den eneste værktøjshistorik, der vil være tilbage, er den rydningshistorikkommando, du udførte.
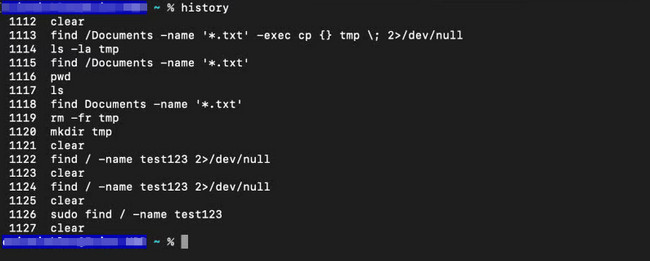

Med FoneLab Mac Sweep rydder du system-, e-mail-, foto-, iTunes-junk-filer for at frigøre plads på Mac.
- Administrer lignende billeder og duplikatfiler.
- Vis dig den detaljerede status for Mac med lethed.
- Tøm skraldespanden for at få mere lagerplads.
Del 2. Ryd Terminal på Mac via Sletning af historiekatalog
Du kan også få adgang til terminalhistorikken på Mac via dens historiekatalog. Historiebiblioteket er dog skjult. Det betyder, at du skal vise og få adgang til det, før du kan bruge det til at slette terminalhistorikken. I dette tilfælde skal du indtaste en separat kommando, før du sletter dem.
Processen kræver lidt faglig dygtighed. Du skal passe på, hvis du ikke er dygtig nok, fordi det kan føre til noget andet. Det inkluderer utilsigtet sletning af dine vigtige filer i stedet for kun at slette terminalens historie.
Se de detaljerede instruktioner nedenfor, hvis du ønsker at forstå processen bedre. Kom videre.
Trin 1På din Mac skal du finde Launchpad eller dens Spotlight funktion. Indtast venligst på deres søgelinje terminal. Programikonet vil blive vist på skærmens hovedgrænseflade. Klik på den for at starte den på din Mac. Du vil kun se startsiden eller grænsefladen til Terminal. Indtast senere cd kode og tryk på Indtast tasten på dit Mac-tastatur.
Trin 2Navnet på den mappe, du skal finde, er .zsh_sessions. Du vil endnu ikke se det på Terminal-værktøjet. Du skal først skrive og kode ls -a-koden på det indbyggede værktøj. Omdøb venligst mappen til mv .zsh_sessions .zsh_sessions.old navn. Historiebiblioteket slettes øjeblikkeligt efterfølgende.
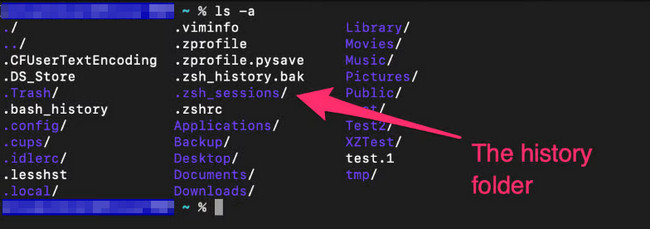
Del 3. Sådan rydder du data på Mac med FoneLab Mac Sweep
Hvis du sletter historikken for Terminal-værktøjet til frigøre plads, hvorfor ikke prøve at bruge FoneLab Mac Sweep for at slette andre filer på din Mac? Se nogle af de sletningsprocesser, som dette værktøj kan udføre.

Med FoneLab Mac Sweep rydder du system-, e-mail-, foto-, iTunes-junk-filer for at frigøre plads på Mac.
- Administrer lignende billeder og duplikatfiler.
- Vis dig den detaljerede status for Mac med lethed.
- Tøm skraldespanden for at få mere lagerplads.
- Dette værktøj kan fjerne iTunes-filer. Det inkluderer den forældede iOS-sikkerhedskopi, du oprettede fra den. Den kan også slette iTunes-cachen og de downloadede filer fra den.
- Værktøjet kan reducere størrelsen af dit fotobibliotek. Det vil automatisk slette alle de uønskede fotocaches.
- Det kan fjerne programmer på din Mac, herunder deres tilknyttede filer.
- It fjerner cookies, søgninger, downloads og andre webbrowserdata på din Mac.
De 4 nævnte funktioner ovenfor er kun nogle af FoneLab Mac Sweep's funktioner. For et glimt af dens sletteproces, se de detaljerede trin nedenfor.
Trin 1Klik venligst på linket, som denne artikel postede om værktøjet. Derefter skal du klikke på Gratis download knappen for at hente værktøjet. Indstil det og start det bagefter. Senere vil de 3 hovedfunktioner i softwaren dukke op.
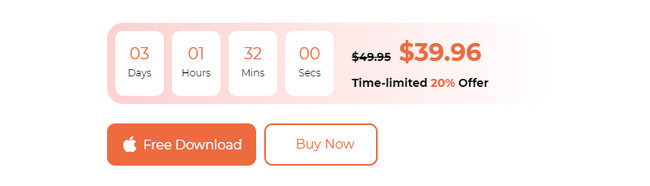
Trin 2Det gode ved dette værktøj, du kan tjekke den aktuelle tilstand af din Mac. Du behøver kun at klikke på Status knappen på softwaren. Hvis du vil slette programmer på din Mac eller andre store filer, skal du klikke på Toolkit ikon. Klik på knappen Cleaner ikon, hvis du kun bruger det til at rydde uønskede filer på din Mac.
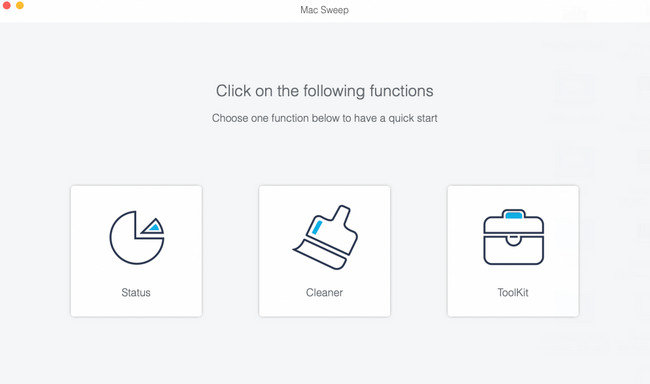
Trin 3Vælg venligst den ekstra funktion, du vil bruge på softwaren. Du vil ikke have en forvirring om dem. Værktøjet gav en beskrivelse af de filer, de ville slette. Læs den omhyggeligt, og følg derefter instruktionerne på skærmen. Klik på Scan knappen for at begynde at finde dine Mac-filer.
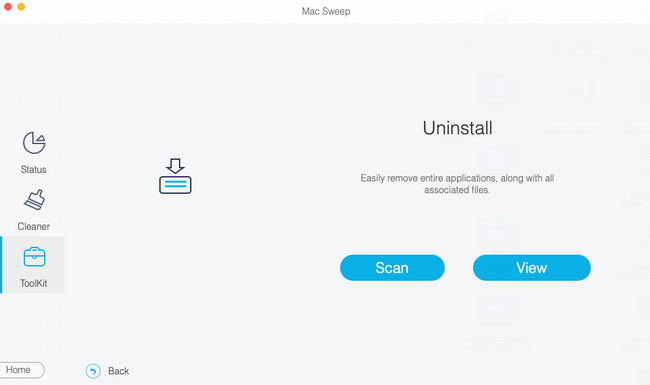
Trin 4Klik på knappen Specifikation ikonet for at se resultaterne af scanningsprocessen. Vælg senere de data, du vil fjerne fra din Mac. Vælg og filtrer dem i overensstemmelse hermed. Klik på Rens knappen for at starte sletningsprocessen.
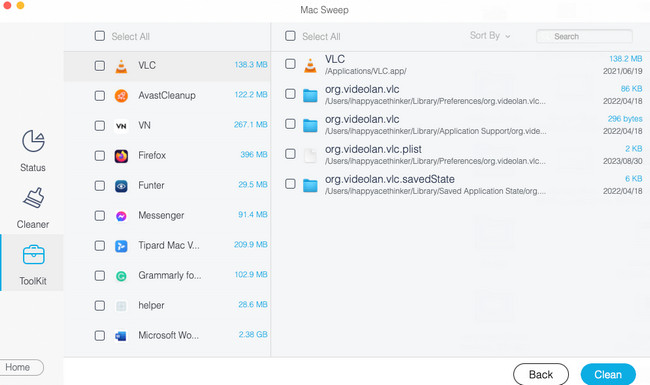

Med FoneLab Mac Sweep rydder du system-, e-mail-, foto-, iTunes-junk-filer for at frigøre plads på Mac.
- Administrer lignende billeder og duplikatfiler.
- Vis dig den detaljerede status for Mac med lethed.
- Tøm skraldespanden for at få mere lagerplads.
Del 4. Ofte stillede spørgsmål om, hvordan man rydder terminal på Mac
1. Hvordan sletter Mac Terminal filer?
Det er nemt at slette en fil på Mac Terminal. Du behøver kun at udføre slip-og-træk-teknikken. Følg instruktionerne, der følger for at lære hvordan. Åbn terminalværktøjet på din Mac gennem dets Launchpad eller Spotlight-funktion. Indtast derefter rm og et mellemrum på det indbyggede værktøj. Derefter skal du finde de filer, du vil slette, på din Mac. Træk og slip dem til terminalværktøjet. Tryk på Indtast or Returnering tasten på Mac-tastaturet for at slette dem.
2. Hvordan frigør jeg min Mac Terminal?
Vi kan ikke undgå mindre problemer, når vi bruger Mac-programmer som Terminal. Det inkluderer problemer med halter og nedbrud. Hvis det er tilfældet, er det den bedste løsning at tvinge dem til at stoppe. Følg instruktionerne for at udføre det. Tryk på Kommando+Esc+Option tasterne på dit tastatur. Derefter vises de programmer, der kører på Macs baggrund. Vælg venligst terminal ikonet og klik på Tving op knappen for at lukke den. Senere skal du starte terminalen igen.
Vi håber, du har slettet historikken på din Mac Terminal og de andre data, du vil slette. Derudover, har du prøvet vores værktøj, FoneLab Mac Sweep? Hvis ja, er det meget værdsat! Det kan administrere dine Mac-filer med nogle få klik. Tak skal du have!

Med FoneLab Mac Sweep rydder du system-, e-mail-, foto-, iTunes-junk-filer for at frigøre plads på Mac.
- Administrer lignende billeder og duplikatfiler.
- Vis dig den detaljerede status for Mac med lethed.
- Tøm skraldespanden for at få mere lagerplads.
